
Diben y canllaw hwn yw eich cyflwyno i’r amrywiol sefyllfaoedd yr hoffech eu rhoi ar waith, o bosibl, mewn Ystafelloedd Dysgu. Os oes gennych unrhyw gwestiynau, ebostiwch gg@aber.ac.uk.
Dyma’r newidiadau a wnaed i’r ystafelloedd dysgu:
- Ceir bellach ddwy sgrin yn yr ystafell ddysgu. Sgrin 1 (yr un â’r gwe-gamera arni) yw’r brif sgrin. Mae Sgrin 2 wedi’i chysylltu’n uniongyrchol â’r taflunydd. Defnyddiwch Sgrin 2 i arddangos deunyddiau i’ch dosbarth ac i’w rhannu â’r rhai sy’n cymryd rhan trwy gyfrwng Teams.
- Mae Microsoft Teams wedi’i osod a cheir llwybr byr iddo ar bob bwrdd gwaith.
- Mae microffonau newydd wedi’u gosod ar y ddesg, a chafwyd gwared ar y microffonau llabed.
Os ydych mewn ystafell ddysgu a bod angen cymorth technegol arnoch, codwch y ffôn ac aros. Bydd yn deialu’r tîm Cymorth Technegol yn awtomatig.
Dyma’r hyn y cynghorwn eich bod yn ei wneud cyn bob sesiwn:
- Creu cyfarfod Teams ar gyfer yr unigolion hynny na allant ymuno â’r sesiwn wyneb yn wyneb (Sut mae gwneud hynny?)
- Bod â’r deunyddiau dysgu wrth law yn rhwydd – rydym yn argymell eich bod yn defnyddio OneDrive ac yn copïo eich deunyddiau i’r bwrdd gwaith cyn dechrau’r sesiwn. Dylech osgoi dod â chof bach/USB ac ati i’r ystafell ddysgu. (Sut mae defnyddio OneDrive?)
- Rhoi gwybod i unrhyw fyfyrwyr sy’n ymuno trwy Teams sut y byddant yn rhan o’r sesiwn a sut y byddwch yn ymdrin â chwestiynau ganddynt.
Sut mae’r offer yn yr Ystafell Ddysgu yn edrych?
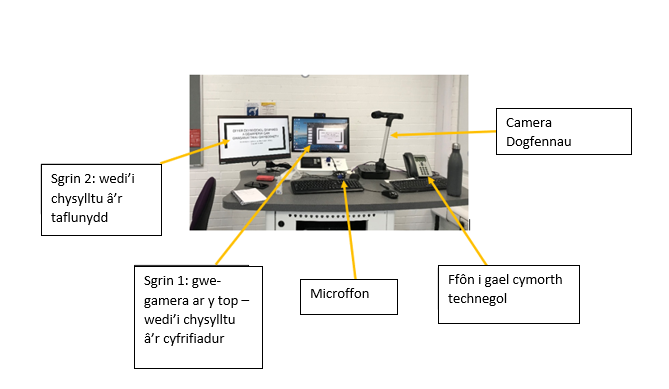
I gael taith o amgylch offer arferol ystafell ddysgu, gweler y recordiad hwn.
Sut gallaf recordio fy sesiwn ddysgu (neb yn cymryd rhan yn rhithwir trwy Teams)?
Panopto yw meddalwedd Cipio Darlithoedd y Brifysgol, ac mae ar gael ar yr holl beiriannau yn yr ystafelloedd dysgu. Gwnewch yn siŵr, os na wnaethoch hynny eisoes, eich bod yn darllen Polisi Cipio Darlithoedd y Brifysgol.
Pan fyddwch yn mewngofnodi i’r peiriant yn yr Ystafell Ddysgu, bydd Panopto yn agor yn awtomatig a gofynnir ichi nodi eich enw defnyddiwr a’ch cyfrinair.
I wneud recordiad, dilynwch y canllawiau yn ein Cwestiwn a Holir yn Aml ar sut i wneud recordiad gan ddefnyddio Panopto.
Sut gallaf ddefnyddio Panopto i recordio’r ddwy sgrin?
Os ydych yn defnyddio deunyddiau dysgu nad ydynt yn rhai PowerPoint, dewiswch Capture Main Screen a Capture Second Screen. Second Screen yw’r sgrin sy’n cael ei harddangos ar y taflunydd.
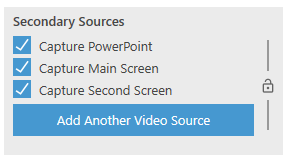
Sut gallaf gynnal cyfarfod Teams mewn ystafell ddysgu?
Gallwch gynnal cyfarfod Teams ar yr un pryd â’ch sesiynau wyneb yn wyneb.
- Trefnwch eich cyfarfod Teams cyn y sesiwn (Sut gallaf wneud hynny?)
- Agorwch y llwybr byr Teams ar y bwrdd gwaith yn yr ystafell ddysgu:
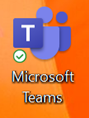
- Yn Teams, ewch i’ch calendr
- Ewch i’r cyfarfod Teams ar gyfer y sesiwn
- Dewiswch Ymuno â’r cyfarfod
- Bydd y cyfarfod Teams yn dechrau, a bydd eich myfyrwyr yn gallu ymuno yn rhithiol
Gweler y recordiad hwn ar sut i ddechrau cyfarfod Teams ar y bwrdd gwaith.
Sut gallaf rannu cyflwyniad PowerPoint yn yr ystafell ddysgu a chyda cyfarfod Teams ar yr un pryd?
Cyflwynwch eich PowerPoint ar y sgrin sydd wedi’i chysylltu â’r taflunydd (Sgrin #2) fel y gall y myfyrwyr yn yr ystafell ddysgu weld y cyflwyniad
Ewch i’r cyfarfod Teams ar Sgrin #1:
- Symudwch eich llygoden fel bod y bar offer yn ymddangos a dewiswch y Bwrdd Rhannu (Share Tray):

- Rhannwch y Desktop – Screen #2 (dyma’r sgrin sydd wedi’i chysylltu â’r taflunydd)
- Os ydych yn rhannu unrhyw beth a chanddo sain, gwnewch yn siŵr eich bod yn dewis rhannu sain y cyfrifiadur:
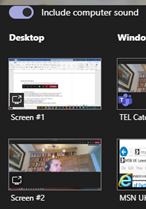
Gweler y recordiad hwn ar sut i rannu’r PowerPoint â’r sawl sy’n ymuno’n rhithiol a’r rhai yn yr ystafell ddysgu.
Sut gallaf recordio cyflwyniad yn Microsoft Teams?
Os oes gennych fyfyrwyr o bell ac wyneb yn wyneb, rydym yn argymell defnyddio’r gallu i recordio yn Microsoft Teams yn hytrach na Panopto. Cyn gwneud hynny, bydd angen ichi ymgyfarwyddo â’n Canllawiau ar recordio seminarau a gweithgareddau Teams.
- Symudwch eich llygoden fel bod y bar offer yn ymddangos yn Teams a dewiswch yr eicon …:

- Dewiswch Dechrau recordio.
- Wedi ichi orffen y sesiwn, symudwch eich llygoden fel bod y bar offer yn ymddangos yn Teams a chliciwch ar yr eicon …. Cliciwch Gorffen recordio.
- Wedi’r sesiwn, llwythwch y recordiad i Panopto (Sut gallaf wneud hynny?)
Sut gallaf lywio fy ffordd yn ôl i MS Teams os na allaf ei weld ar y sgriniau mwyach?
Os ydych yn cyflwyno eich PowerPoint ac na allwch weld Teams mwyach
- Gwasgwch y botwm Windows ar y bysellfwrdd:

- Cliciwch ar yr eicon Teams yn y bar tasgau
- Cliciwch ar y cyfarfod
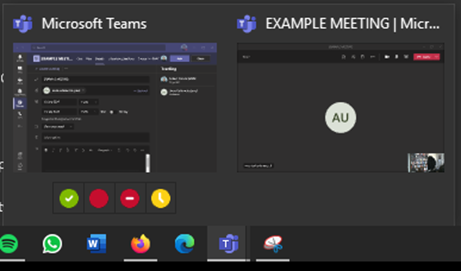
- Neu fel arall defnyddiwch Alt-Tab i symud rhwng ffenestri’r rhaglenni sydd ar agor gennych.
Sut gallaf rannu’r rhai sy’n cymryd rhan o bell â’r rhai wyneb yn wyneb?
Os oes arnoch eisiau i’r rhai sy’n cymryd rhan o bell a’r rhai sydd yn yr ystafell ddysgu gael trafodaeth, llusgwch y ffenestr Teams i Sgrin 2 fel ei bod yn cael ei chyflwyno i’r dosbarth ar y taflunydd.
Ystyriwch sut yr hoffech i’ch myfyrwyr ymwneud â’i gilydd, yn enwedig y rhai sy’n ymuno o bell.
Rydw i’n defnyddio bwrdd gwyn fel arfer wrth ddysgu wyneb yn wyneb. Sut gallaf gyflwyno fy mwrdd gwyn i fyfyrwyr trwy Teams ac i’r rheini yn yr ystafell ddysgu?
Ceir dwy ffordd o wneud hyn:
Creston Airboard
Mae Creston Airboard yn ddarn o dechnoleg sydd ar gael mewn rhai ystafelloedd dysgu. Gweler ein Cwestiwn a Holir yn Aml ar sut i ddefnyddio Creston Airboard (cipio’r bwrdd gwyn)
Cychwynnwch y Creston Airboard a llusgo’r dangosydd i Sgrin #2.
Os oes gennych fyfyrwyr sy’n ymuno o bell, dewiswch y Bwrdd Rhannu a Sgrin #2:

Rhannwch Desktop – Screen #2 (dyma’r sgrin sydd wedi’i chysylltu â’r taflunydd)
Camera Dogfennau
Os nad yw’r Creston Airboard ar gael yn eich ystafell ddysgu defnyddiwch y Camera Dogfennau:
- Agorwch yr ap Camera:Gweler y recordiad hwn ar sut i rannu eich Camera Dogfennau â’r sawl sydd yn yr ystafell a’r rhai sy’n ymuno o bell.
Sut gallaf reoli’r cyfleuster sgwrsio yn Teams yn y sesiwn fyw?- Penderfynwch sut y bydd myfyrwyr sy’n ymuno o bell trwy Teams yn gallu gofyn cwestiynau gan ddefnyddio’r cyfleuster sgwrsio.
- Eglurwch iddynt sut y disgwyliwch iddynt gyfrannu at y sesiwn.
Er enghraifft: A ydych chi’n disgwyl i’r myfyrwyr ofyn cwestiynau trwy gydol y sesiwn neu a fyddai’n well gennych nodi cyfnodau penodol pan fyddwch yn ymateb i gwestiynau o’r cyfleuster sgwrsio?
- Cliciwch ar y … o’r bar offer
- Cliciwch ar Dangos Gosodiadau Dyfais
- Newidiwch yr uchelseinydd i EXTRON D (NVIDIA High Definition Audio) a chau’r tab gosodiadau
- Ewch i aber.ac.uk
- Chwiliwch am y modiwl trwy ddewis Browse a Search all folders:
- Gwasgwch y botwm Windows a theipio Camera
- Agorwch yr ap Camera
- Symudwch yr ap Camera i Sgrin #2
- Bydd yr ap Camera yn cysylltu’n ddiofyn â’r Camera Dogfennau a gallwch wneud eich nodiadau ar ddarn o bapur o dan y Camera Dogfennau.
- Os oes gennych fyfyrwyr yn ymuno o bell hefyd, ewch i’r cyfarfod Teams, a dewis y Bwrdd Rhannu a Screen #2:

- Pan fyddwch wedi cyrraedd y ffolder, dewiswch Create a Webcast.
- Rhowch deitl a disgrifiad byr i’ch sesiwn (mae’n ddefnyddiol nodi hefyd pryd y bydd y sesiwn yn mynd yn fyw).
- Copïwch ddolen gwylwyr (Viewer Link) y sesiwn a’i rhannu â’ch myfyrwyr trwy gyfrwng gwahoddiad calendr yn Outlook
- Mae’r sesiwn wag yn barod bellach, a gallwch recordio ynddi.
Sut gallaf rannu’r ddolen i’r gweddarllediad byw Panopto â myfyrwyr?
Rydym yn argymell eich bod yn anfon gwahoddiad calendr at fyfyrwyr trwy Outlook ar gyfer yr adeg pan ydych yn bwriadu recordio’r sesiwn fyw, gan gynnwys copi o’r ddolen i wylwyr (Viewer Link). https://faqs.aber.ac.uk/270
Gallech hefyd roi’r ddolen i wylwyr ar Blackboard.
Bydd angen ichi egluro i’r myfyrwyr na fydd y ddolen i wylwyr yn gweithio hyd nes bod y sesiwn fyw wedi cychwyn.
Sut gallaf ddarlledu i ystafell ddysgu arall?
Os oes arnoch eisiau darlledu i sawl ystafell, trefnwch gyfarfod Teams ar gyfer y sesiwn ymlaen llaw (Sut gallaf wneud hynny?)
Penderfynwch pwy fydd yn gweithredu’r offer yn yr ystafelloedd dysgu eraill.
Bydd angen ichi ymdrin â’r ystafell ddysgu nad ydych ynddi fel un sy’n ymuno’n rhithiol, a dilyn y canllaw uchod.
Gofynnwch i’r person sy’n gweithredu’r offer yn yr ystafell ddysgu arall i hwyluso gofyn cwestiynau.
