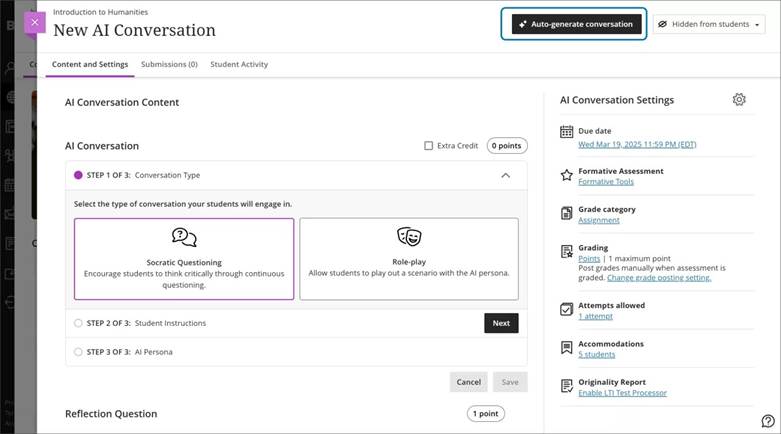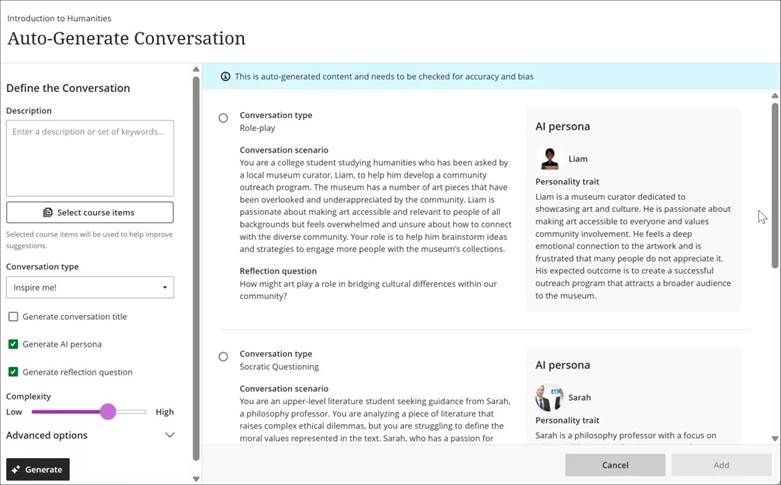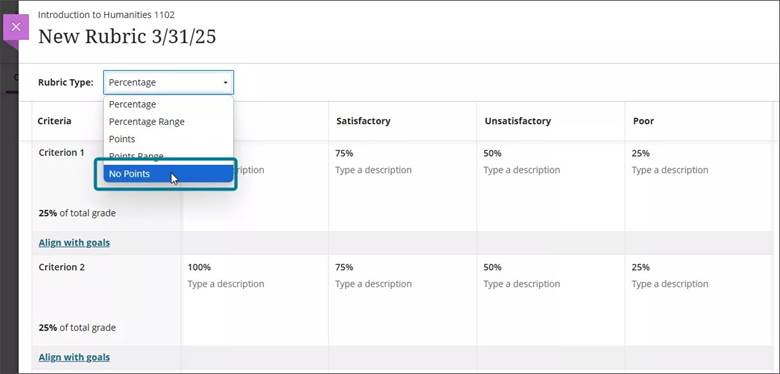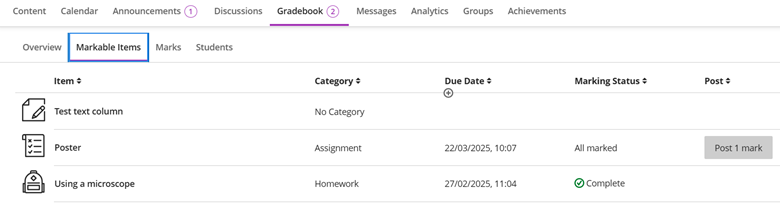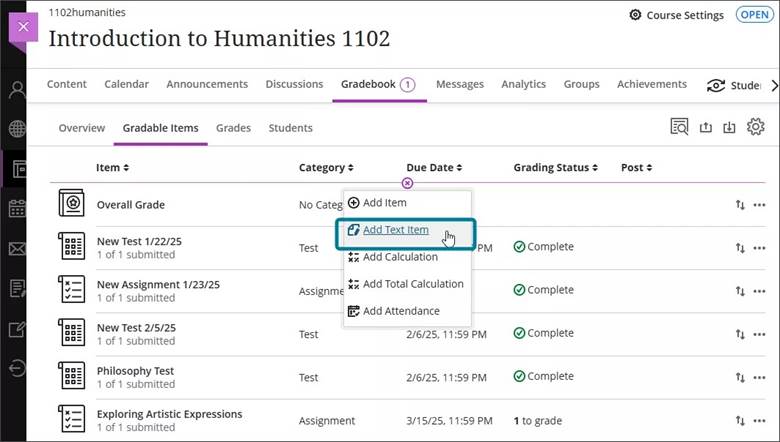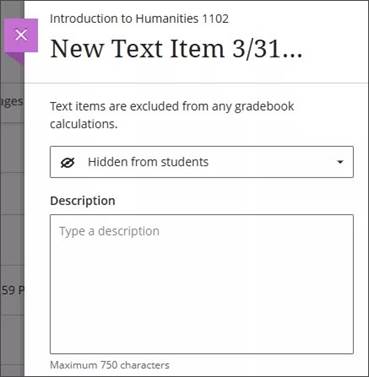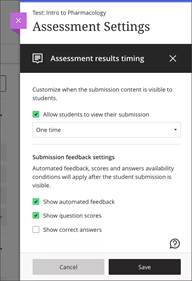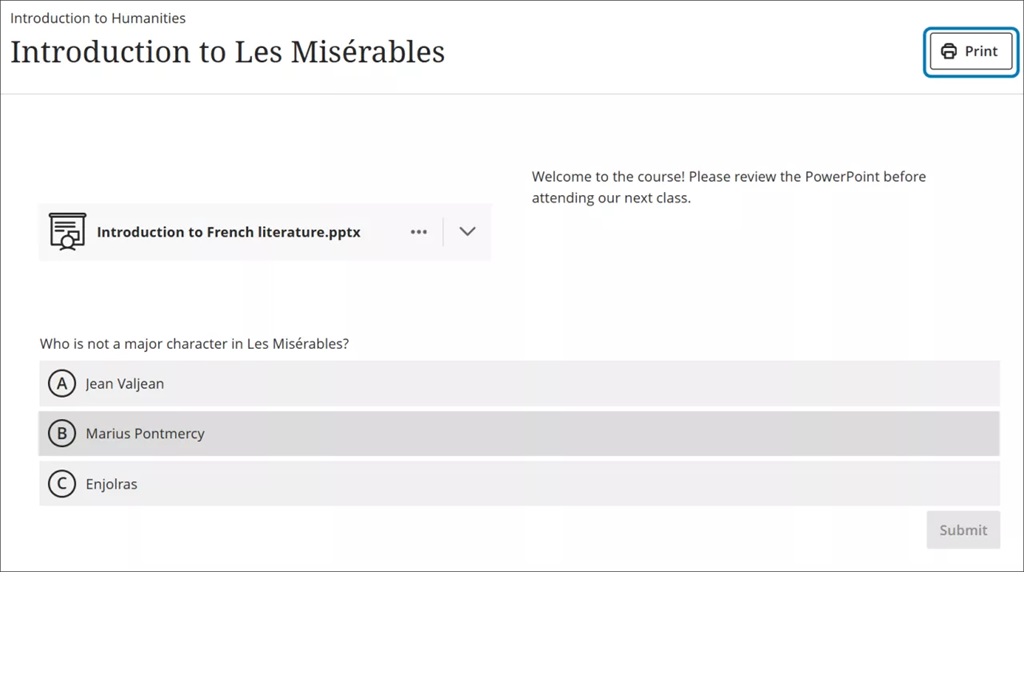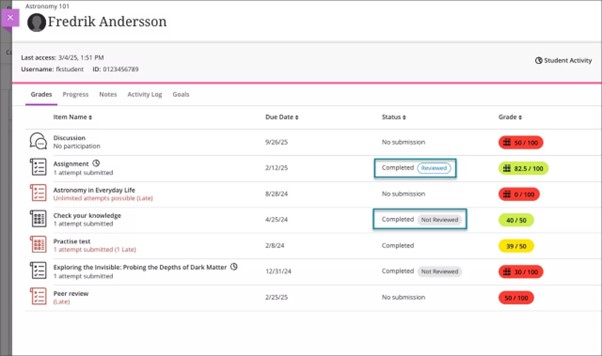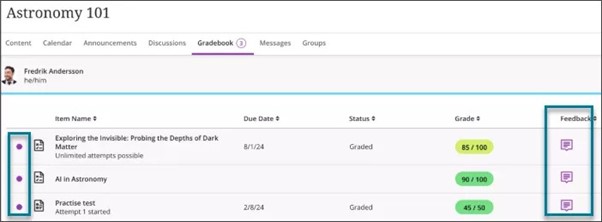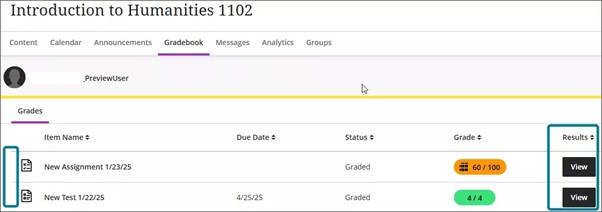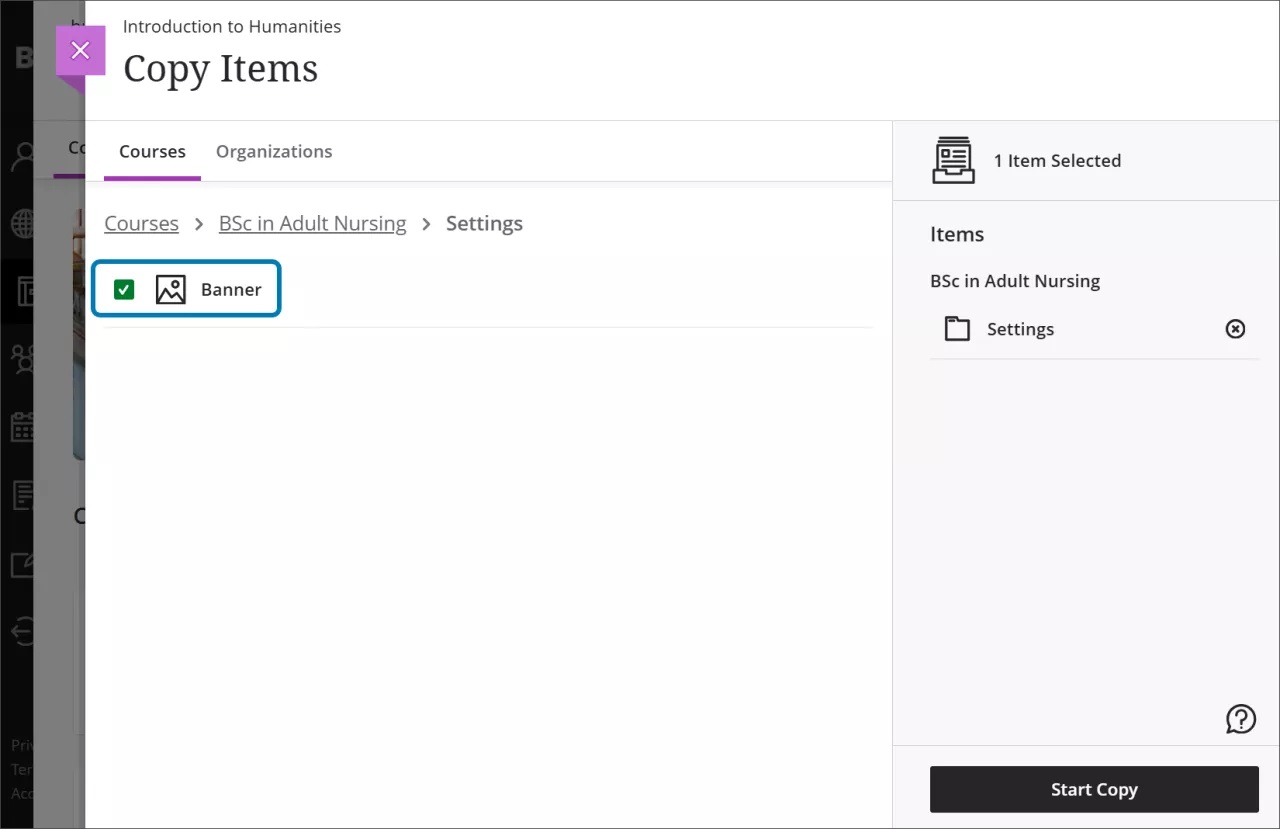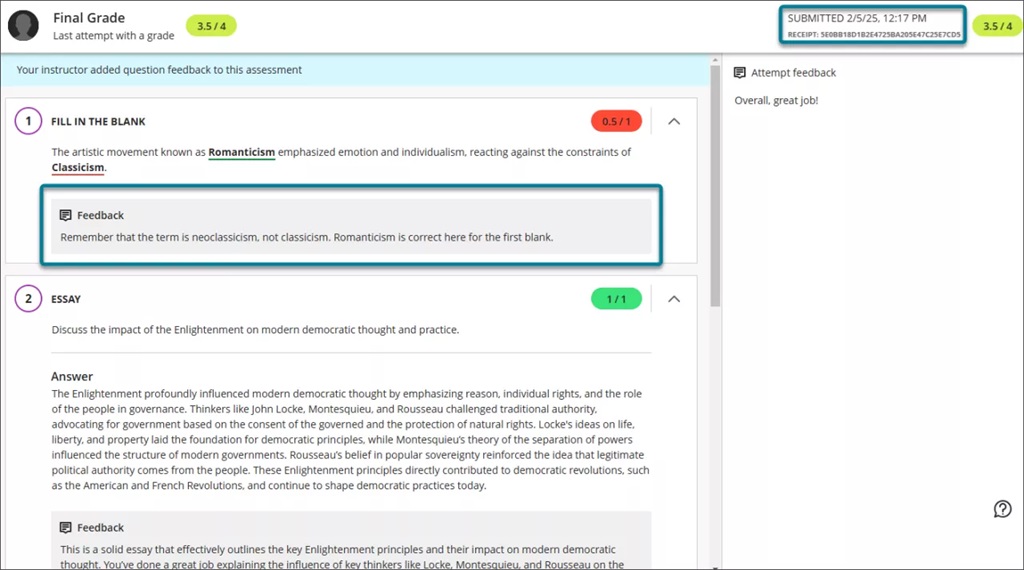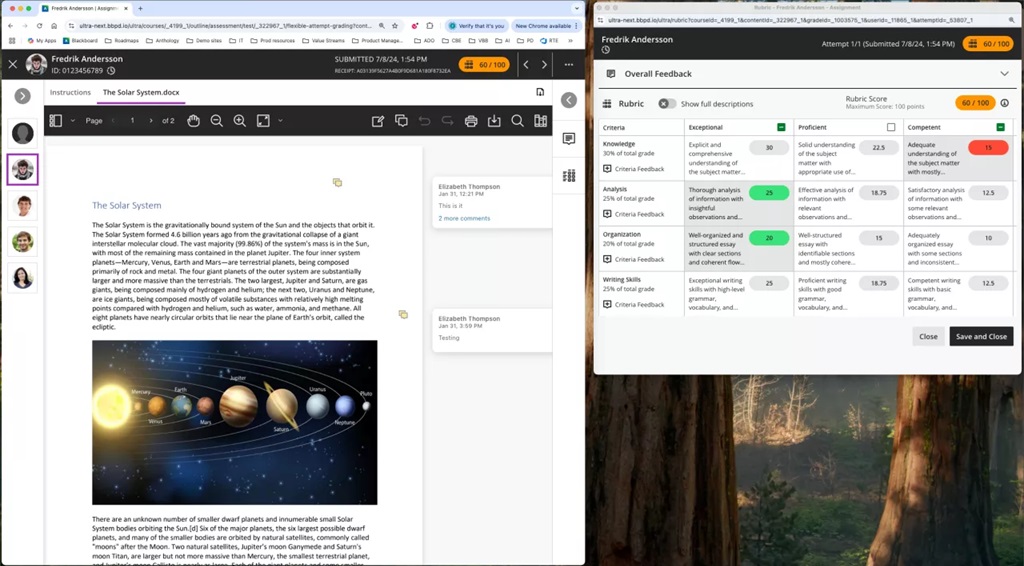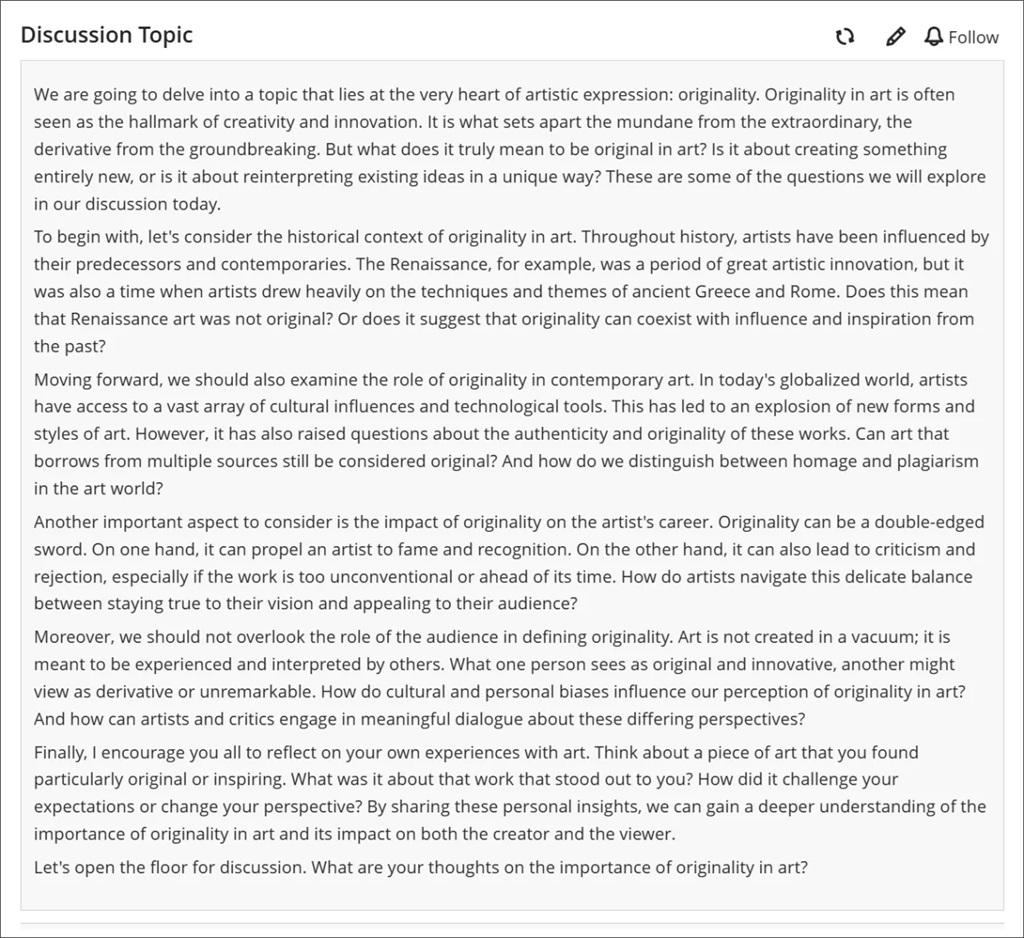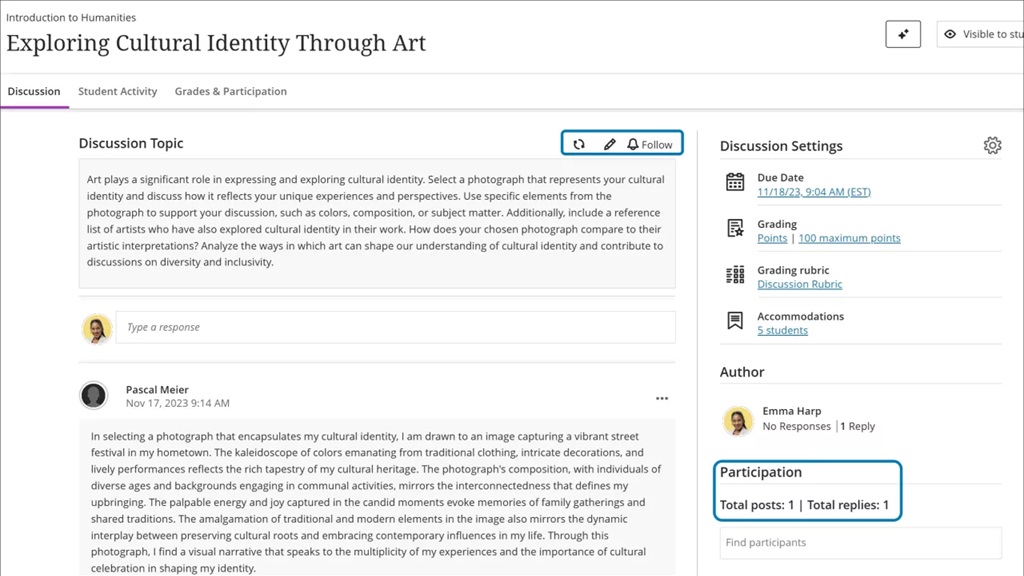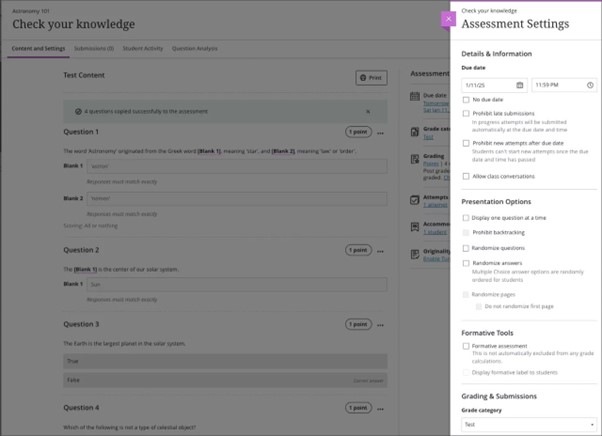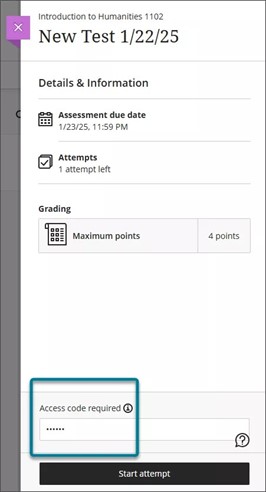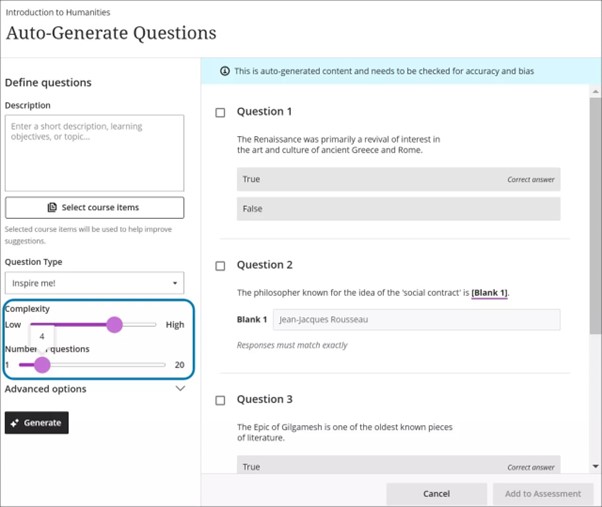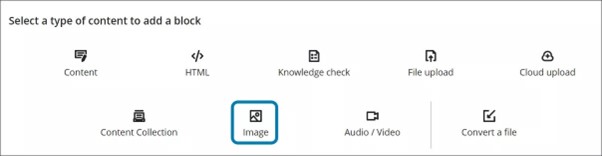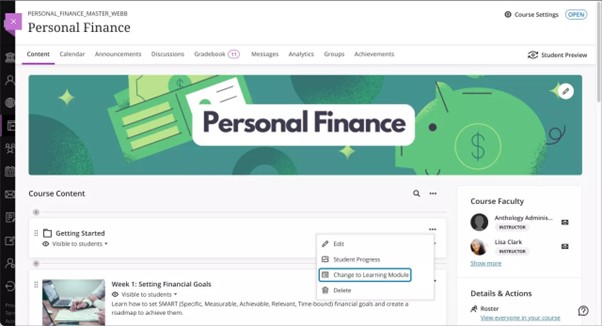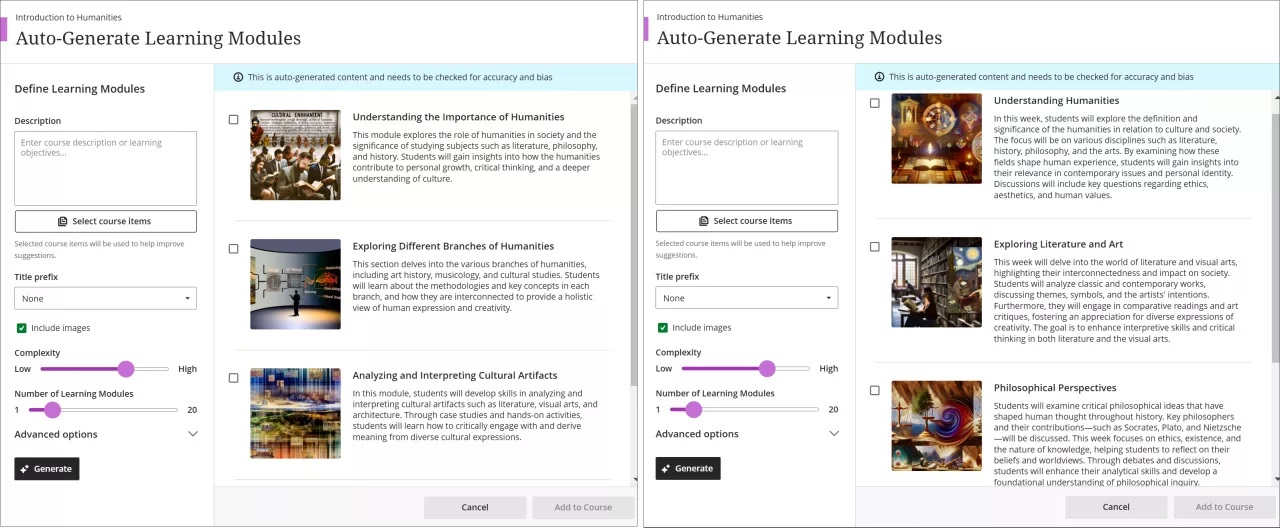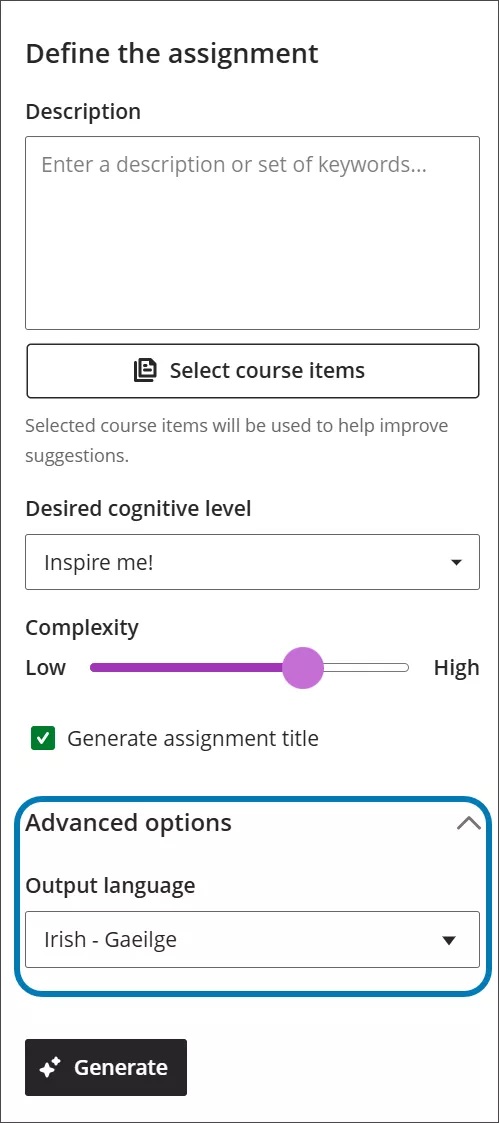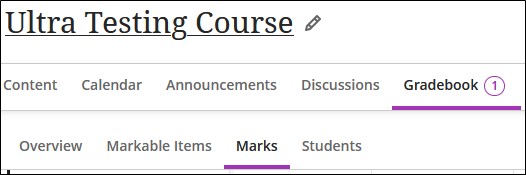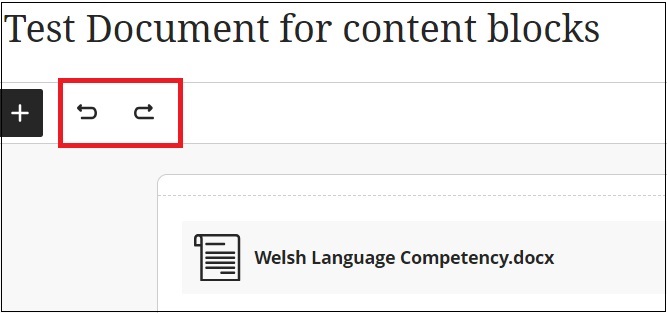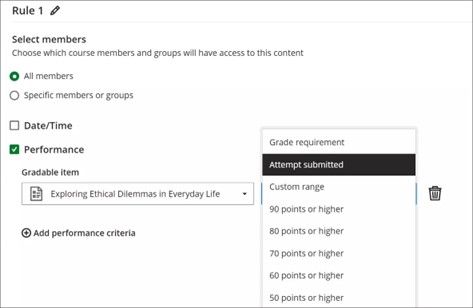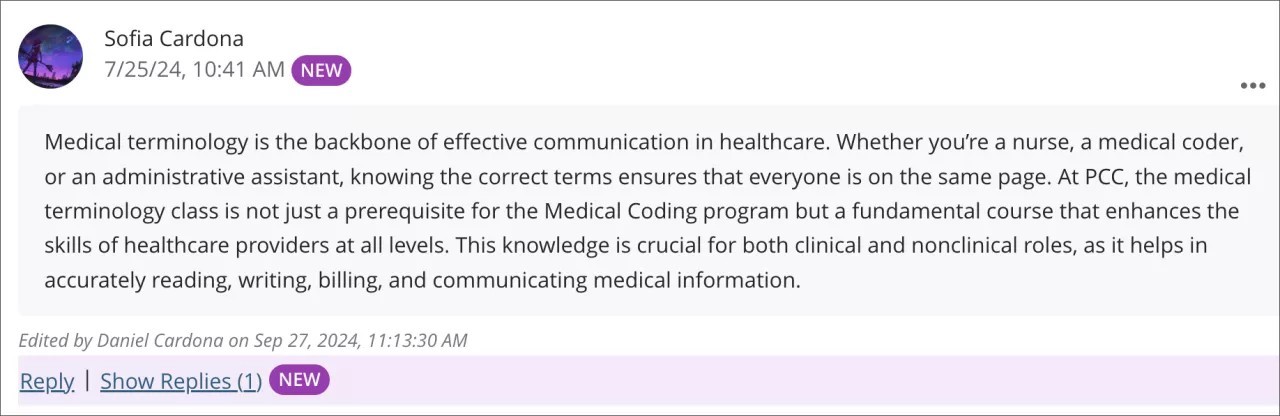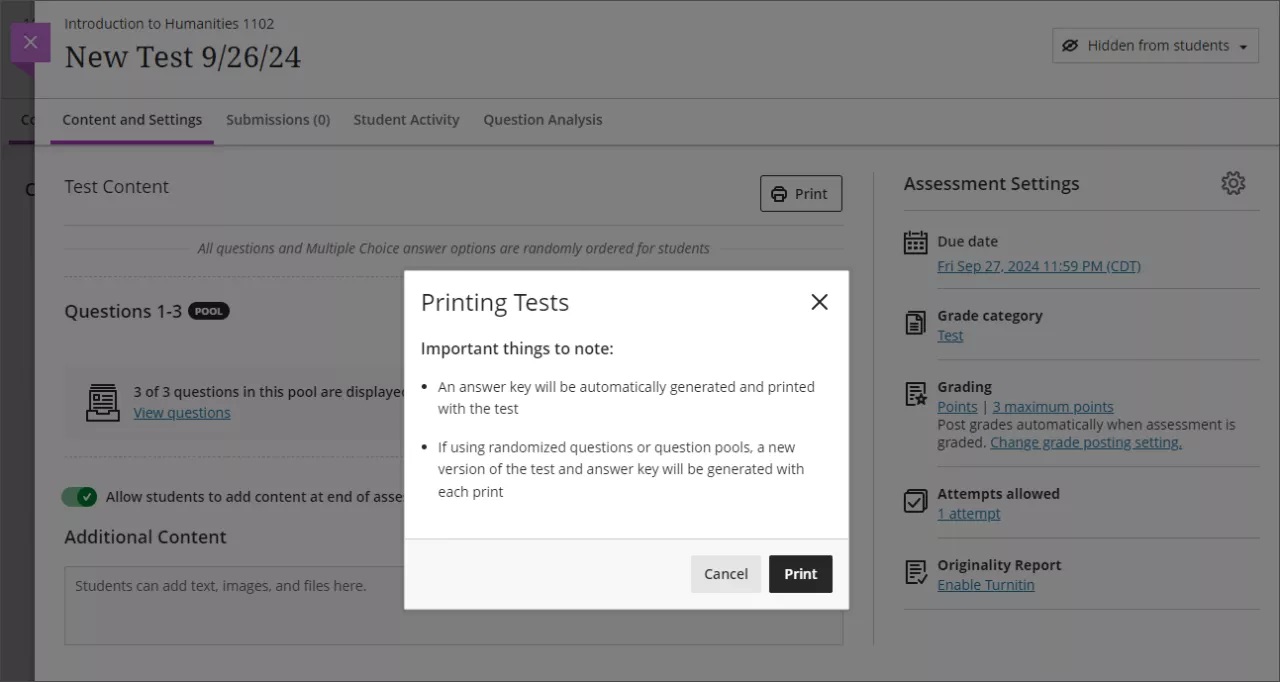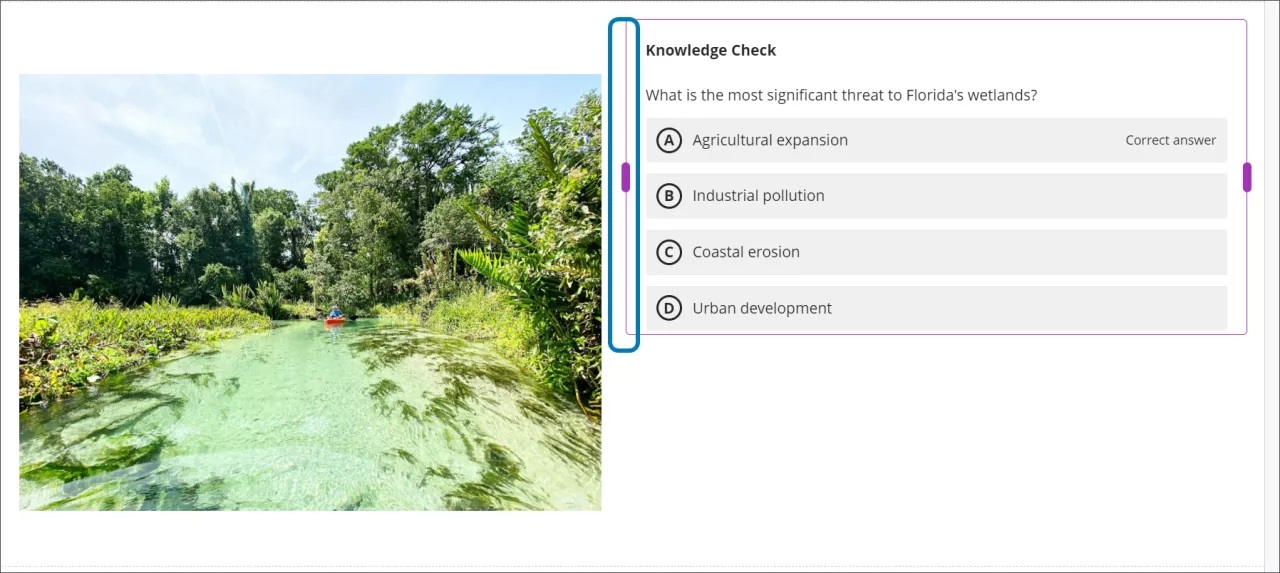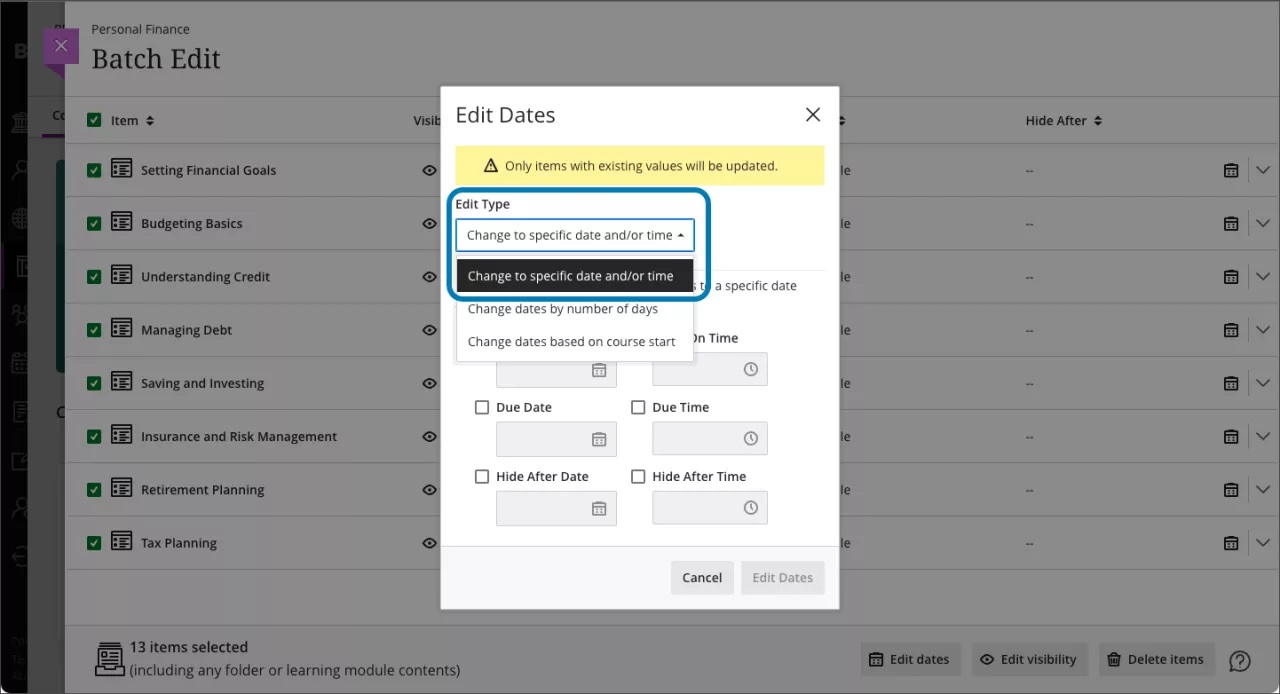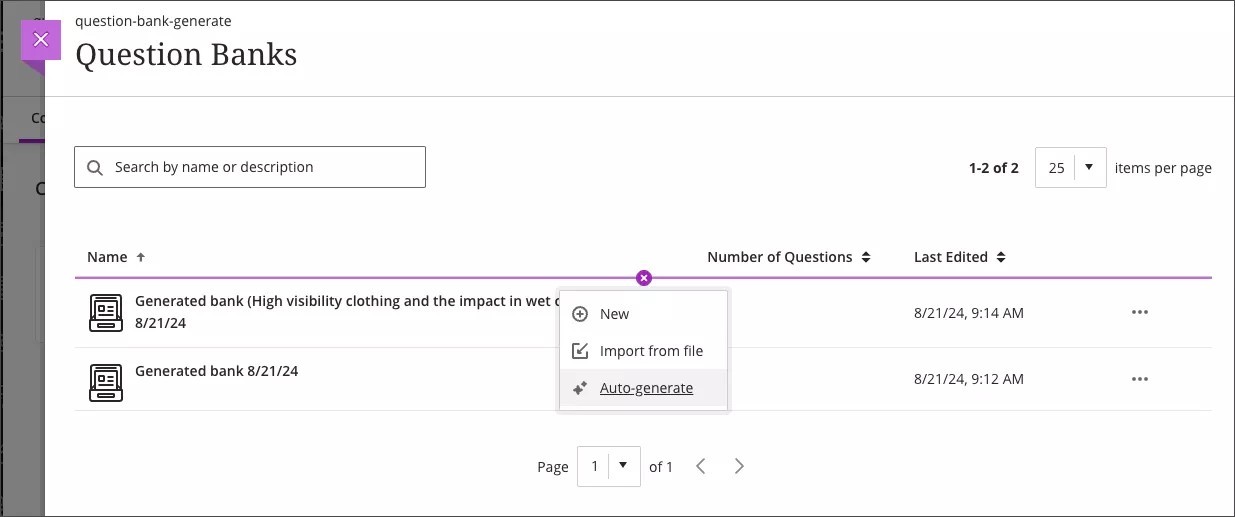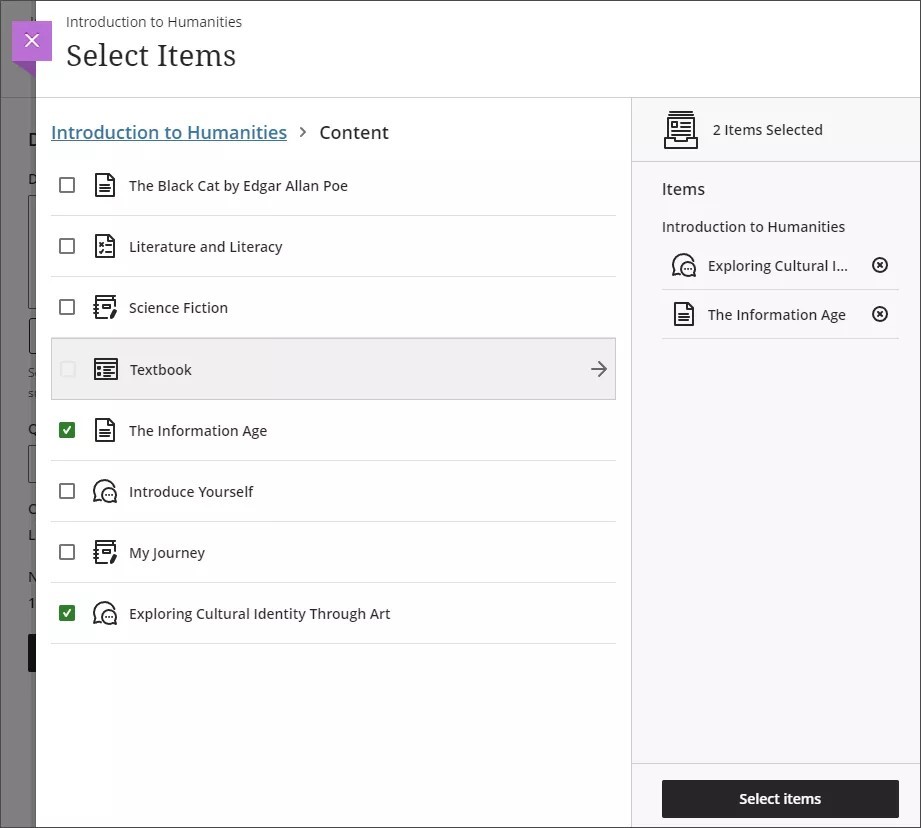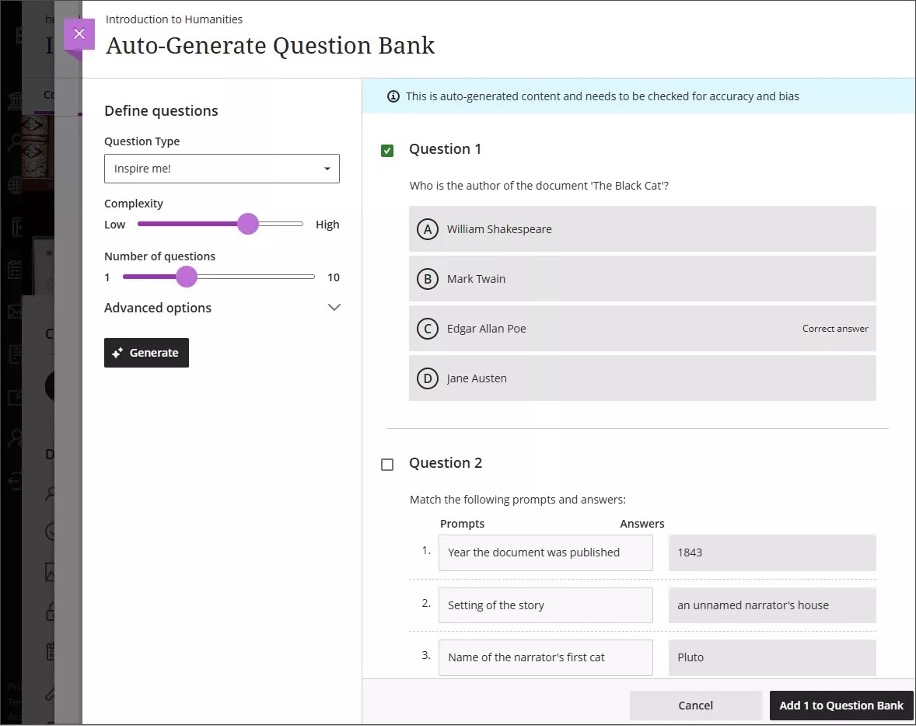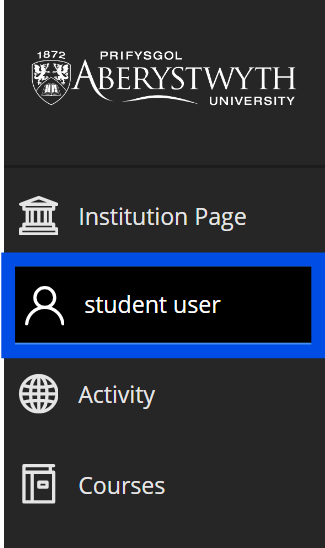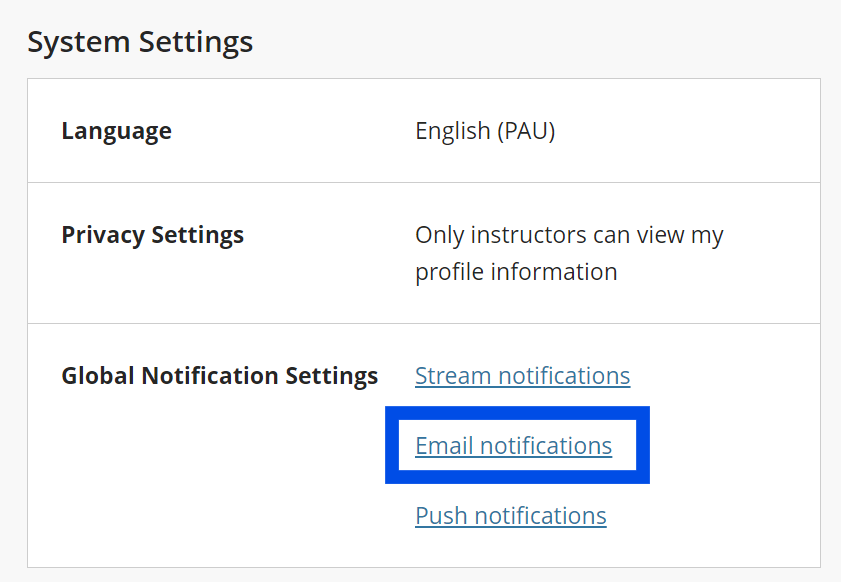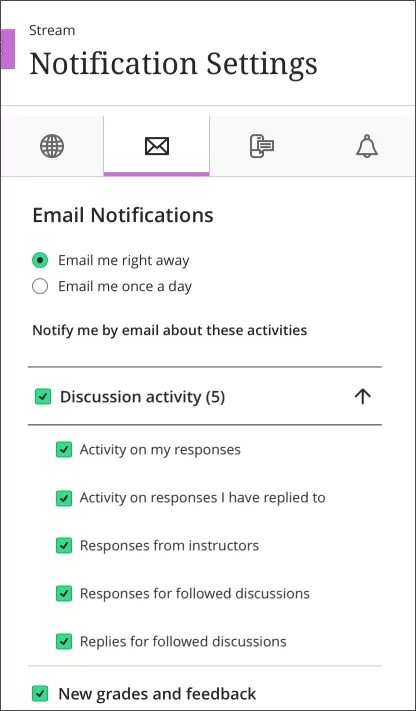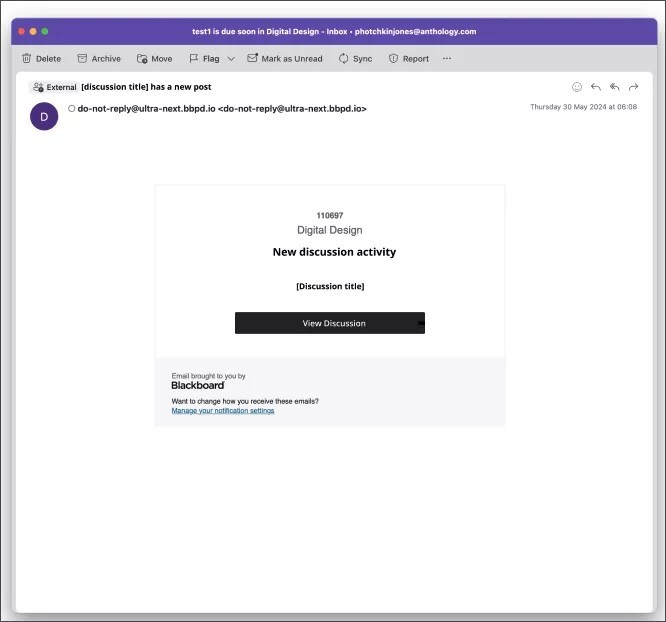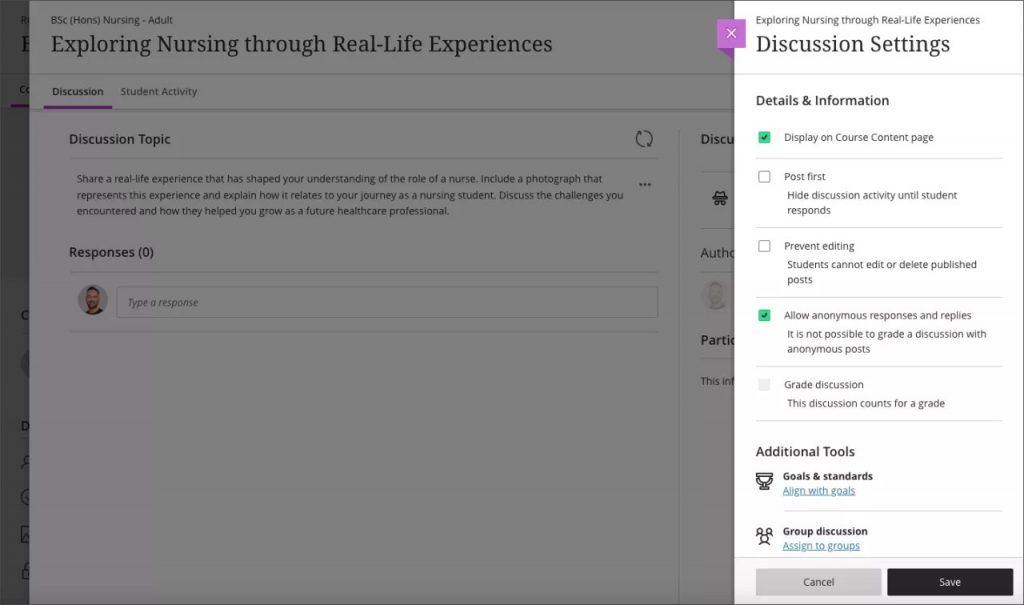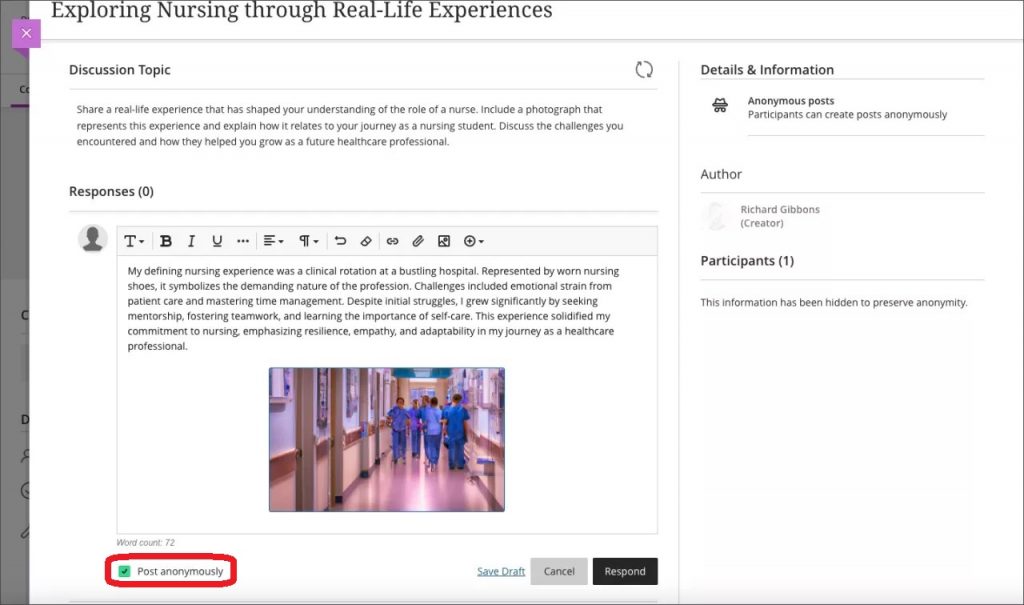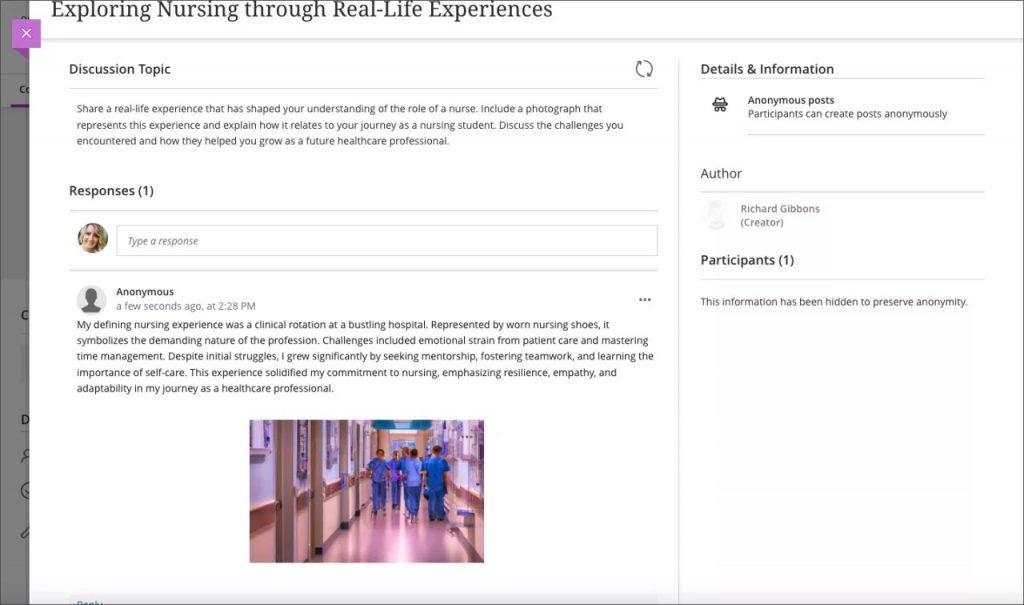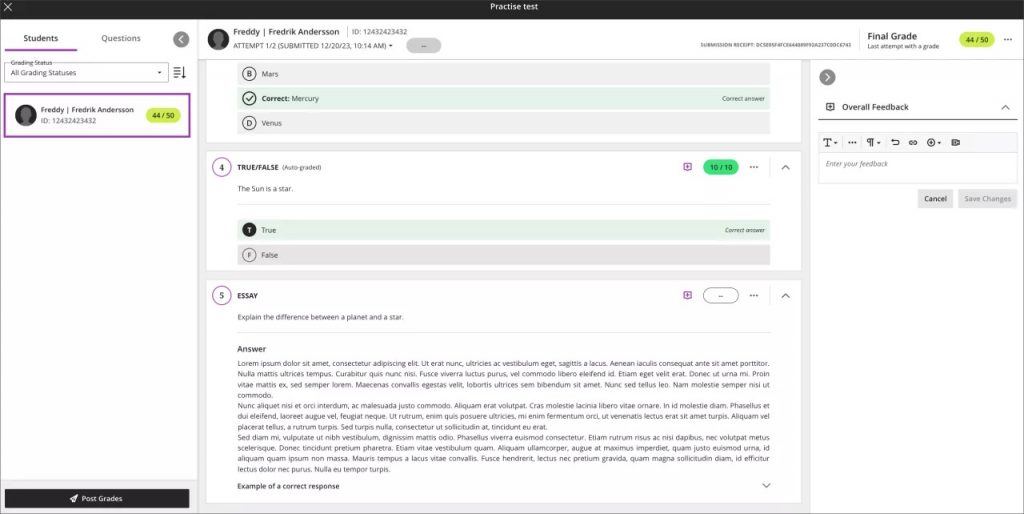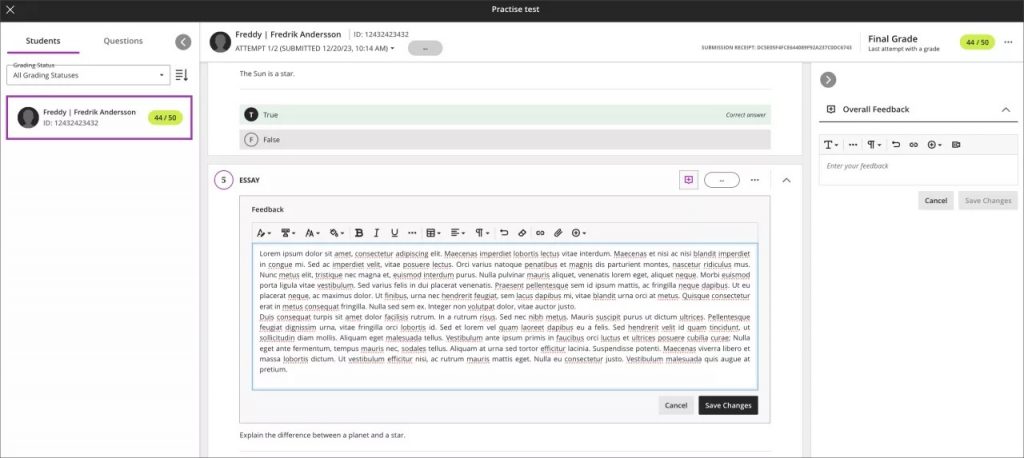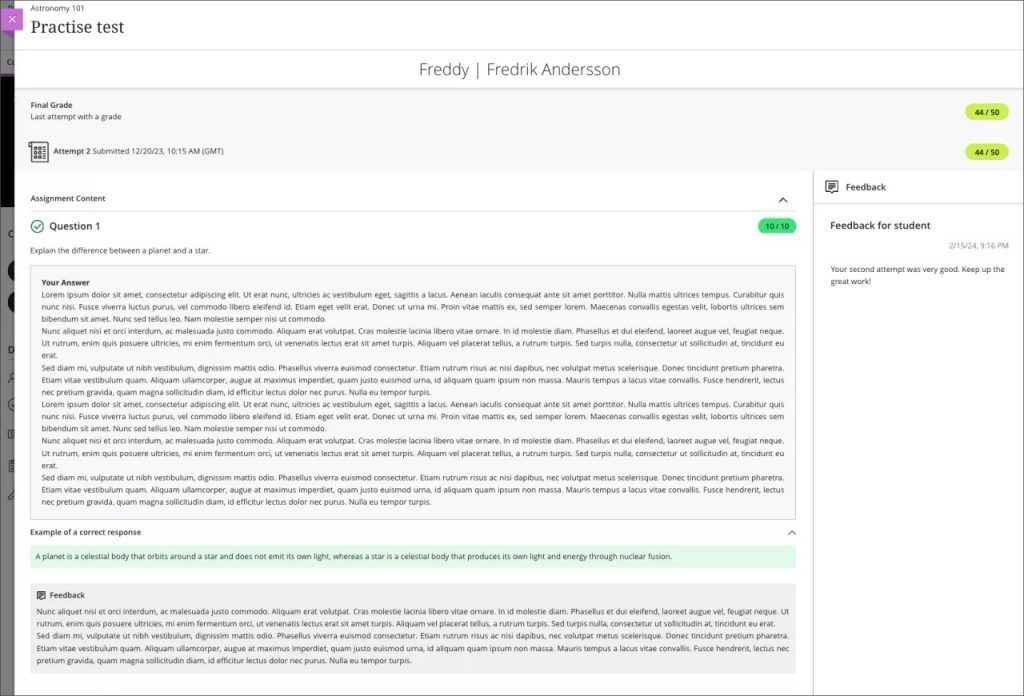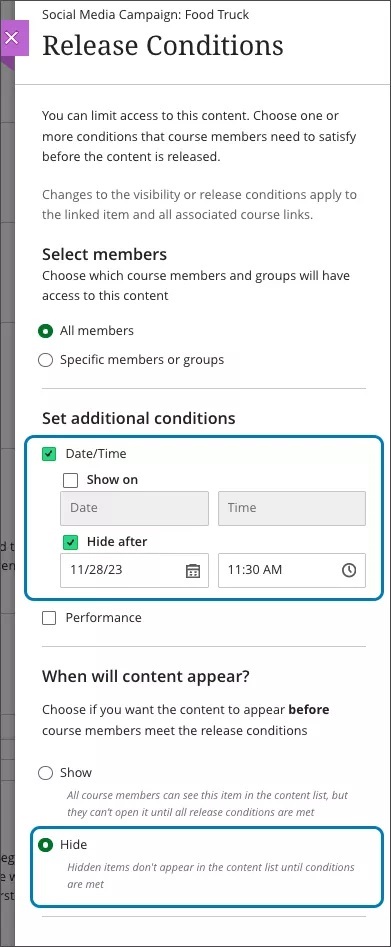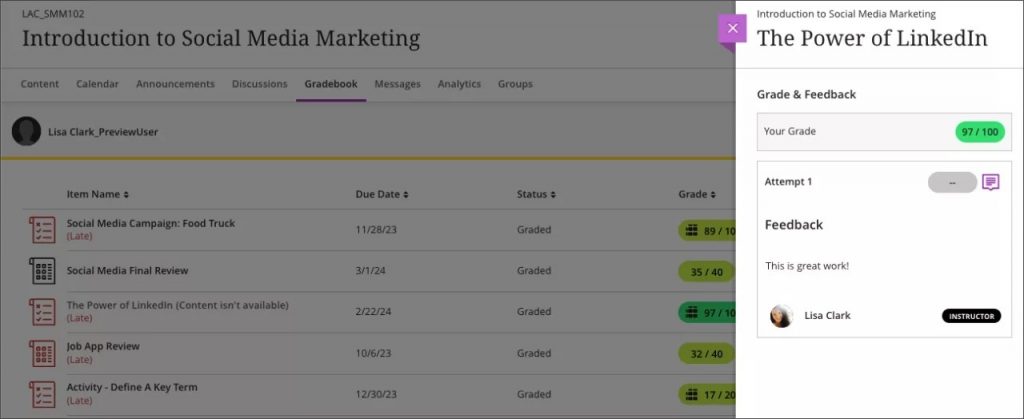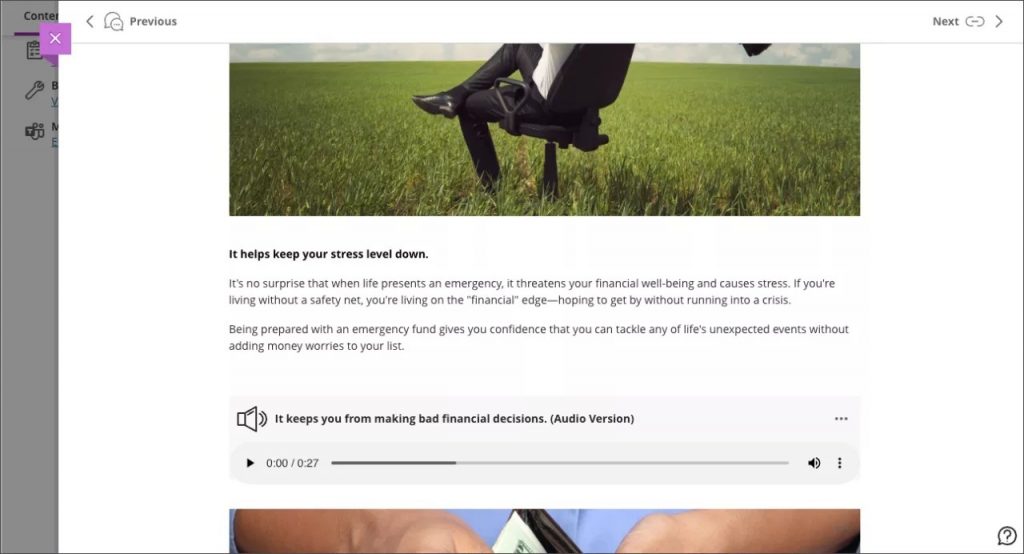In the June update, we are particularly excited about a new question type: jumbled sentence.
There are enhancements to Discussions, Knowledge Checks (Documents), and Student Activity Logs that we would like to draw your attention to.
New: Question type: Jumbled Sentence
This question type has been highly requested since our move to Blackboard Ultra, so we are pleased to see it available.
Jumbled Sentence is now an option in the Question Type dropdown. This question type is also available for the AI Design Assistant as well.
To create a jumbled sentence question:
- Select Add Jumbled Sentence question in the question creation canvas:

- Enter your question text putting the gap and correct answer in square brackets:
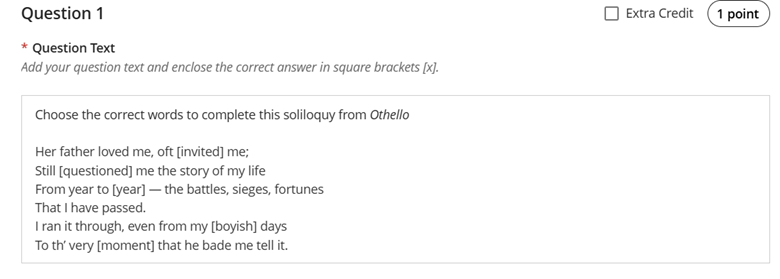
- Enter distractors which also appear in the dropdown for students to complete the question:
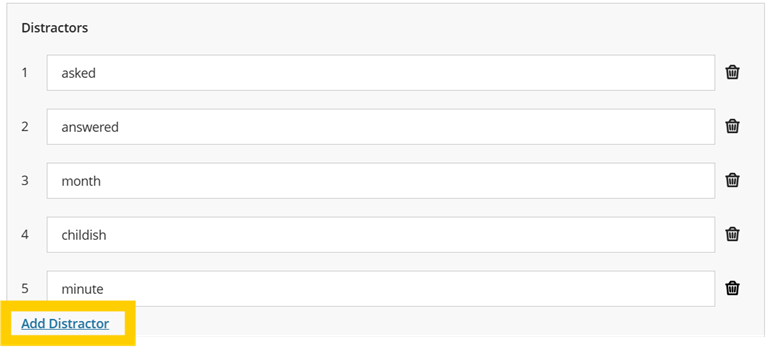
- Save your question and deploy your test as usual.
The above question will display to students like this:
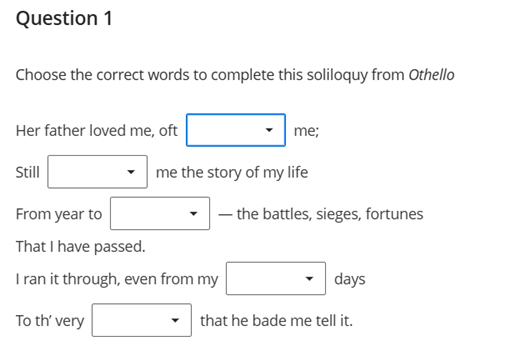
With students clicking on the dropdown to select the correct work which includes all correct answers and any distractors you might have added:
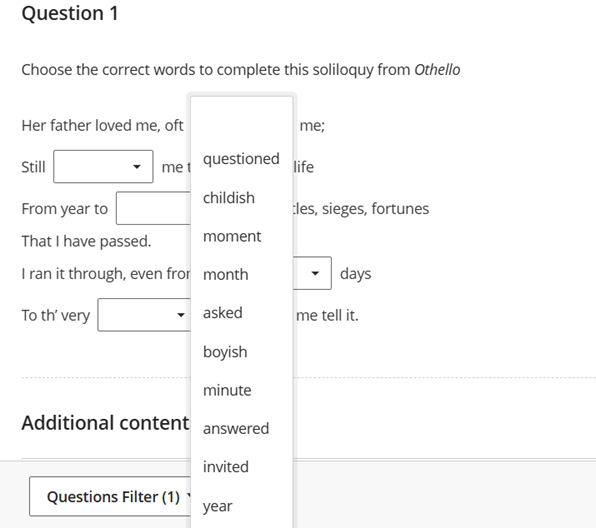
Enhance student engagement with unread discussion activity indicator
Blackboard improved the discussion experience by adding another indicator of activity. This addition encourages student engagement and makes it easier for instructors to track student activity.
- Unread Discussion Posts: The Discussions page now shows the number of unread discussion posts from anywhere in a course.
Image 1. From the Course Content page, the link to the Discussions page now has a number beside it that indicates the number of new discussion posts.
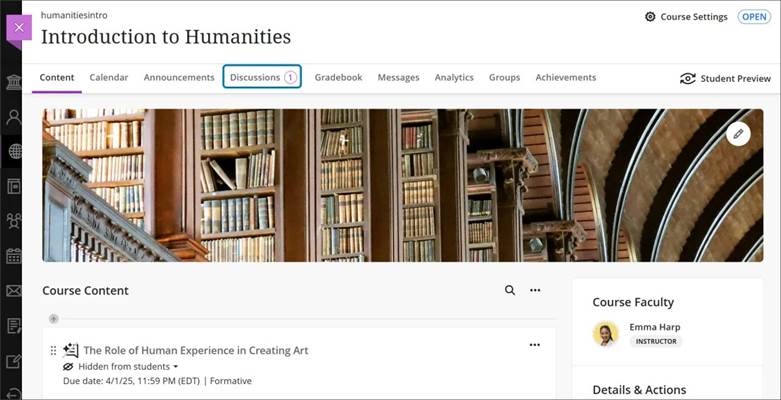
Enhanced overall appearance and usability of Knowledge Checks in Documents
Last September’s release saw the introduction of Knowledge Checks to Documents.
These are a great way to assess students’ knowledge and understanding, whilst also acting as a way to maintain engagement with their Virtual Learning Environment.
The changes include:
Instructors and students
- Answer Choices: The letters of answer choices now display at the top of each answer option, rather than in the middle.
- Answer Labels: Correct and incorrect answer labels have been moved from the side of an answer option to the top.
- Question Text Padding: Padding on the right side of question text that extended past the answer text has been removed.
- Small Screen Adjustments: On very small screens, the “Correct answer” label is now shortened to “Correct.”
Instructors
- Answer Metrics: Answer metrics now appear at the top of answer text alongside the correct and incorrect answer labels.
- Visual Indicators: Instead of highlighting questions with red and green to indicate the correctness of the answer, a bar now appears at the top of a question.
- Result Labels: Result labels are now displayed in lowercase instead of all capital letters.
- Small Screen Padding: Padding to the left and right of the Knowledge Check results has been removed for smaller screens.
- Participation Count: The number of students who participated is no longer shown as a fraction. Instead, students are described as part of a number. For example, “2 of 8 students participated.”
Image 1. The instructor view of Knowledge Check results in 3900.116.
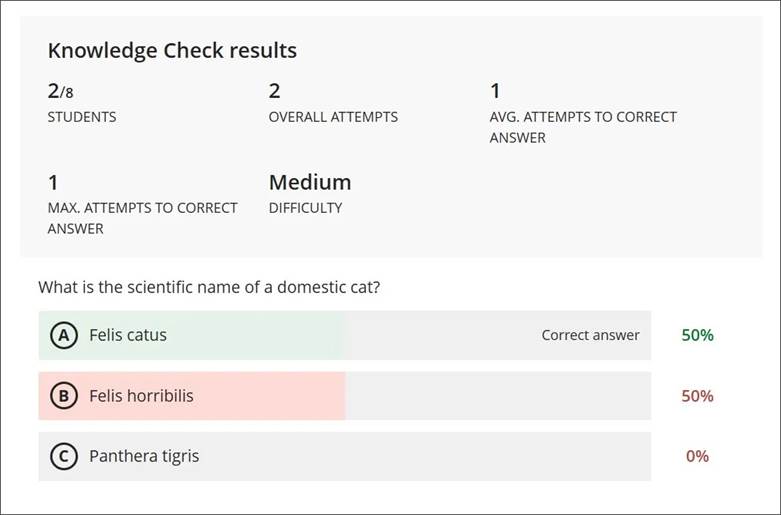
Image 2. The instructor view of Knowledge Check results in 3900.118.
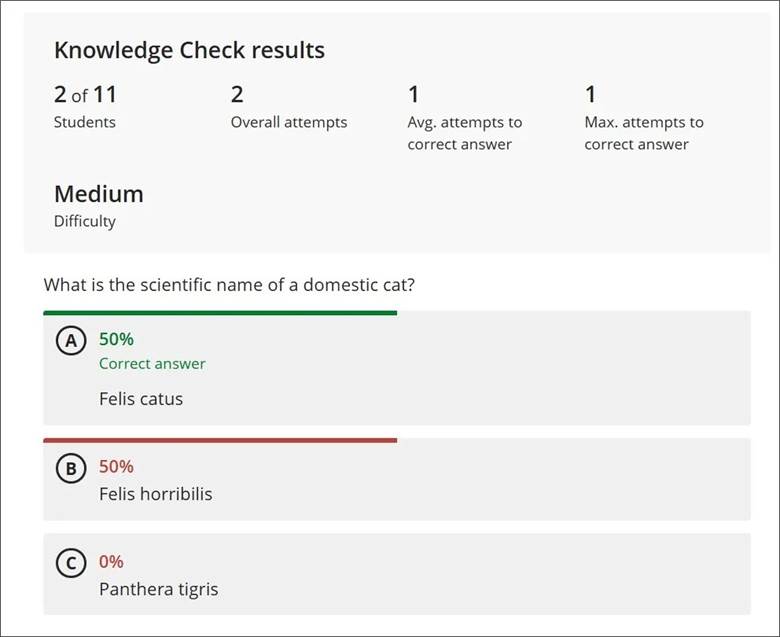
Students
We made several changes to enhance the mobile and small screen experience for students.
- Submit Button: The Submit button now occupies the entire space at the bottom of a question, rather than just partial space on the right.
- Feedback Layout: For correct answers, the checkmark indicator, correct answer feedback, and Reset button now stack vertically instead of being on a single row. This change also applies to incorrect answer feedback and the Try again button.
- Answer Selection Indicator: On all screens, the answer a student selects now has a purple line to indicate it has been chosen.
Image 3. The student view of an incorrect answer in a Knowledge Check in 3900.116.
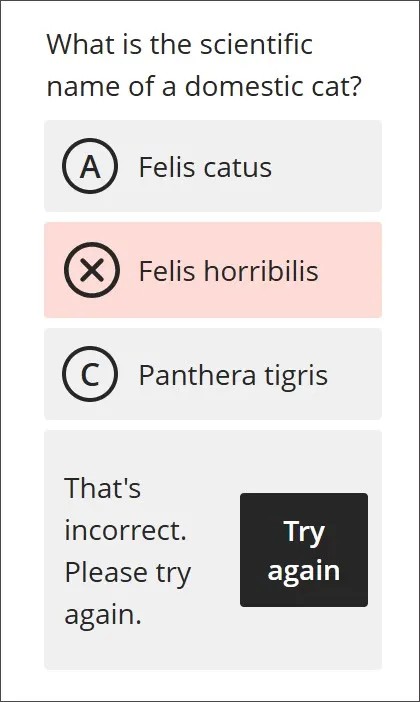
Image 4. The student view of an incorrect answer in a Knowledge Check in 3900.118.
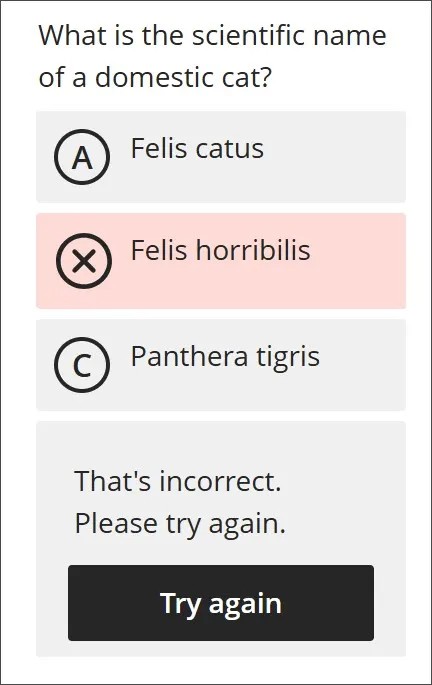
Student Activity Log
Blackboard added two new features to the Student Activity Log to enhance tracking and reviewing student engagement. These updates streamline the evaluation process and provide more comprehensive data for instructors.
- Content Access Filter: The Student Activity Log now includes a filter for content access, recording information not available elsewhere, such as Kaltura content. This allows instructors to easily review students’ access without needing to download and manually filter CSV files, saving time and simplifying the process.
- Enhanced LTI Access Filter: The LTI access filter now includes all types of LTI items, including LTI placeholders. This provides instructors with more detailed insights into how students interact with LTI elements in their courses.
Image 1. The Content Access and LTI Access filters are in the Event menu.
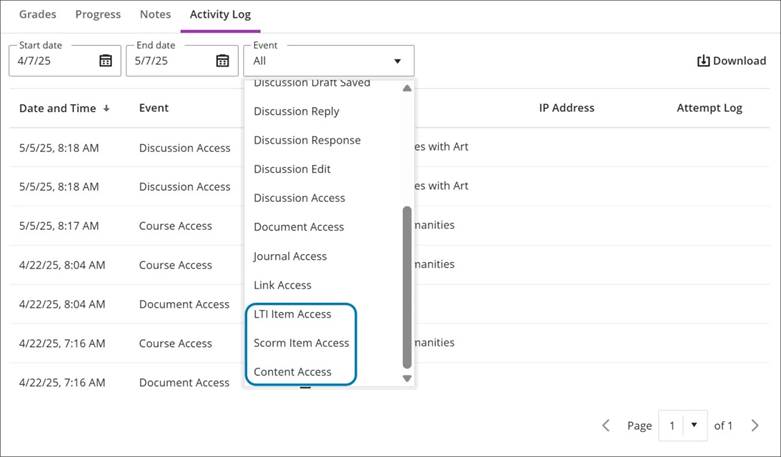
If you have any enhancements to request from Blackboard, please get in touch with us via elearning@aber.ac.uk.