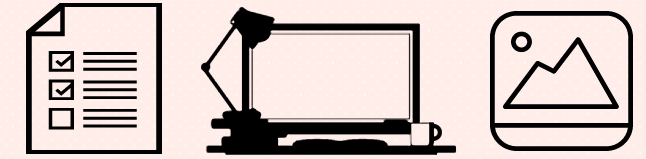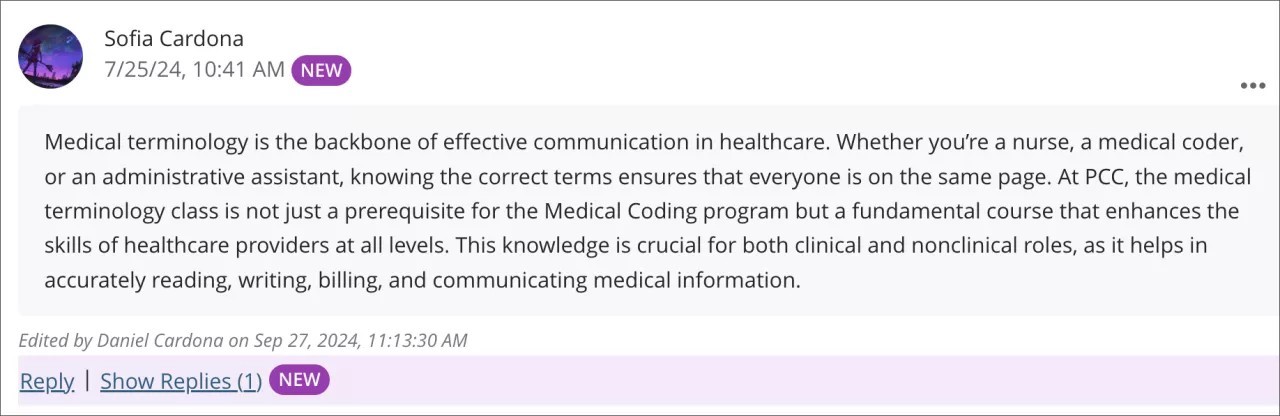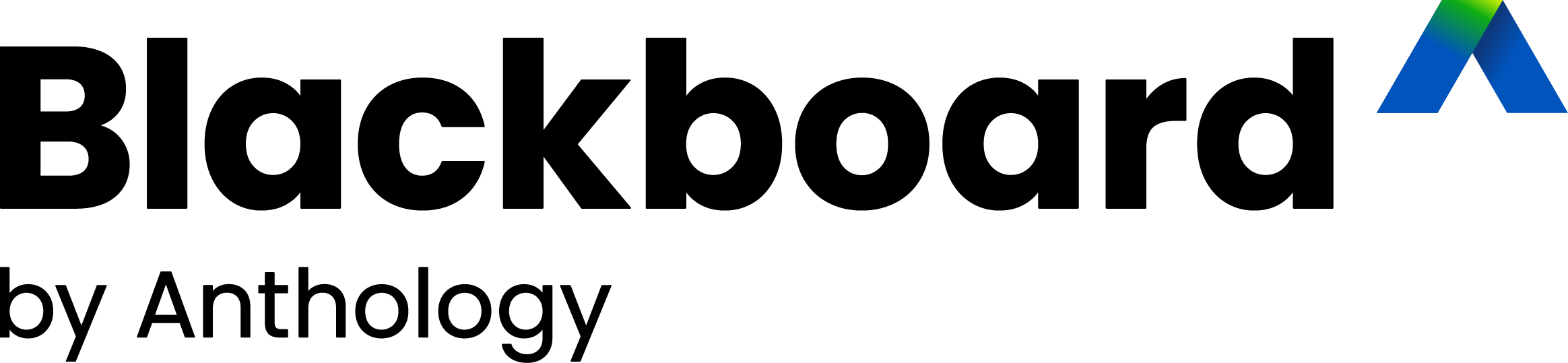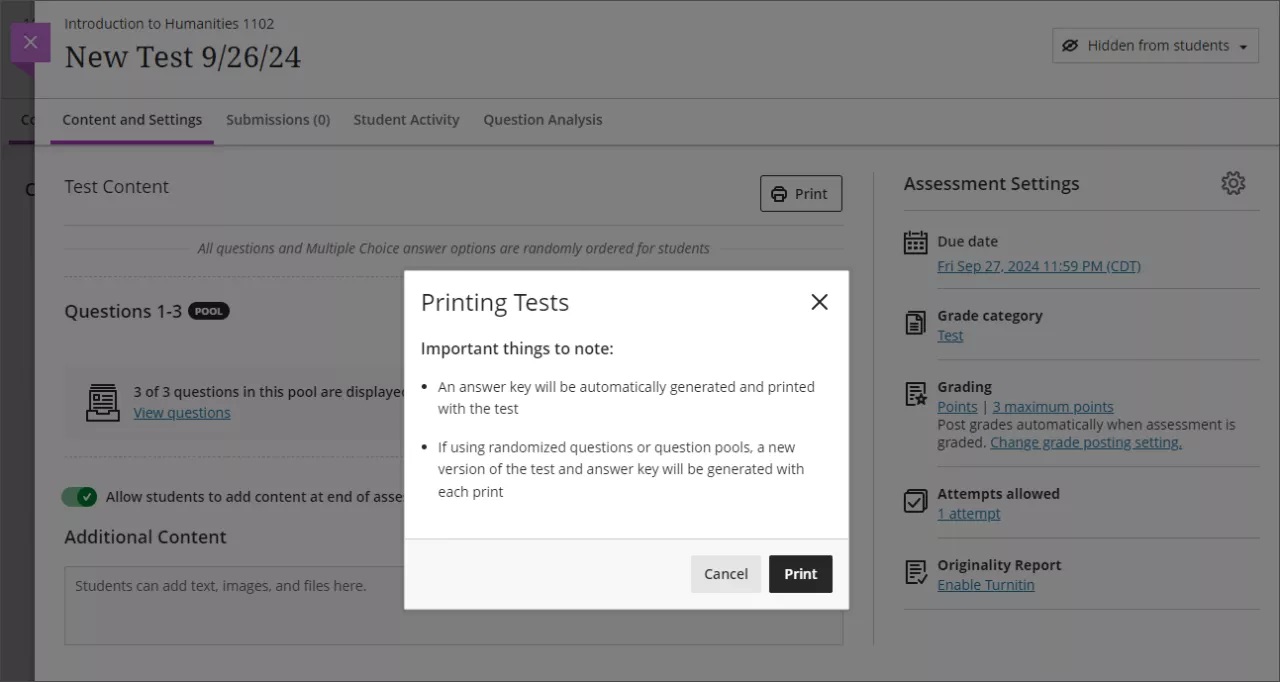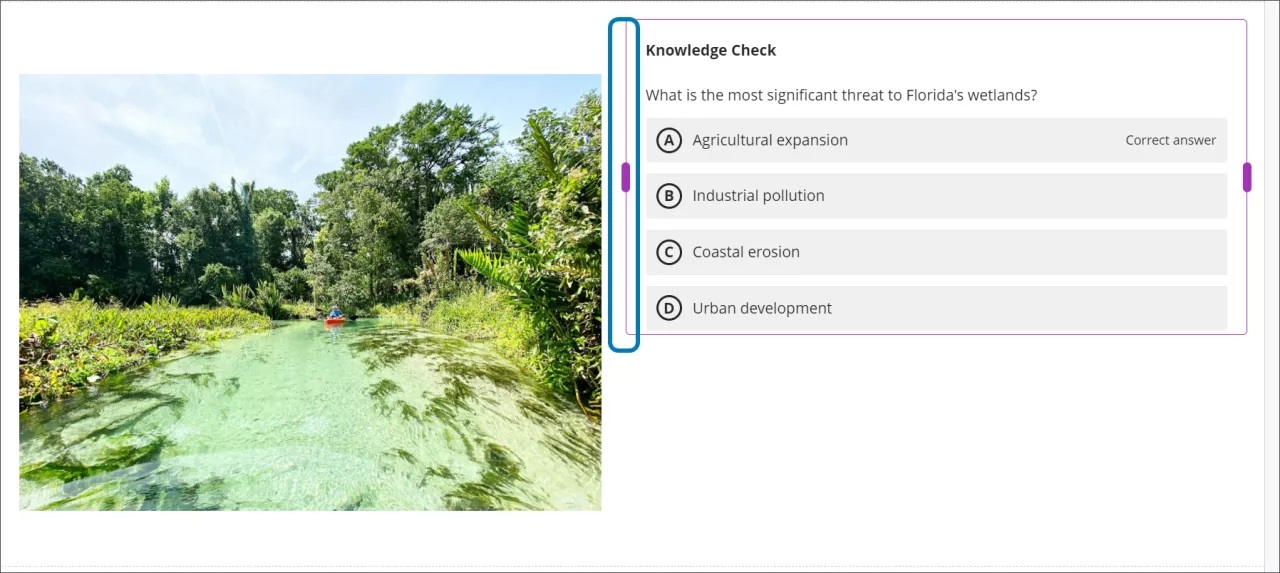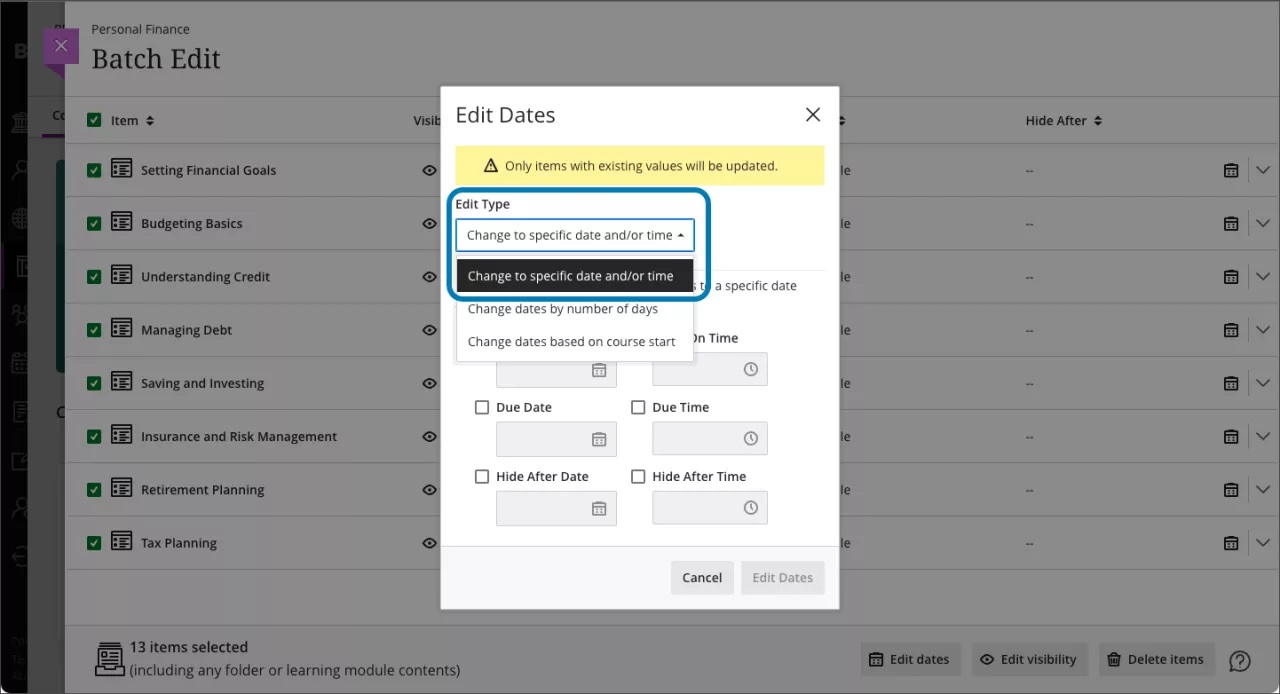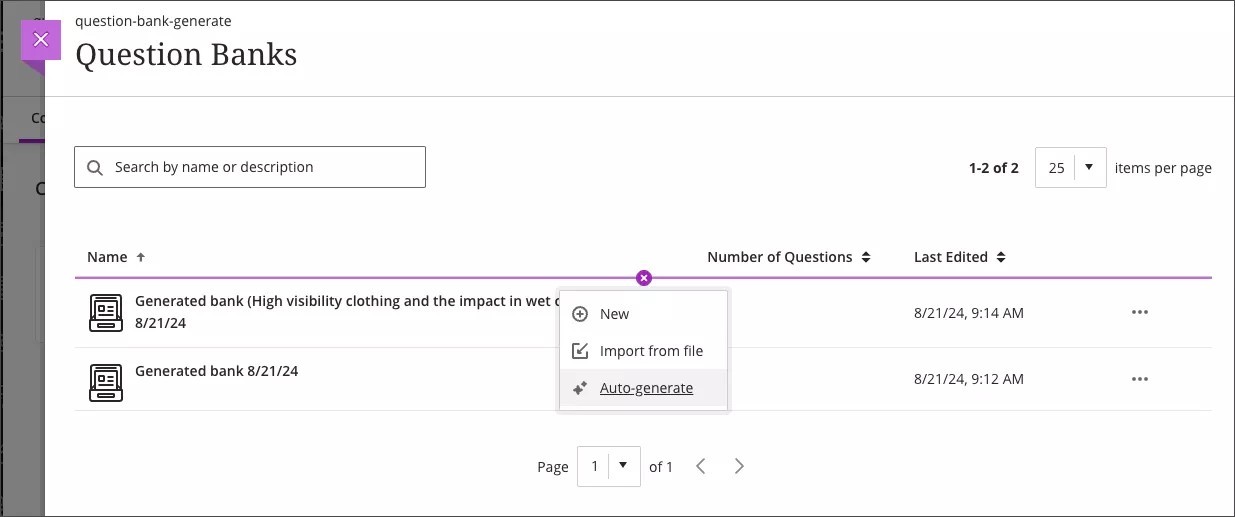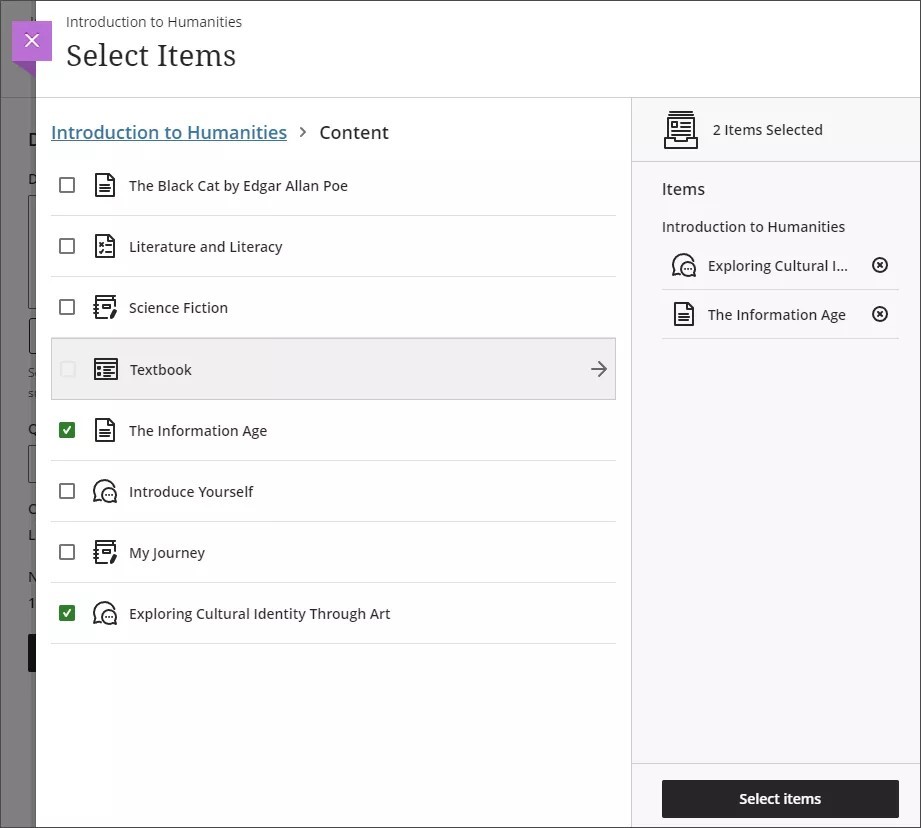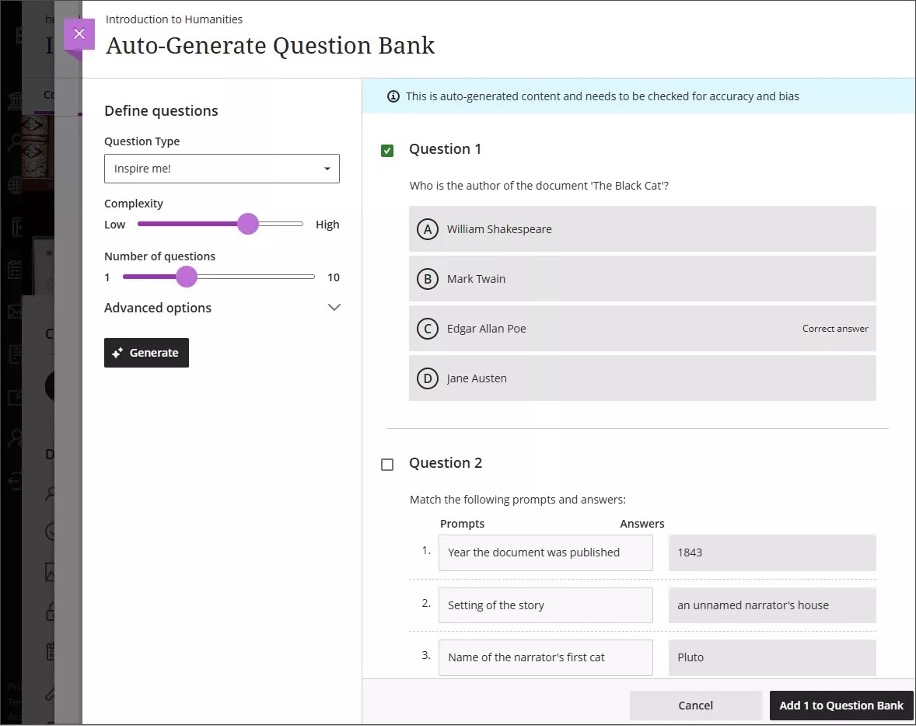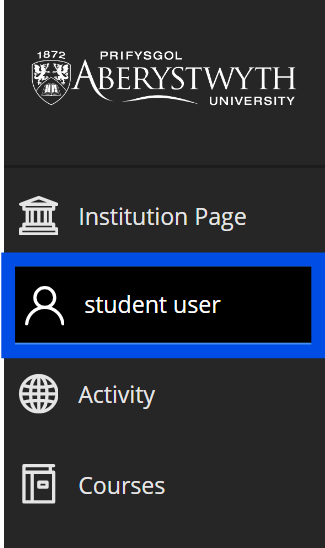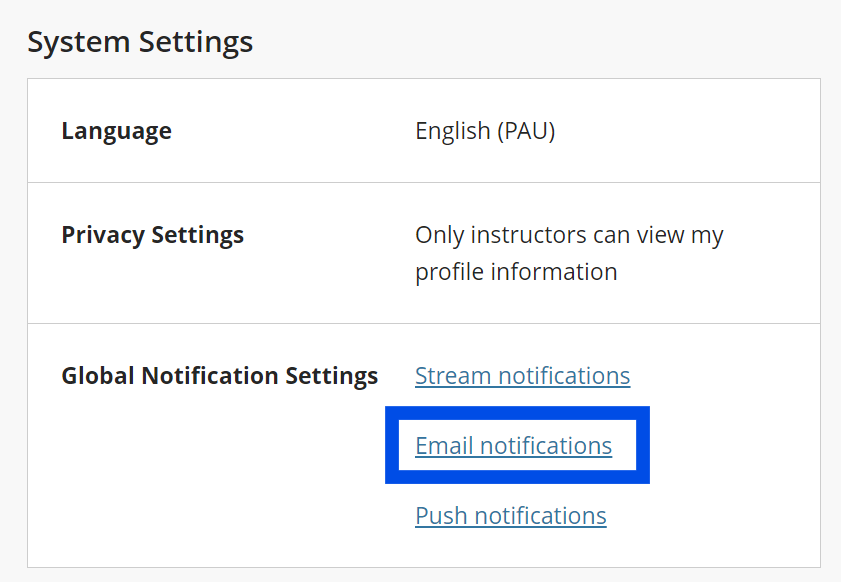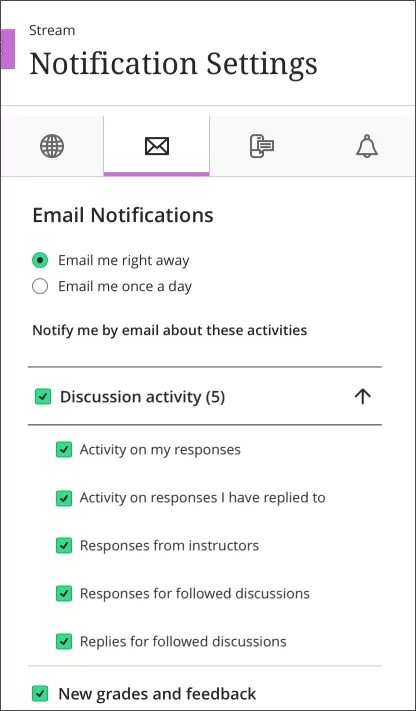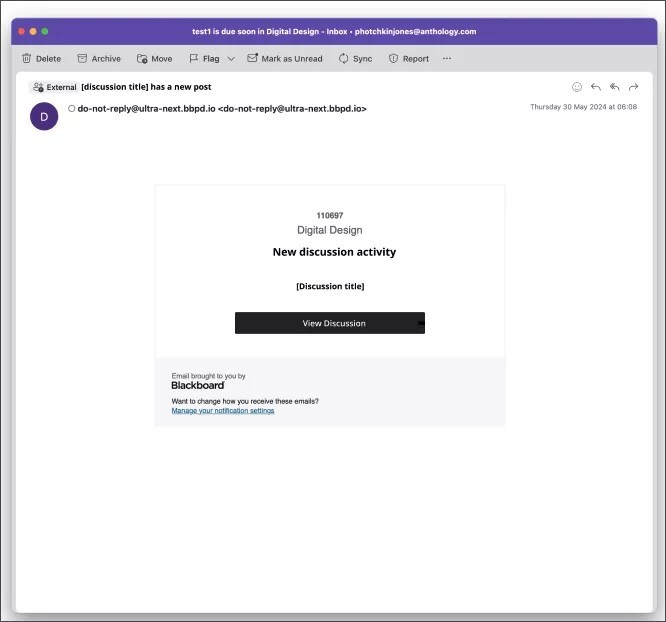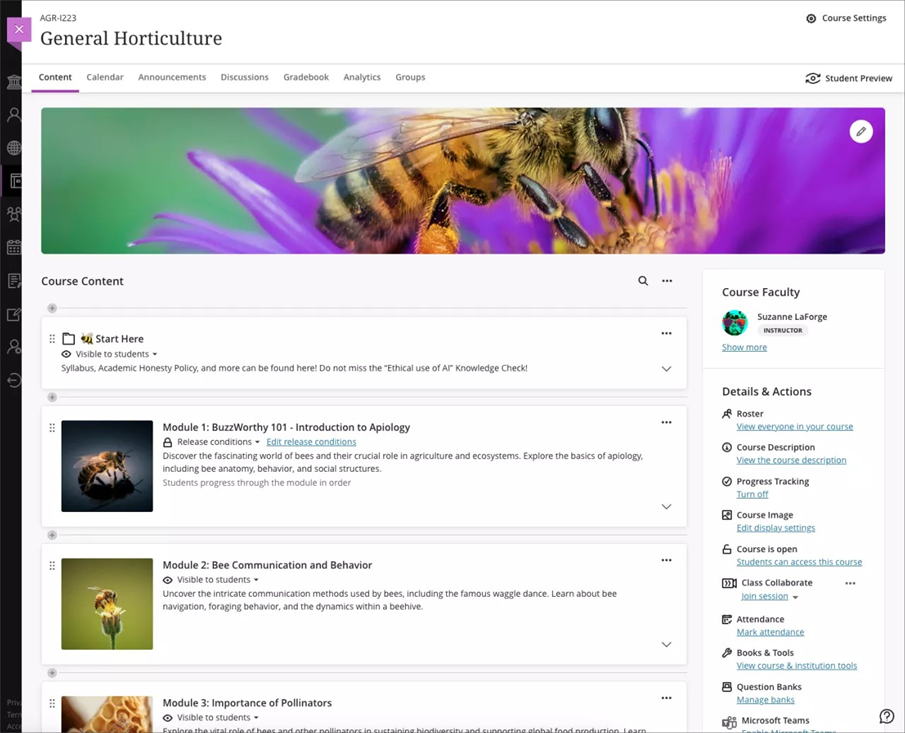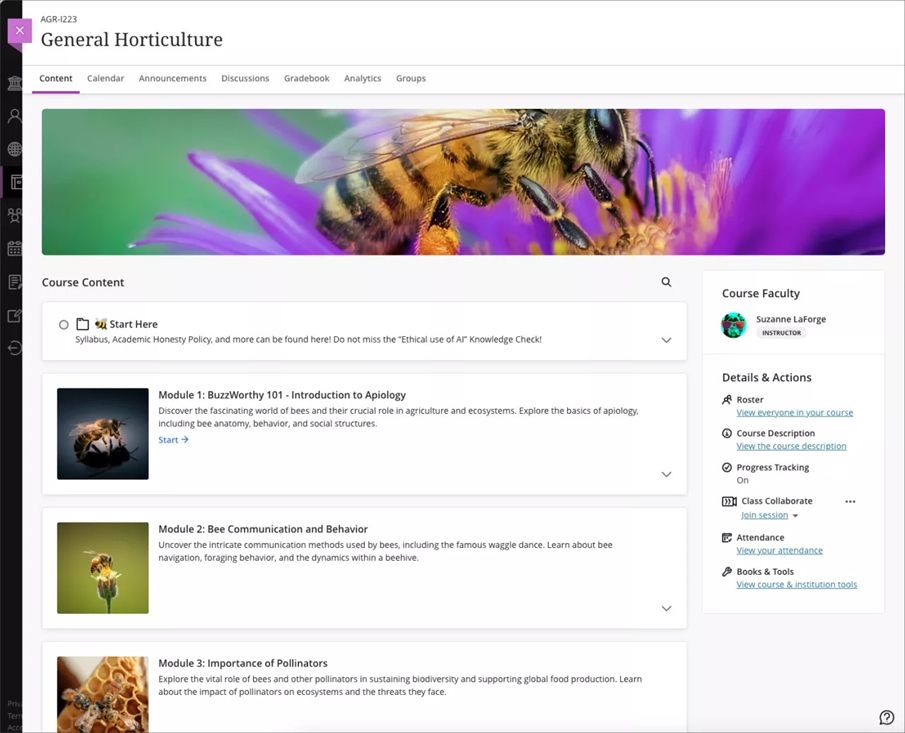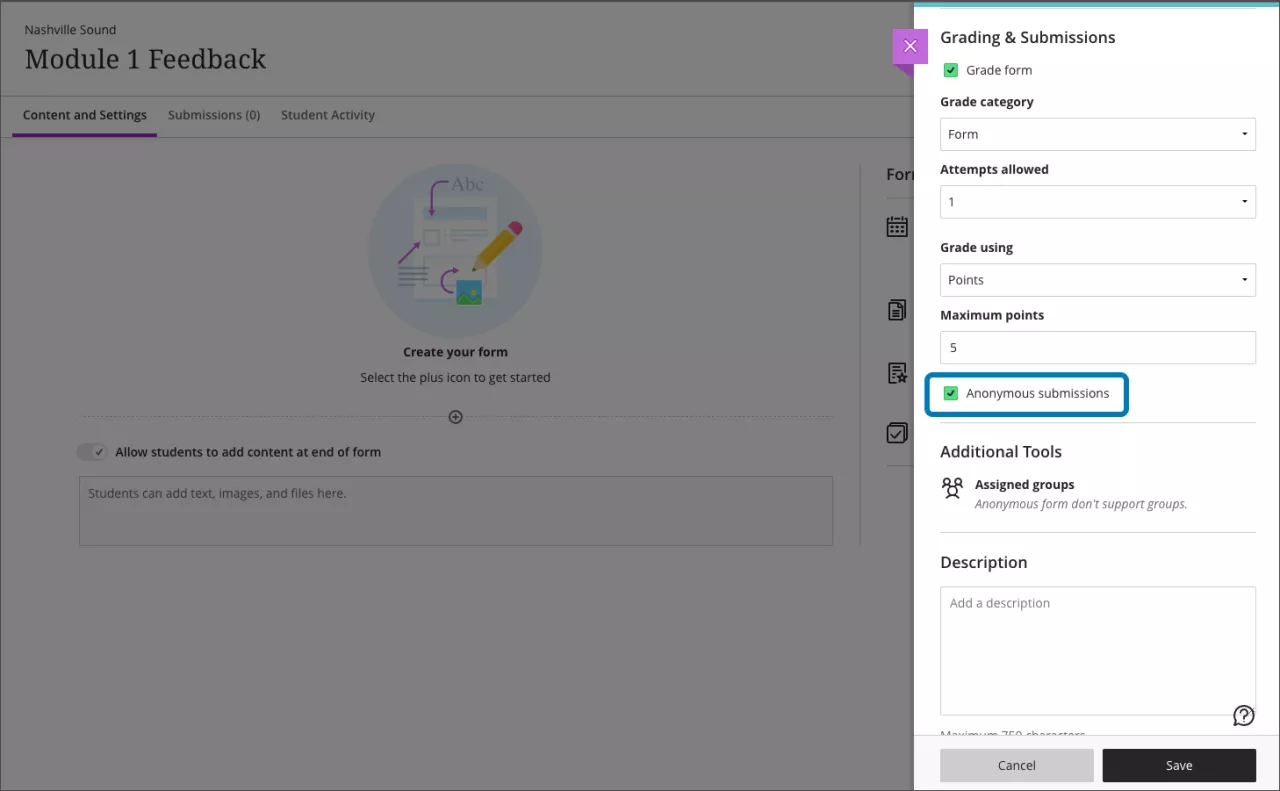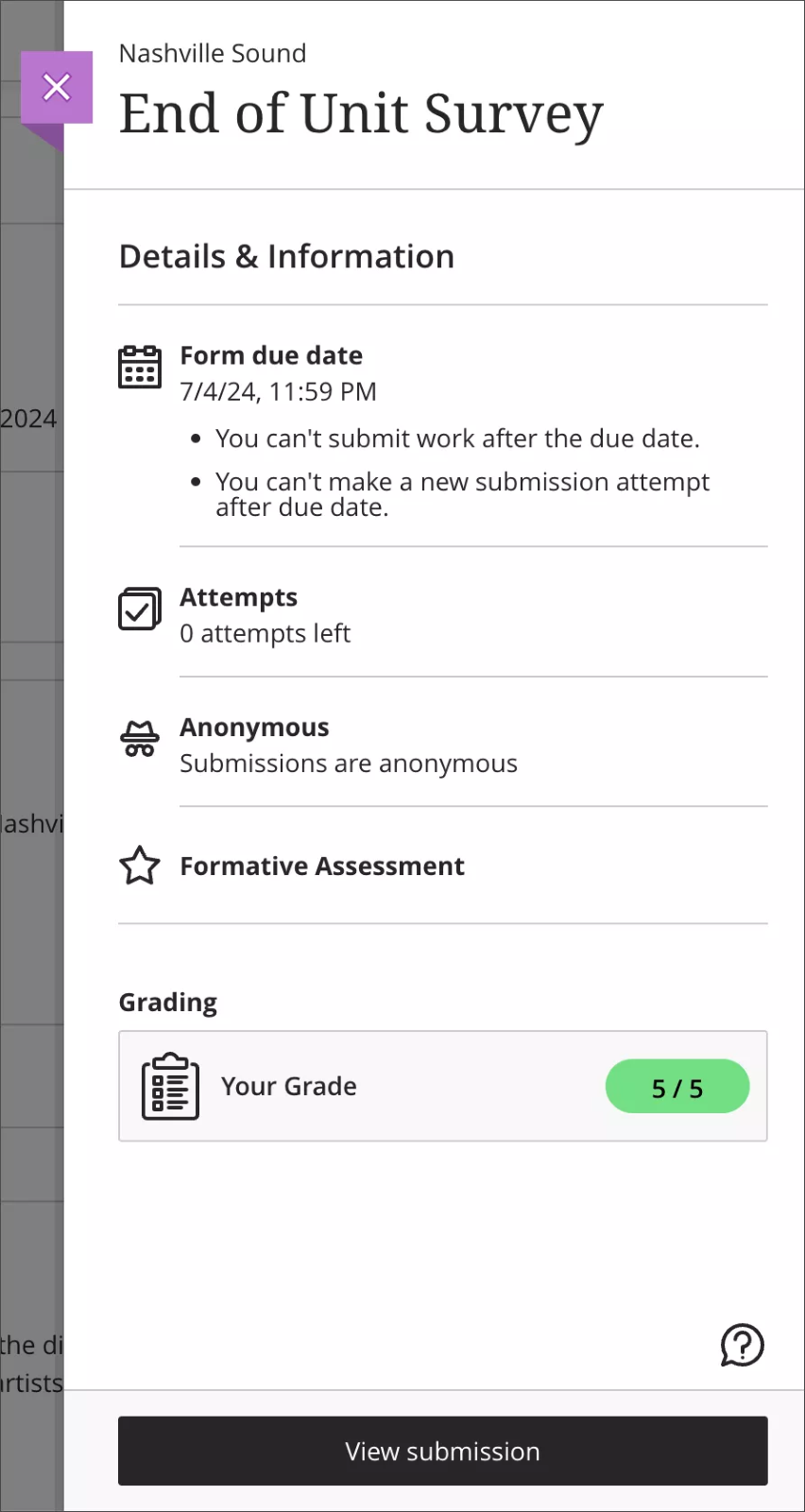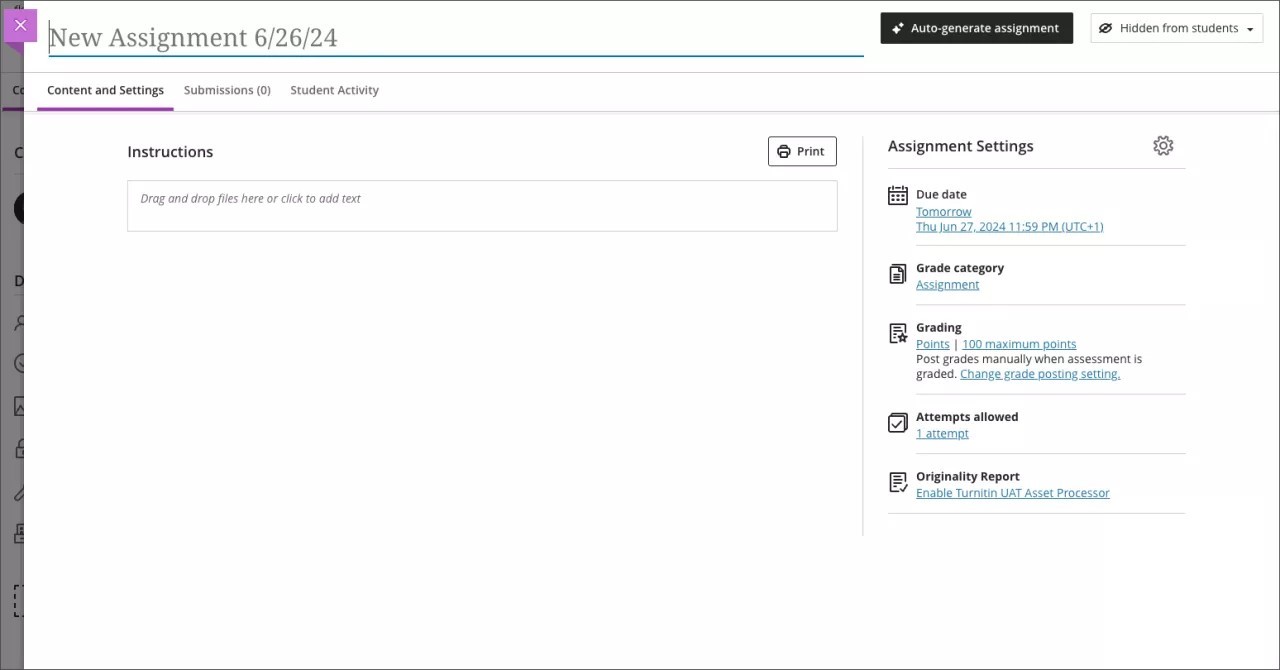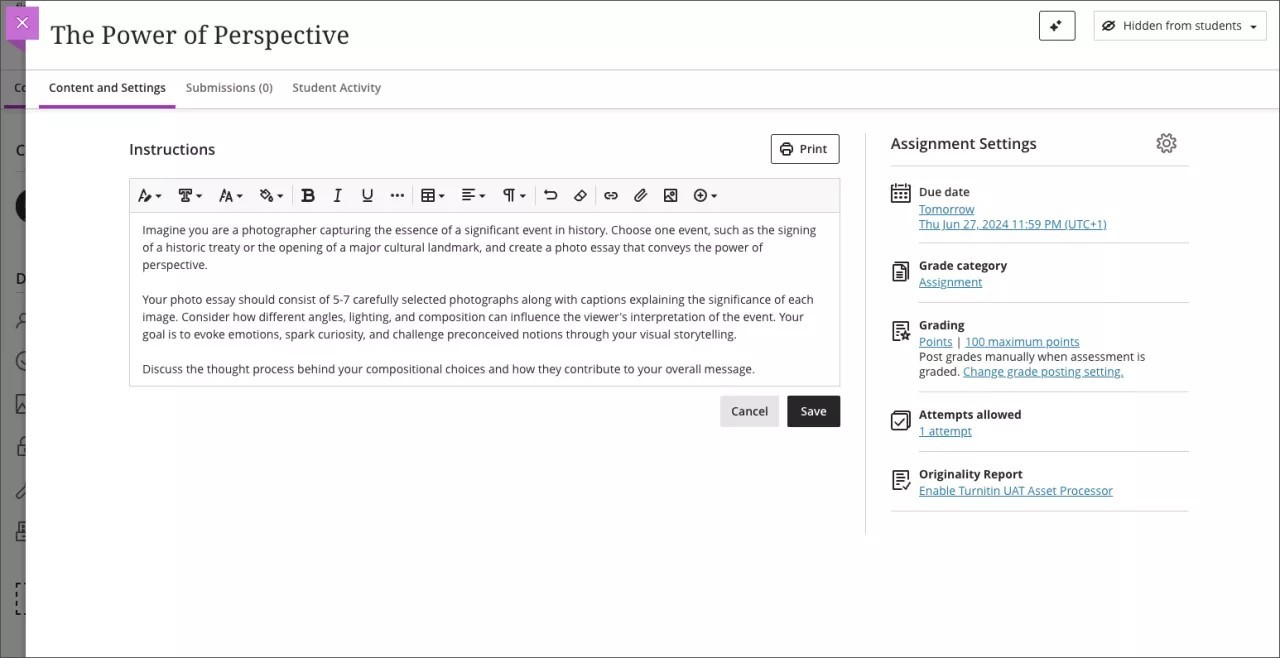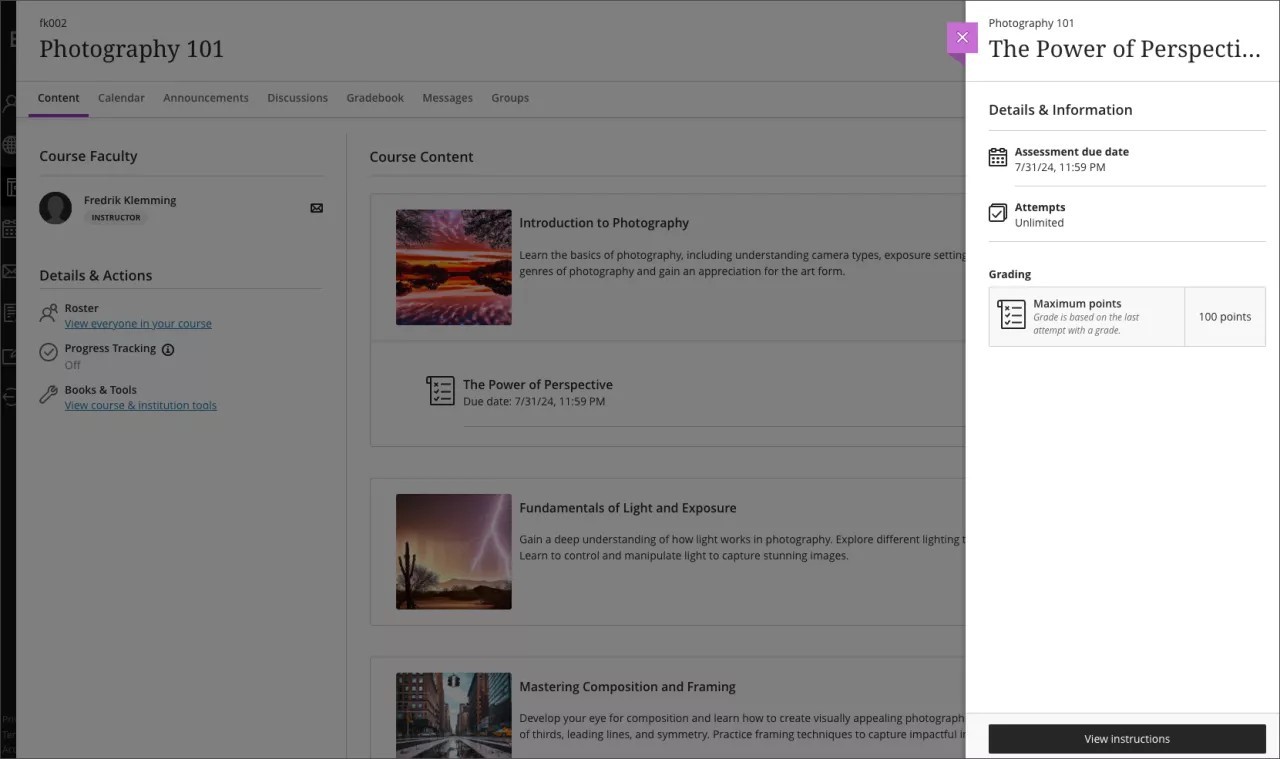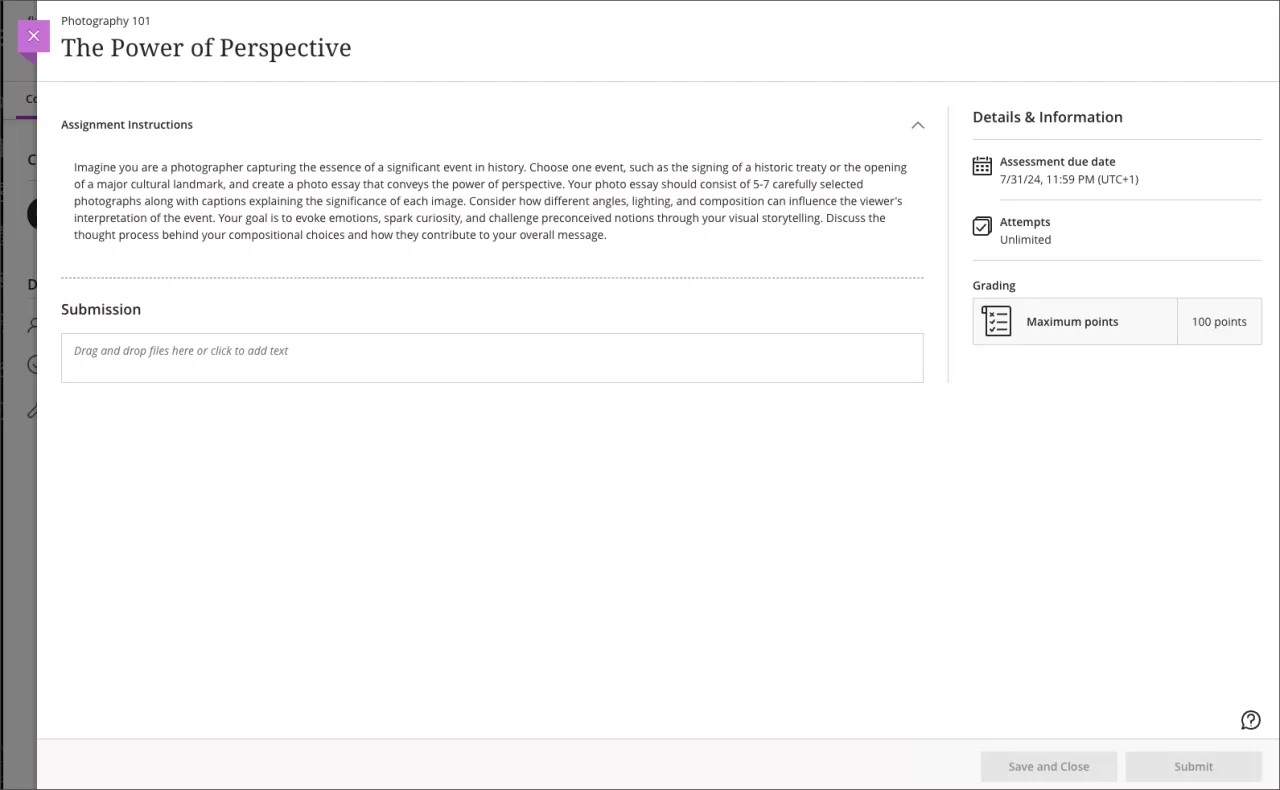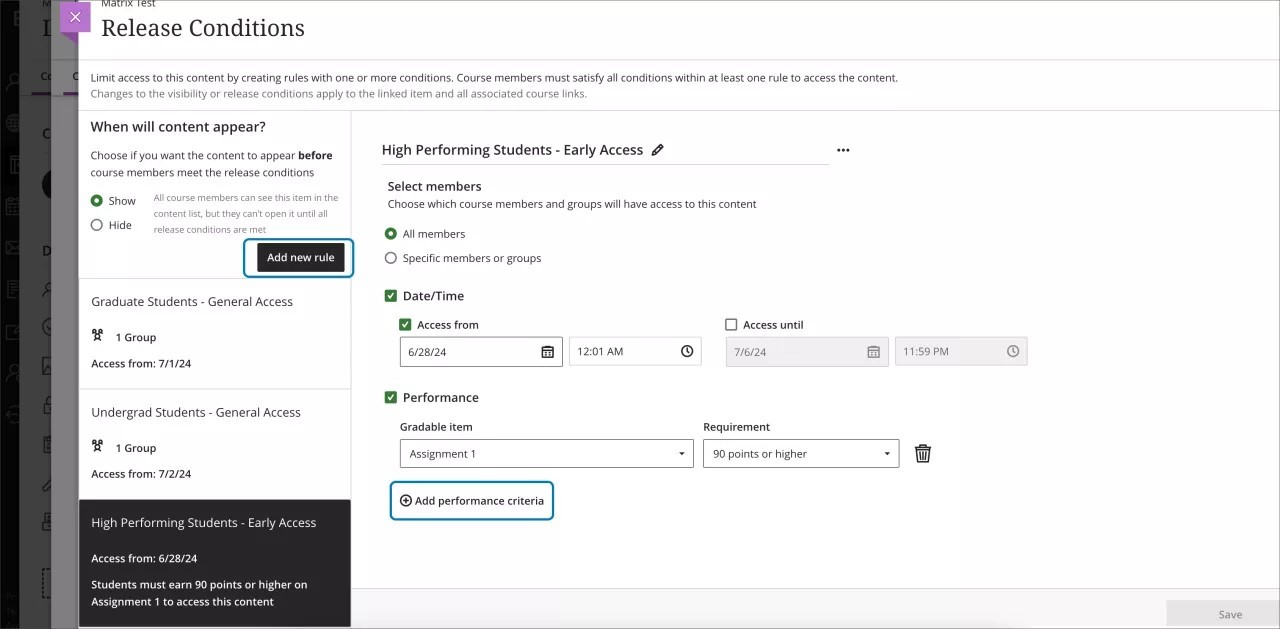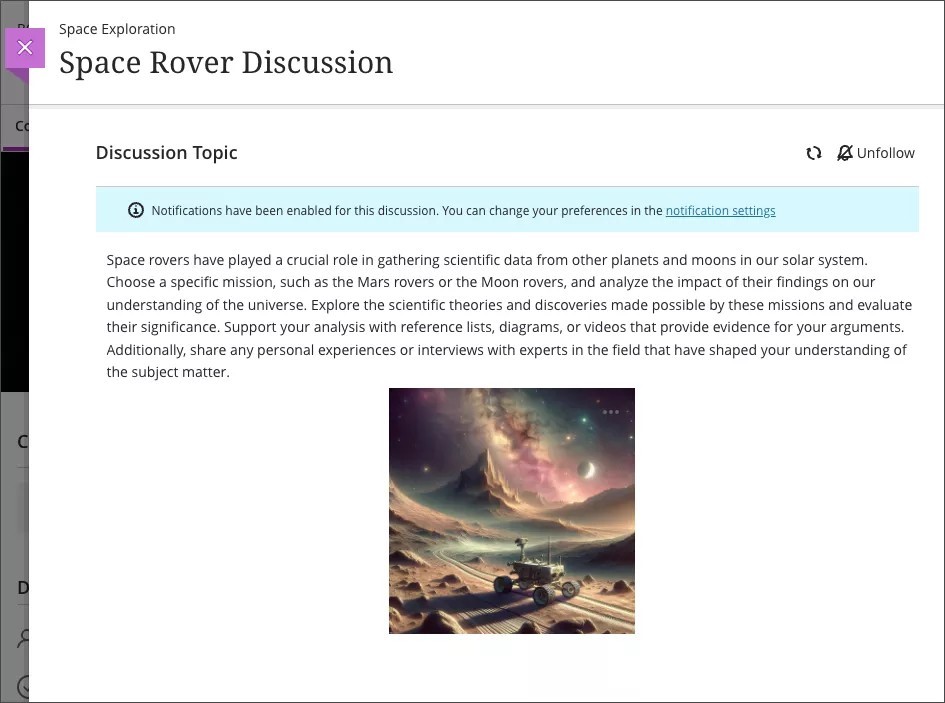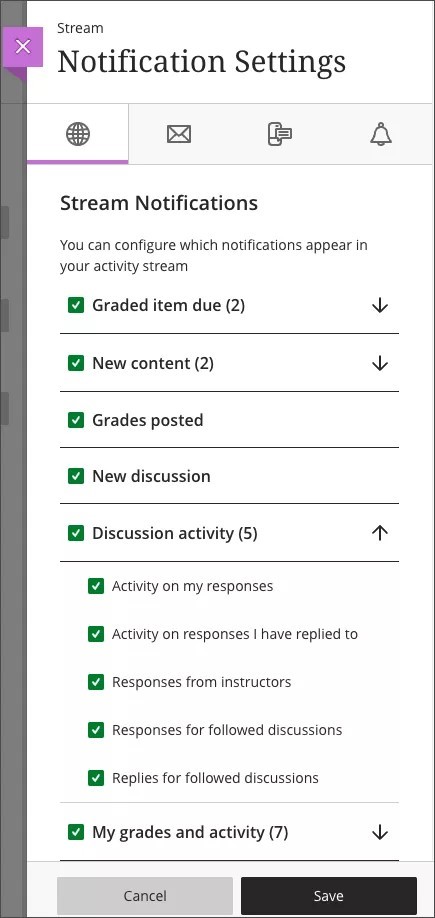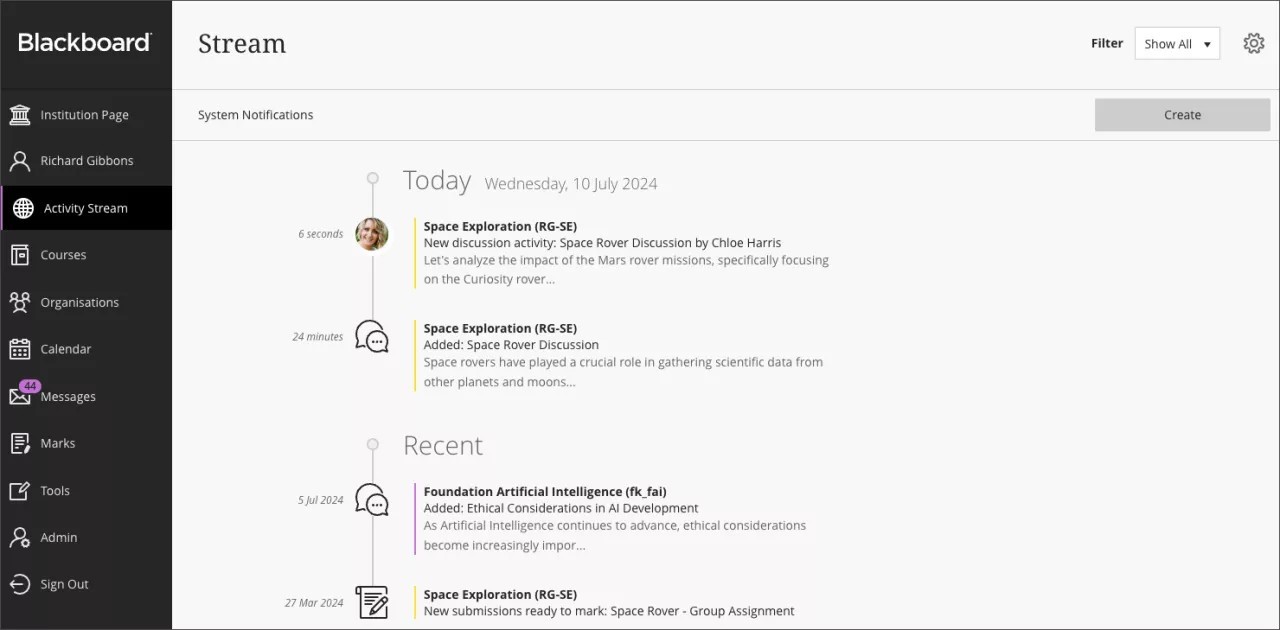Now that the 2025-26 modules are available to teaching staff, we can link them together at the module co-ordinator’s request. This process is called merging courses (previously known as parent-childing) and works with courses in Blackboard Ultra. Linking courses together is an effective way of dealing with separate courses with the same content so you don’t have to upload materials to two or more different courses.
This process makes one course the Primary (previously parent), whilst the other course(s) becomes Secondary (previously child). There’s no limit on how many secondary courses you can make but there can only be one primary.
If you’d like to merge any courses, we invite module coordinators to contact elearning@aber.ac.uk
indicating the module codes for the primary and every secondary course in the following format:
Primary module code: secondary module code/s
Examples from Aberystwyth
Many members of staff are currently using the merge course facility across the institution. Some examples are:
- Modules are taught the same content but there’s a module available for different years.
- Modules that bring together different degree schemes and have different module IDs, e.g. dissertation modules.
Essentially, any module/course that shares the same content is ideal for Merging courses.
What do students see?
Students will see the name of the course that they are enrolled on (even if it’s the secondary course) when they log into Blackboard but they will see all the content placed in the primary course. Instructors will not be able to place content in the secondary course.
Things to consider
Now, before the start of term and whilst course content is being built, is the perfect time for linking your courses. Whilst the linking of courses does save time in the loading of materials, here are some points to consider:
- All content can be viewed as soon as the courses are merged (as long as students are enrolled on the course). In addition to PowerPoints and lecture materials, this also includes Announcements and other interactive tools on your primary course.
- Historical student interactions on a secondary course (such as using blogs or posting in discussion boards) won’t be available once the courses have been merged.
- Any submission points created on a secondary module before the merge takes place will no longer be able to be viewed. We would advise creating these again in the primary course.
How do I control content so that it is only viewable to a module cohort?
Whilst all content is automatically visible once the courses are merged, you can use groups and adaptive release if you only want the content to be visible to a specific module cohort. This might be useful, for example, if you have merged a 2nd year and 3rd year course but your students on the different courses have separate assignments. You can use groups – 1 for the 2nd year students and one for 3rd year students and limit who can see the assignment information and submission point. See our guidance on Creating Groups and Release Conditions (previously ‘adaptive relesease’ in Blackboard Original).
Merging Courses and the Grade Book
Once the merging takes place, all students will appear in the Grade Book of the primary course. You can, however, determine whether they are enrolled on the parent course as this information displays against the student in the Grade Book columns.
If you’d like further information on this process or have any questions, please contact us on elearning@aber.ac.uk.