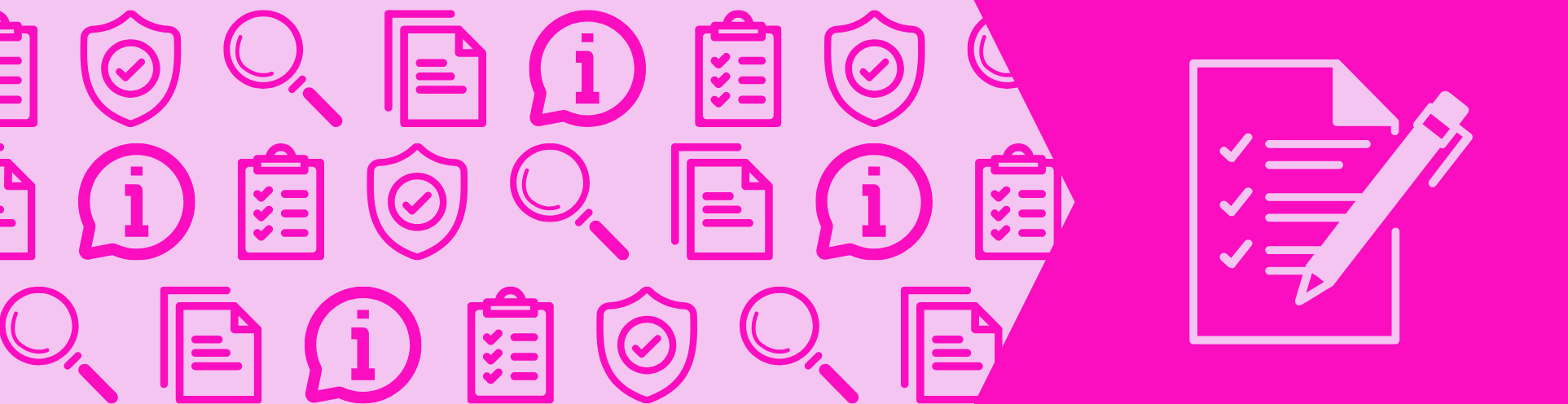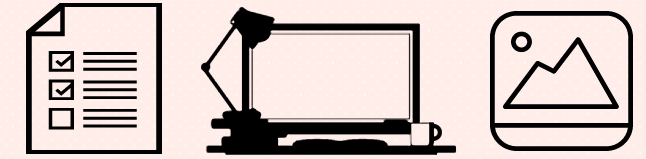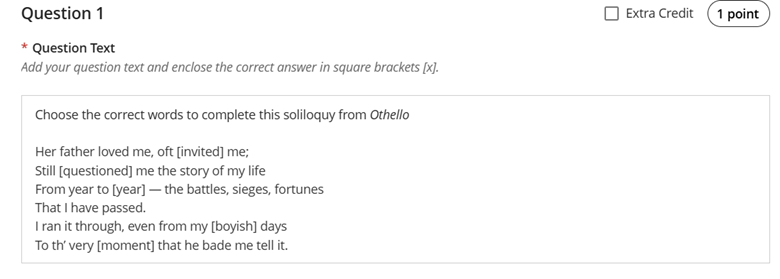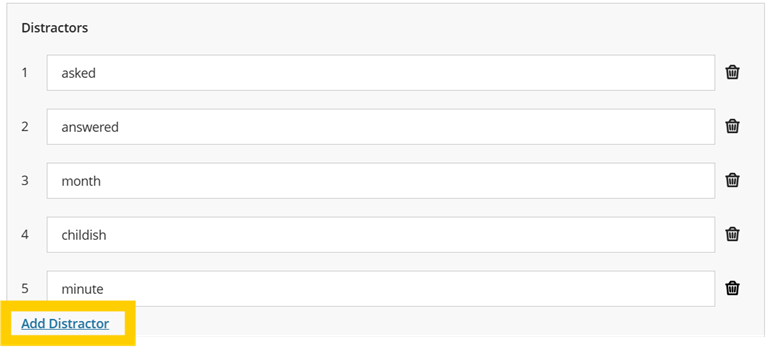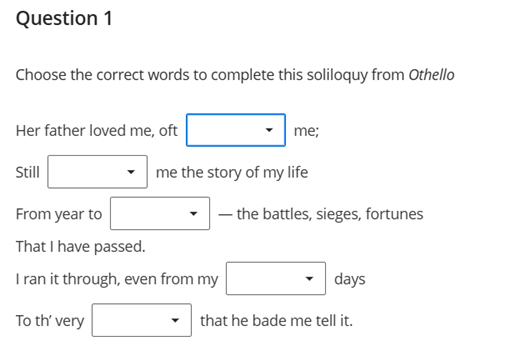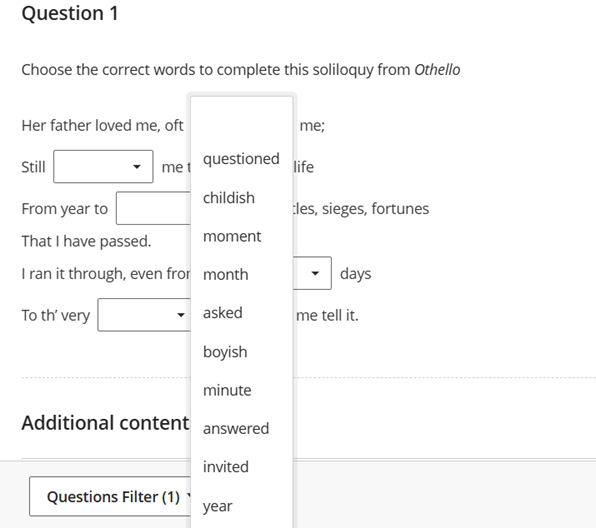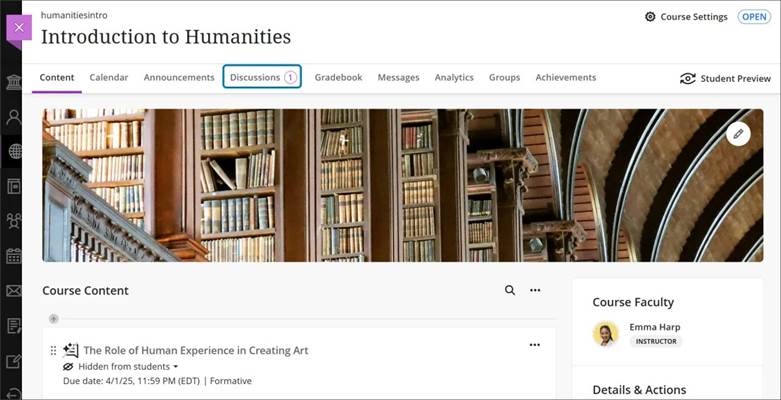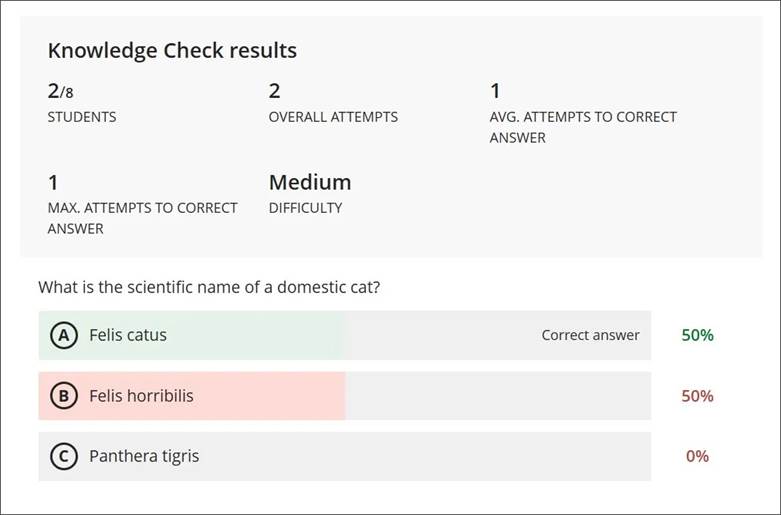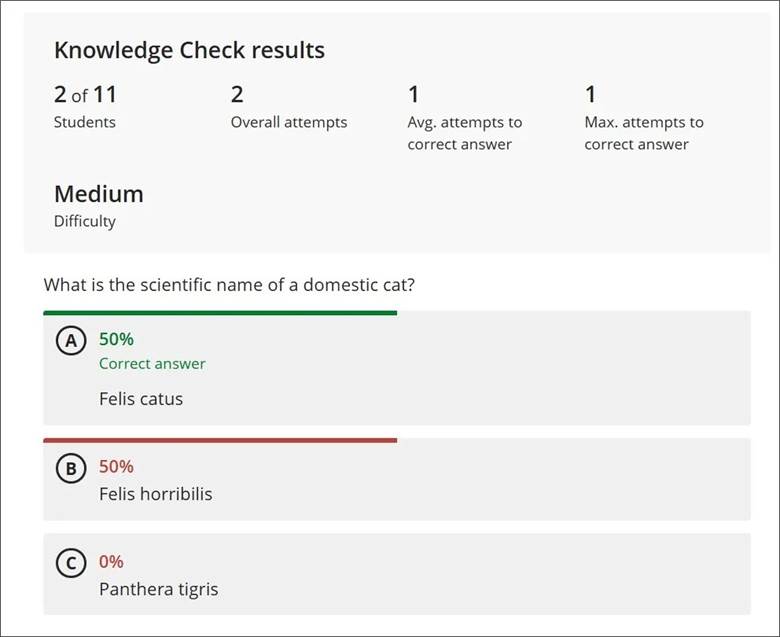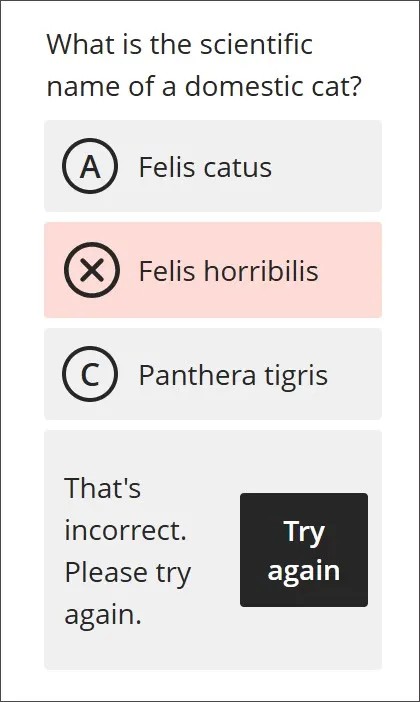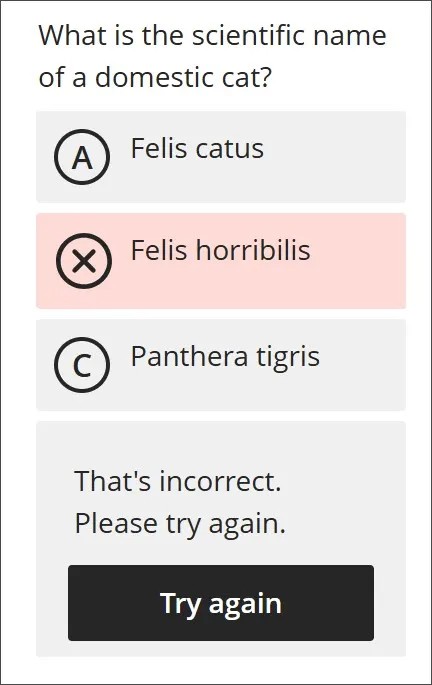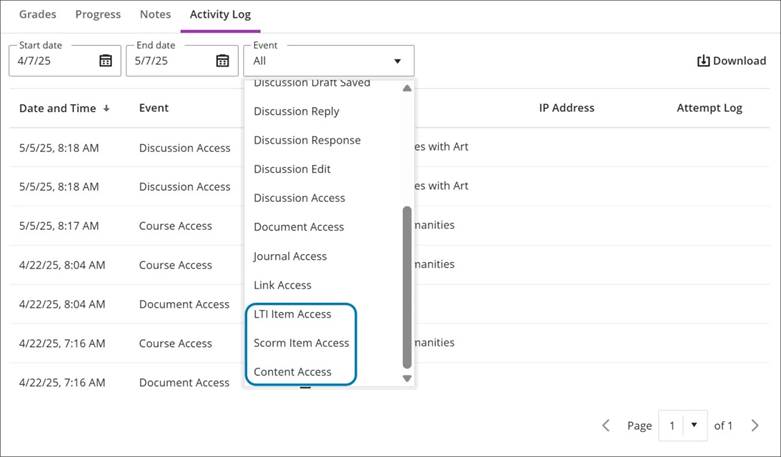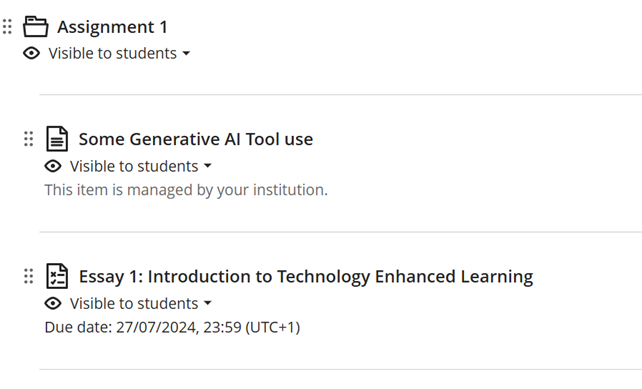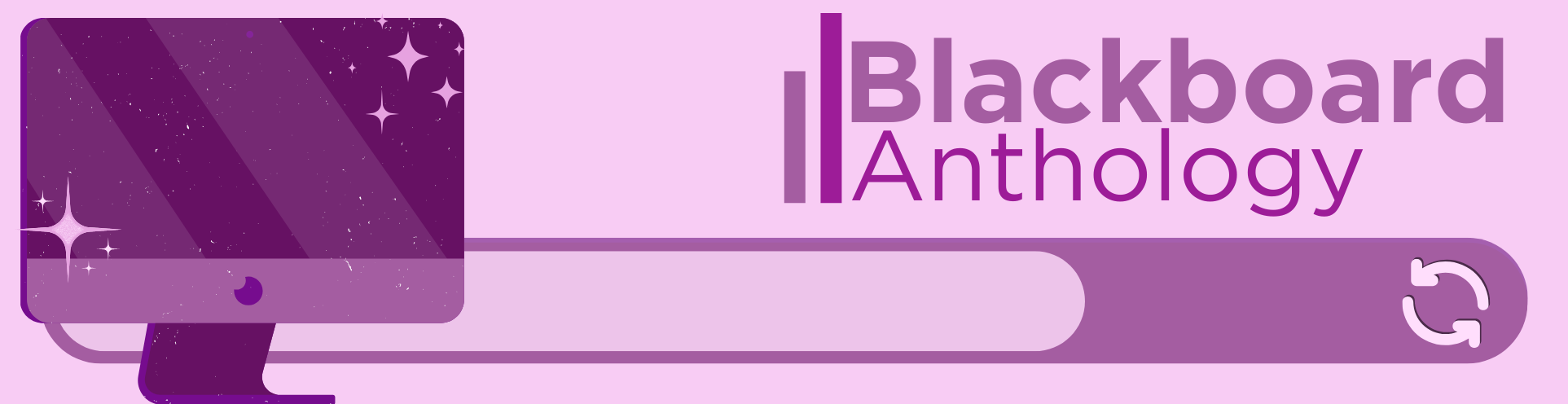
In the July update, we are particularly excited about an improvement to mathematical notation with MathJax and a way to measure student engagement with Blackboard Announcements.
There are enhancements to navigation in Group Assignments, adding captions to images in documents, and enhancing instructor efficiency in the activity page.
Update: Render mathematical formulas with MathJax
We are delighted to see this enhancement, which is something that we have been asking for since our move to Blackboard Ultra.
Blackboard have enhanced the formula rendering experience in the Content Editor by implementing MathJax, a tool for displaying mathematical notation:
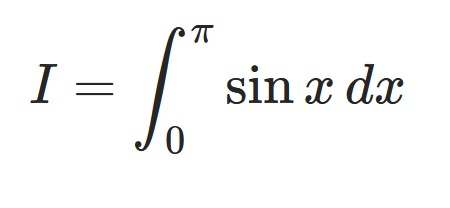
This update improves the visual accuracy and consistency of LaTeX-based formulas, aligning them more closely with scientific and academic standards.
MathJax offers a more precise rendering style preferred by many STEM instructors. When activated, MathJax will automatically render LaTeX code entered directly in the Content Editor across supported areas of Blackboard. Wiris is still available as the default to render formulas for the Content Editor. If MathJax is not activated, Wiris will render formulas.
Further information is available on the updated help page: Math Editor.
Enhancement to monitoring announcements
Instructors can now verify which students have marked an announcement as viewed. By selecting the viewer count on the main Announcements page, instructors can open a list showing who has and hasn’t acknowledged the message. From this list, instructors can send a message to follow up with students who haven’t viewed the announcement or confirm that key information was received. This helps instructors understand how effectively their announcements are reaching students.
Image 1. Each announcement comes with a Viewers column on the Announcements page.
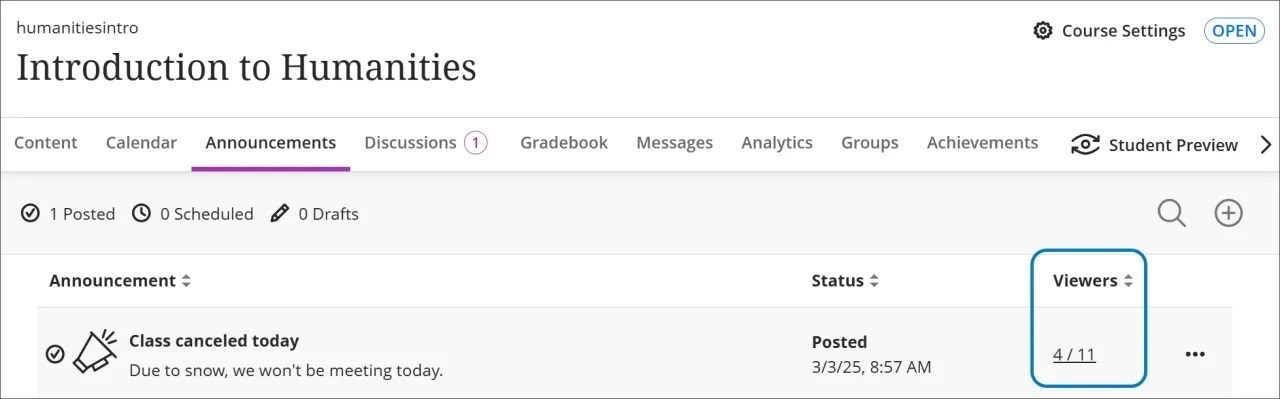
Image 2. The list of viewers for an announcement shows that two students have read the announcement and one hasn’t.
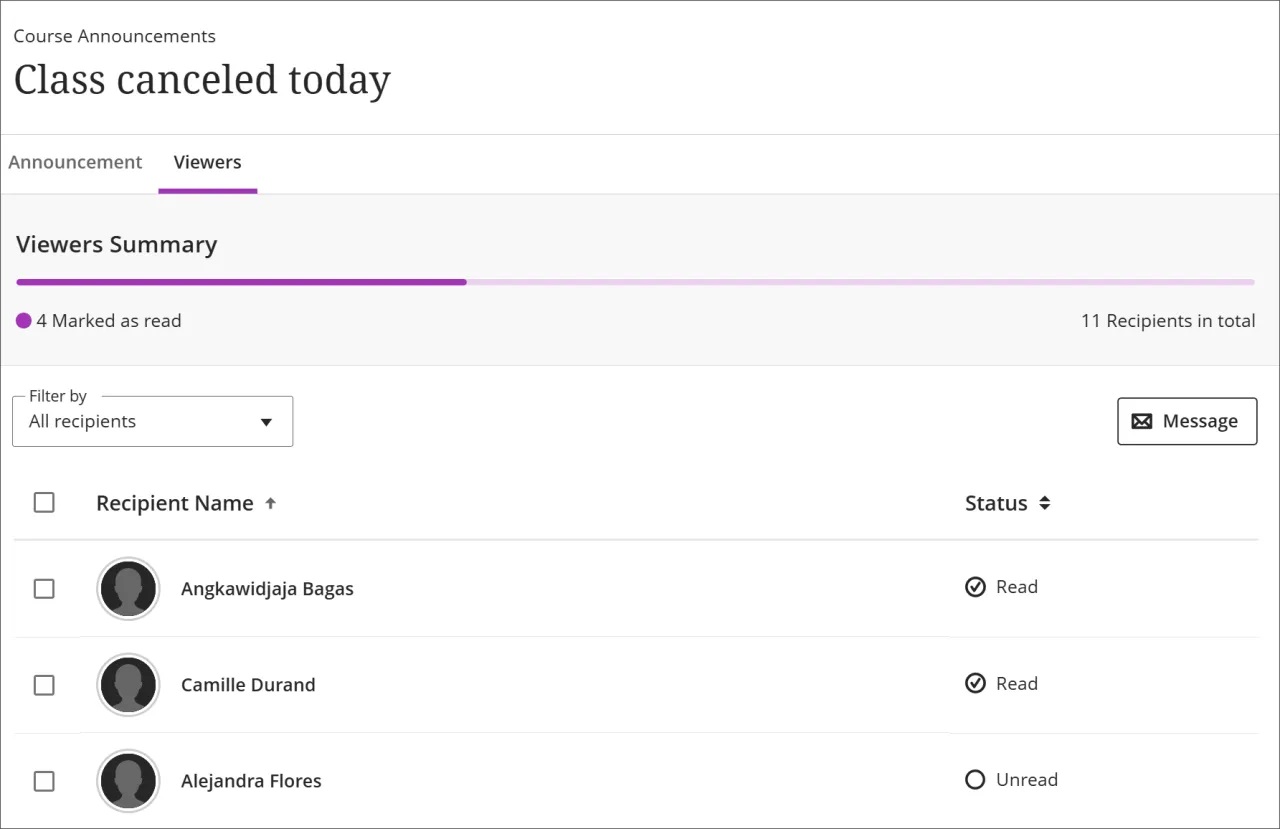
Navigate with previous and next functionality in Group Submissions
Blackboard Assignment offers a Group Submission function. This allows for one member of the group to submit on behalf of the students in their group. For markers, this means marking one submission, with marks and feedback allocated to all members of the group.
In this month’s update, Blackboard have made reviewing and grading group submissions more efficient with the addition of Previous and Next navigation controls. Instructors can efficiently move between group submissions using header bar controls, creating a smoother grading experience with fewer clicks.
Instructors can now navigate between group submissions without needing to return to the submission list. The Previous and Next buttons appear in the header bar:
Add captions to images uploaded to Documents
Instructors can now add captions above or below image blocks in Documents.
Image 1. Instructors can go to Edit File Options to add image captions and set positions.
Image 2. The image caption appears above the image and provides more context.
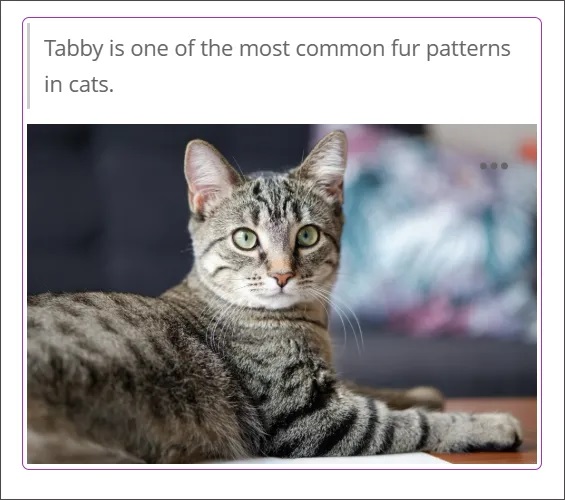
Note that to use this feature, you need to upload the content as an image in the document editor.
Change to Activity Stream for Instructors
The Activity Stream for instructors has changed to include courses, announcements, and activity updates in one place.
New features on the Activity page:
- Course Section: The updated Activity page now includes a course section that outlines new activity in current, open courses since an instructor last logged into Blackboard.
Shortcuts: New shortcuts have been added to enhance instructor efficiency.
- Go to items that need grading
- Find courses with new messages
- Access the Course Activity report directly to review students with alerts
Announcements: Read important institutional announcements.
Image 1. The new Activity page has sections for announcements, courses, and the activity stream.
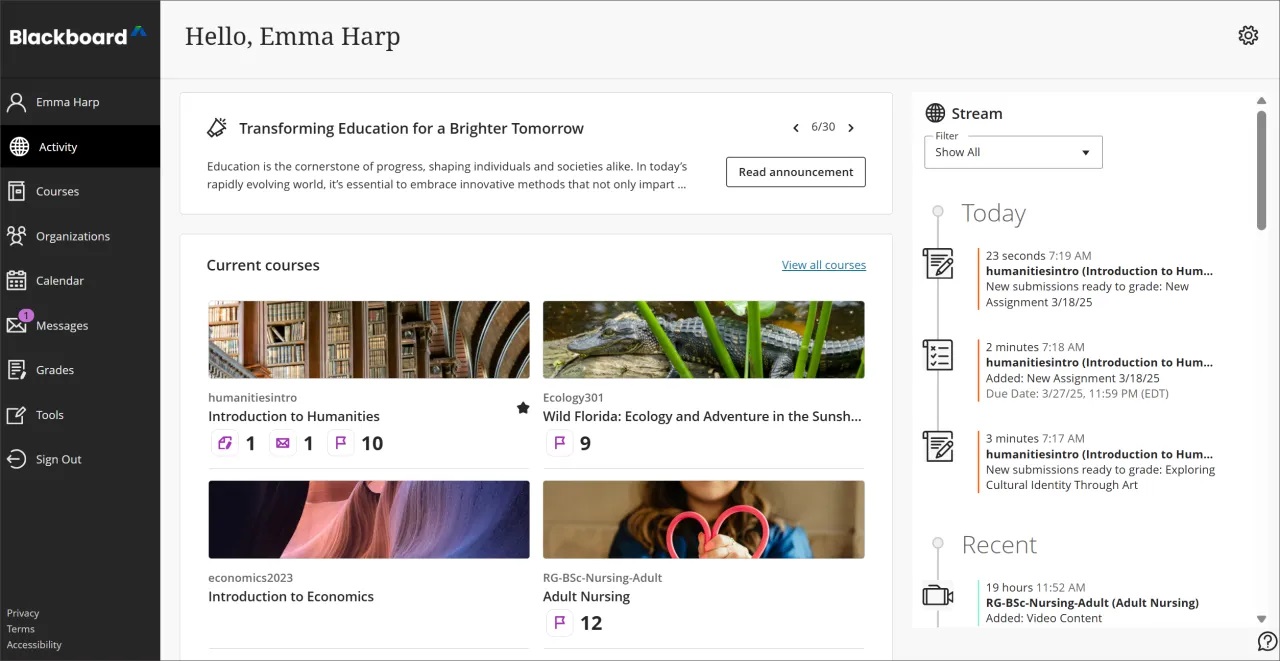
If you have any enhancements to request from Blackboard, please get in touch with us via elearning@aber.ac.uk.