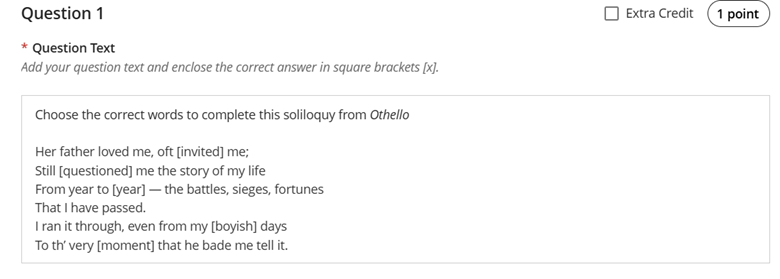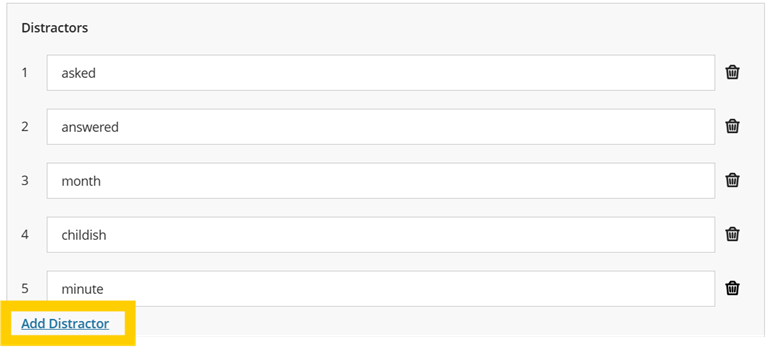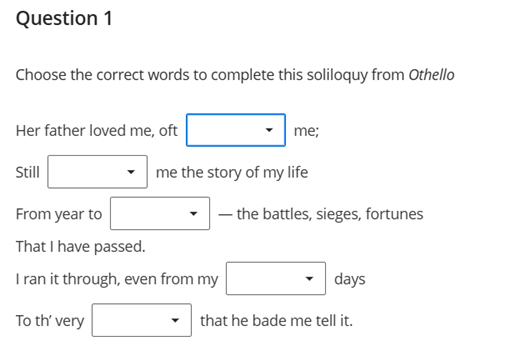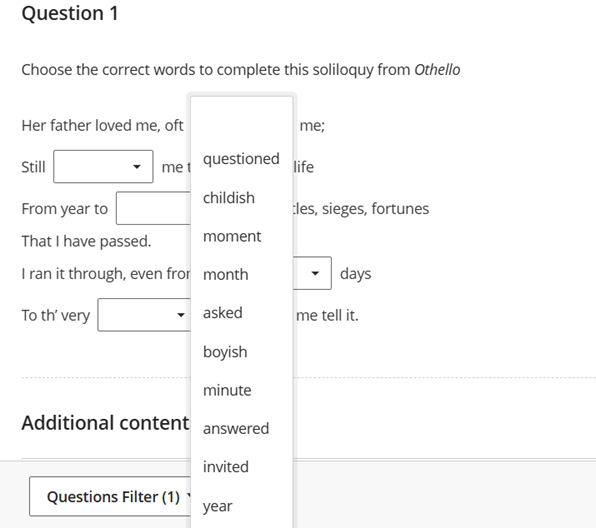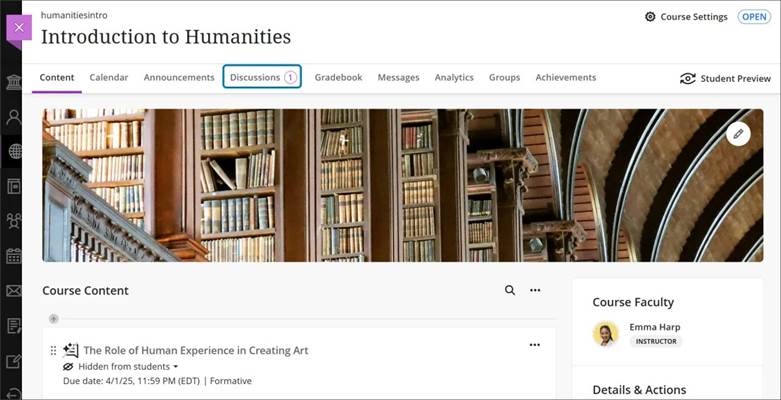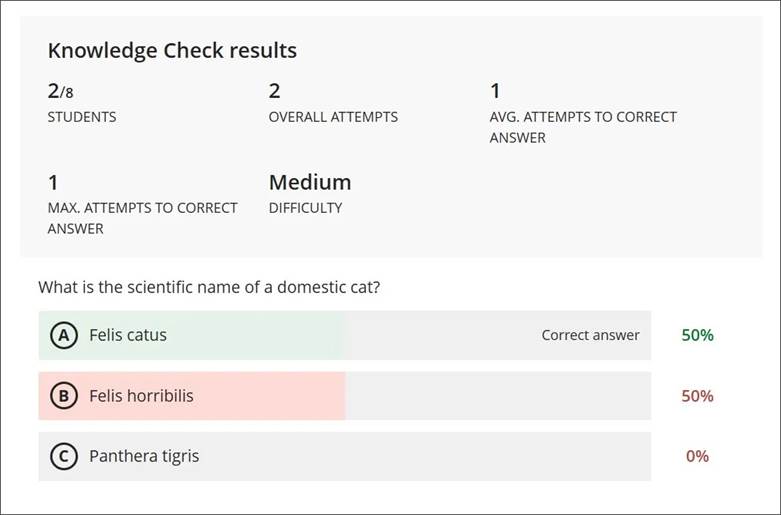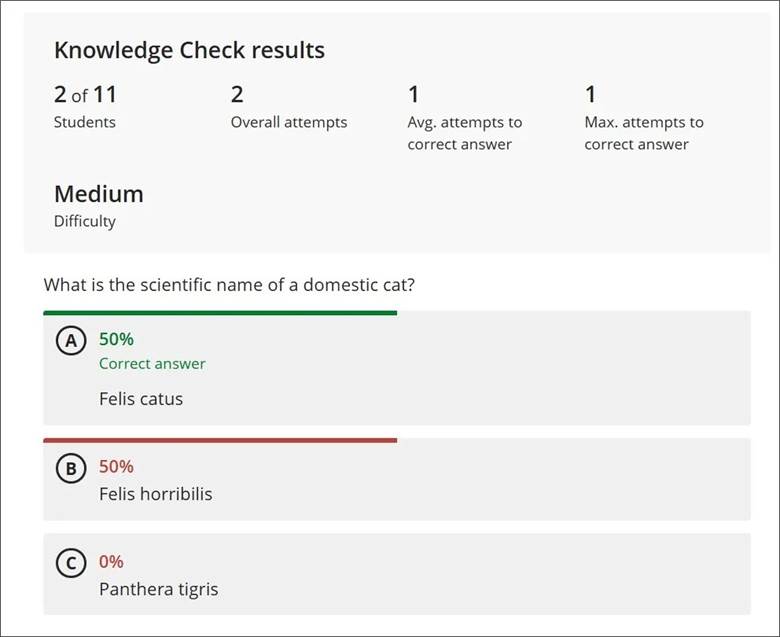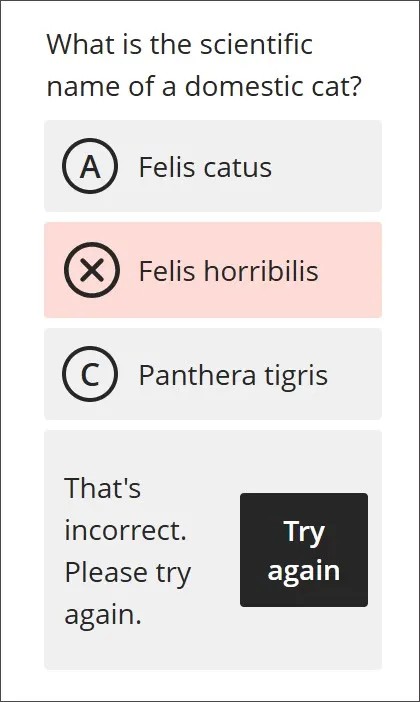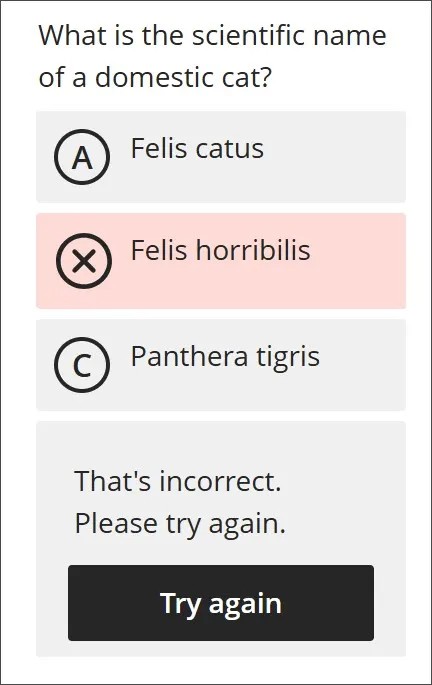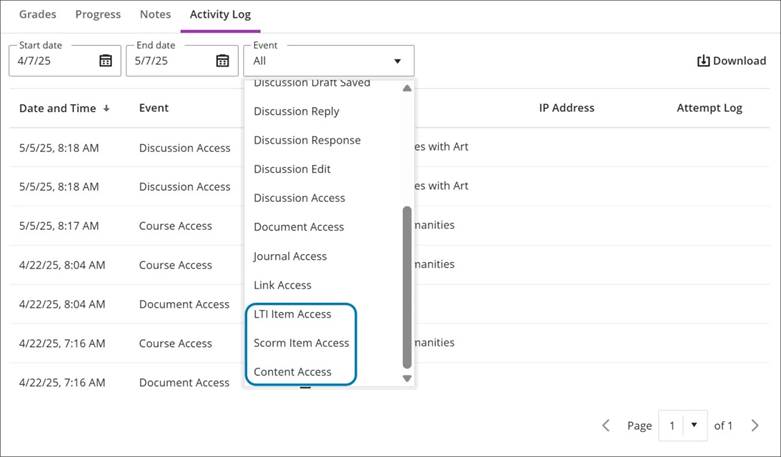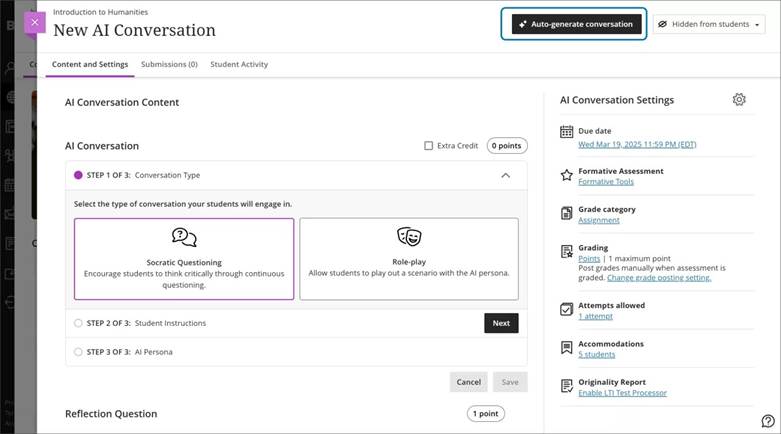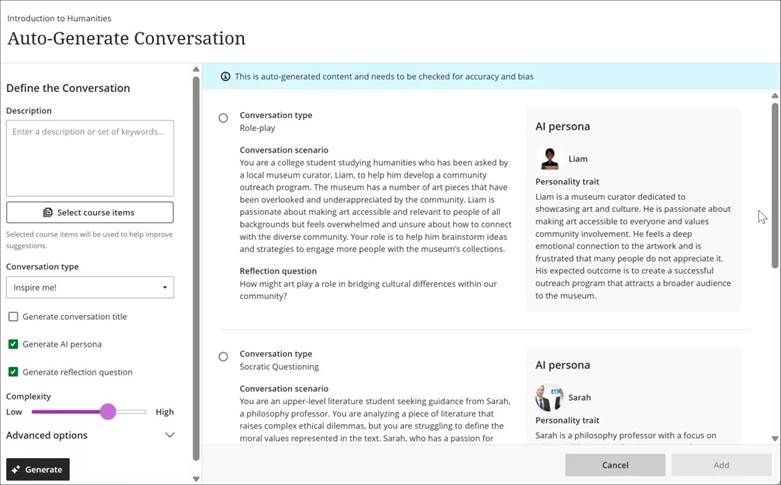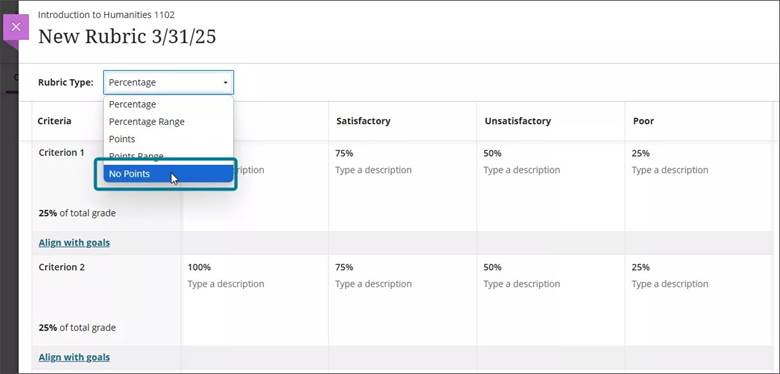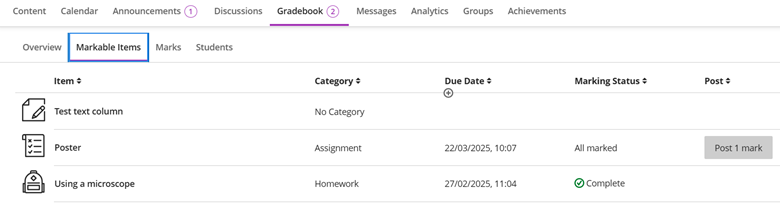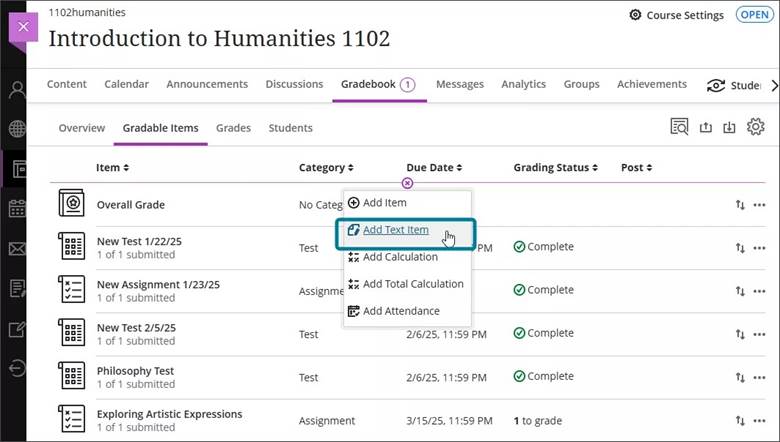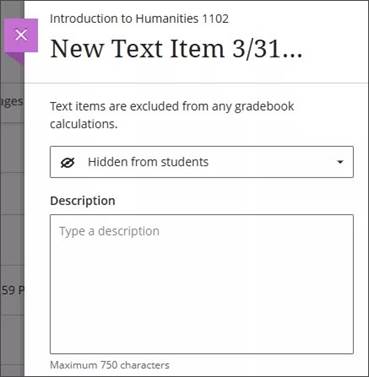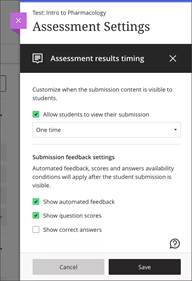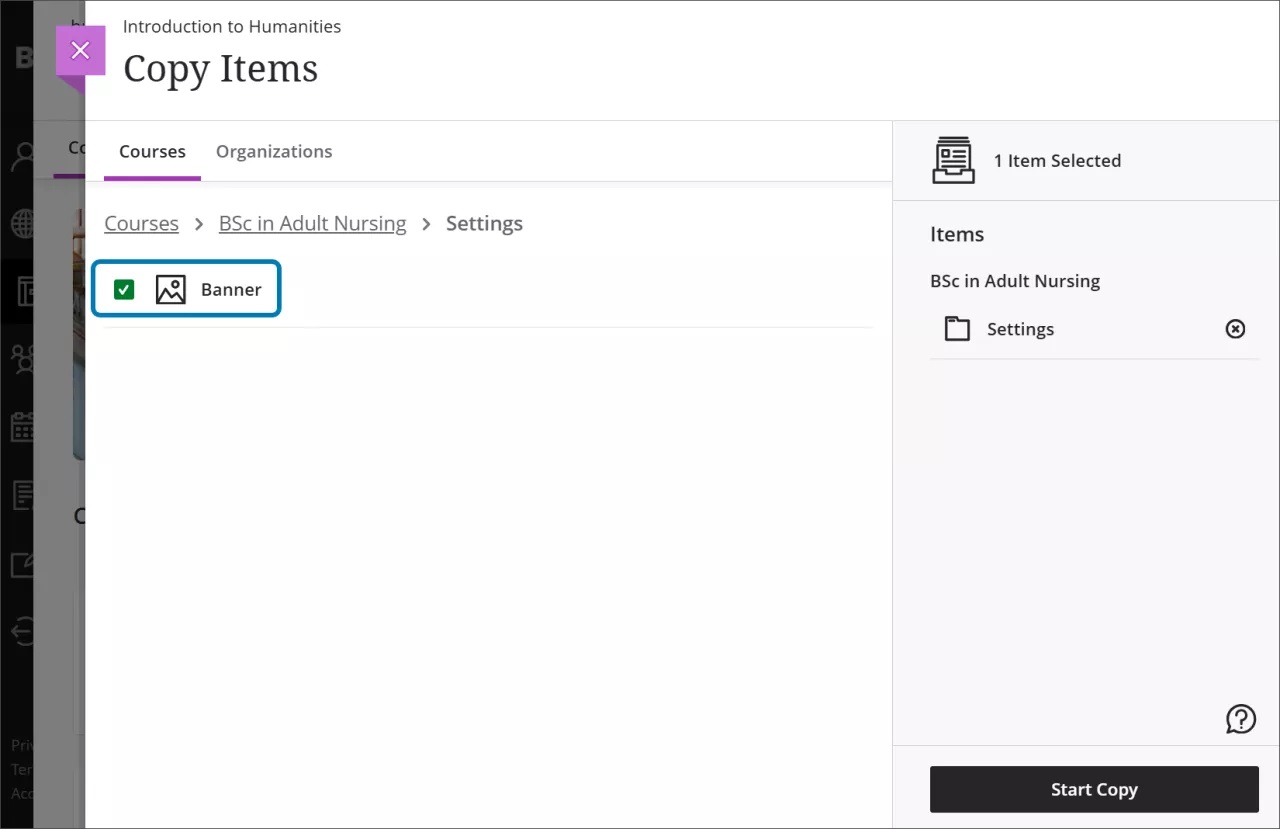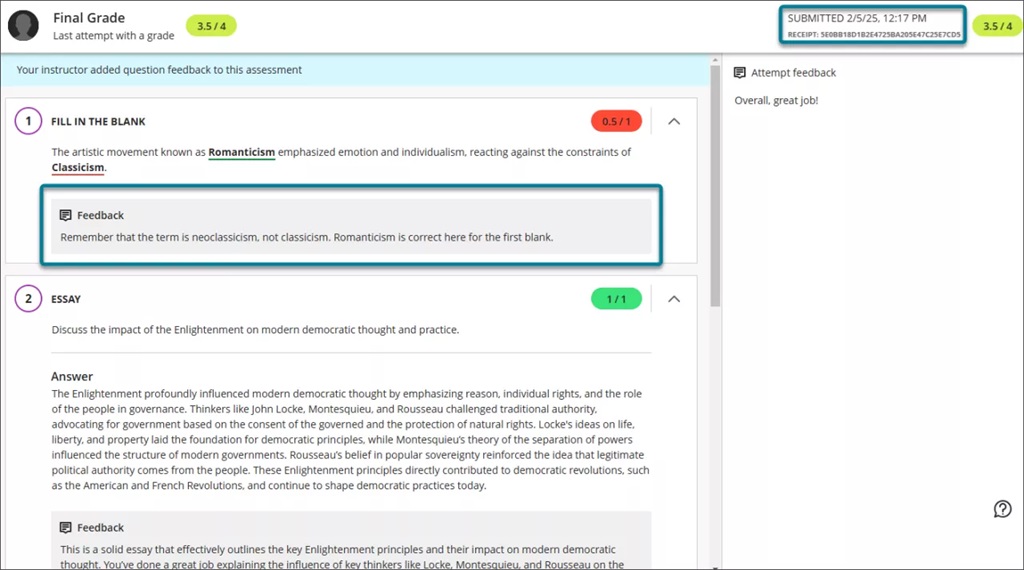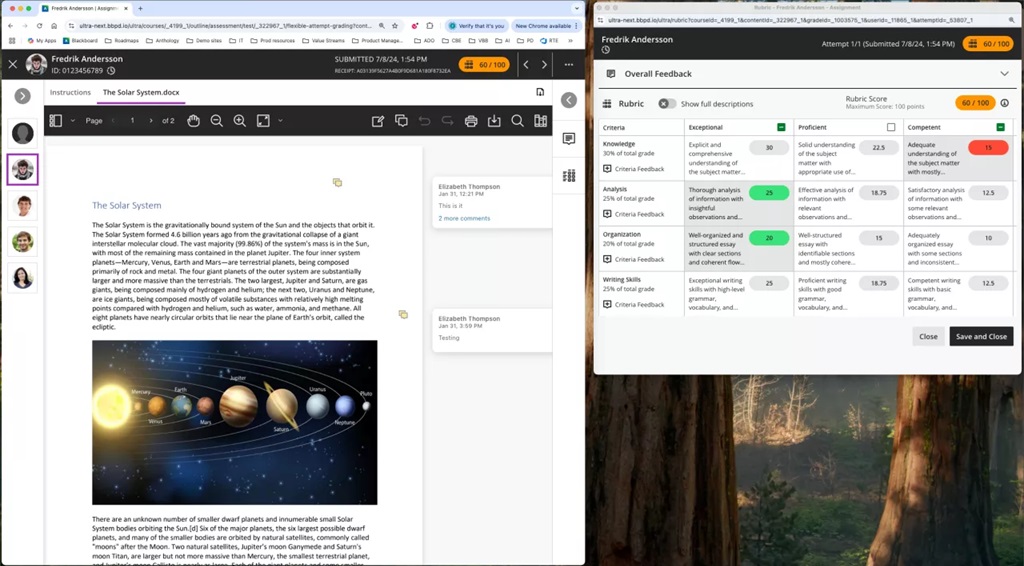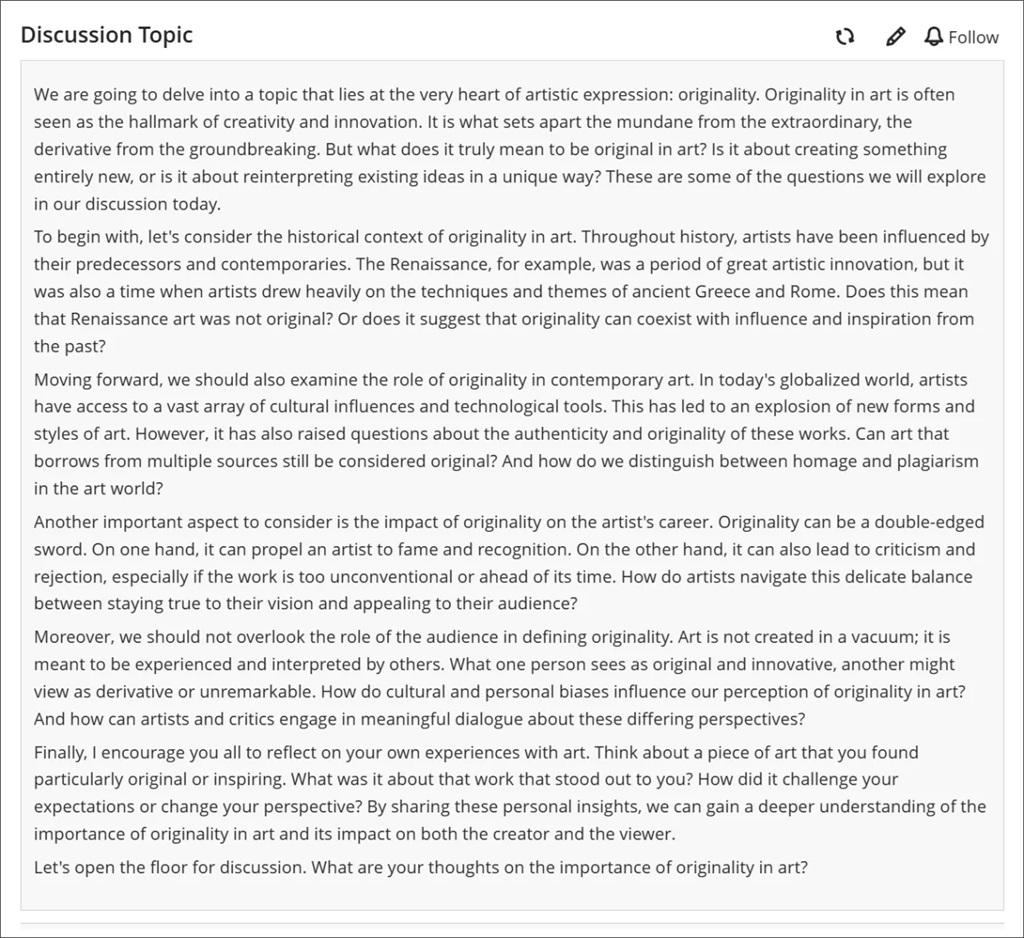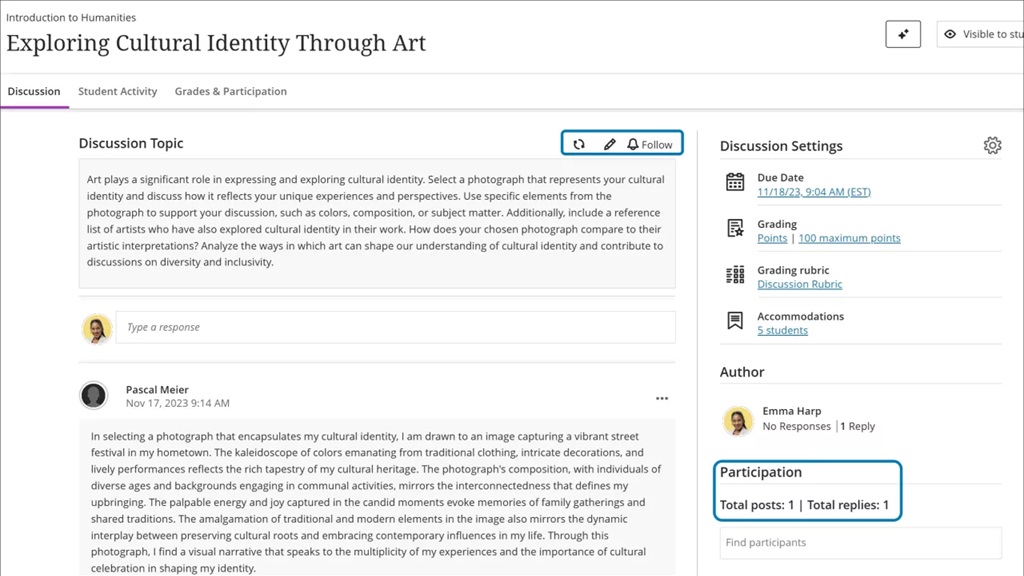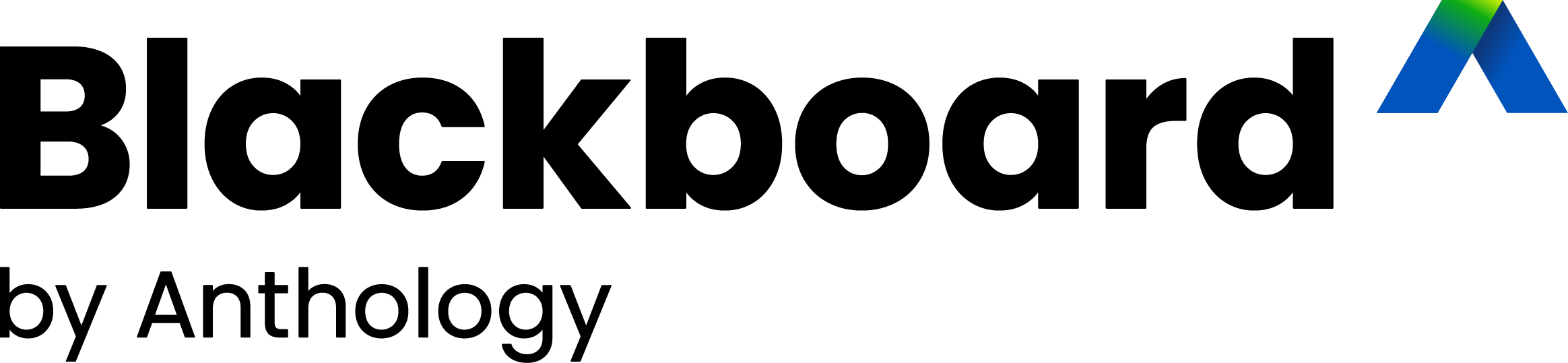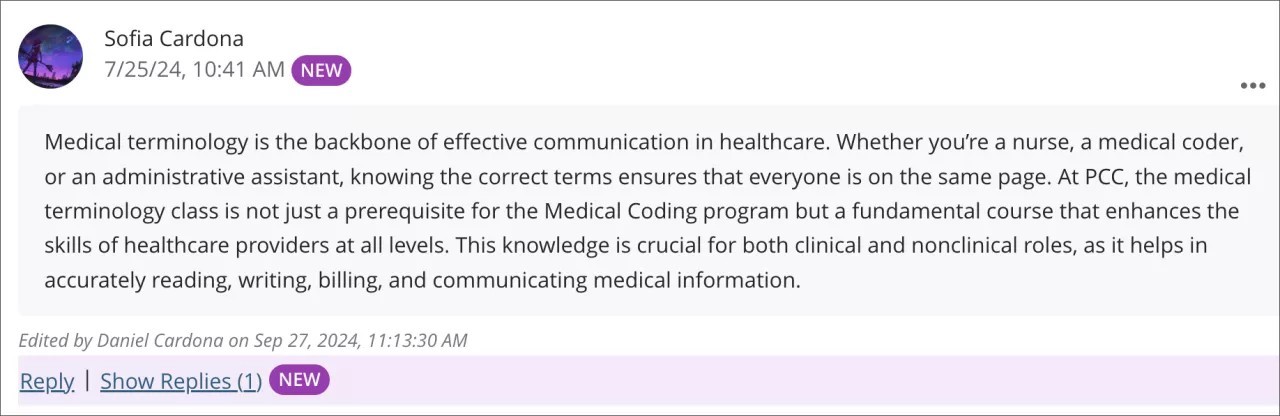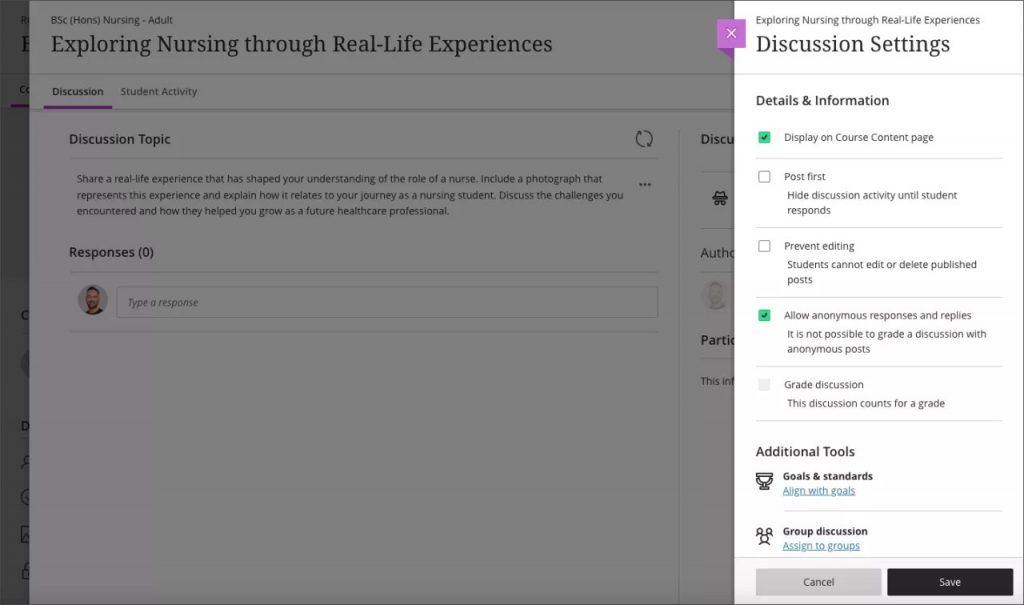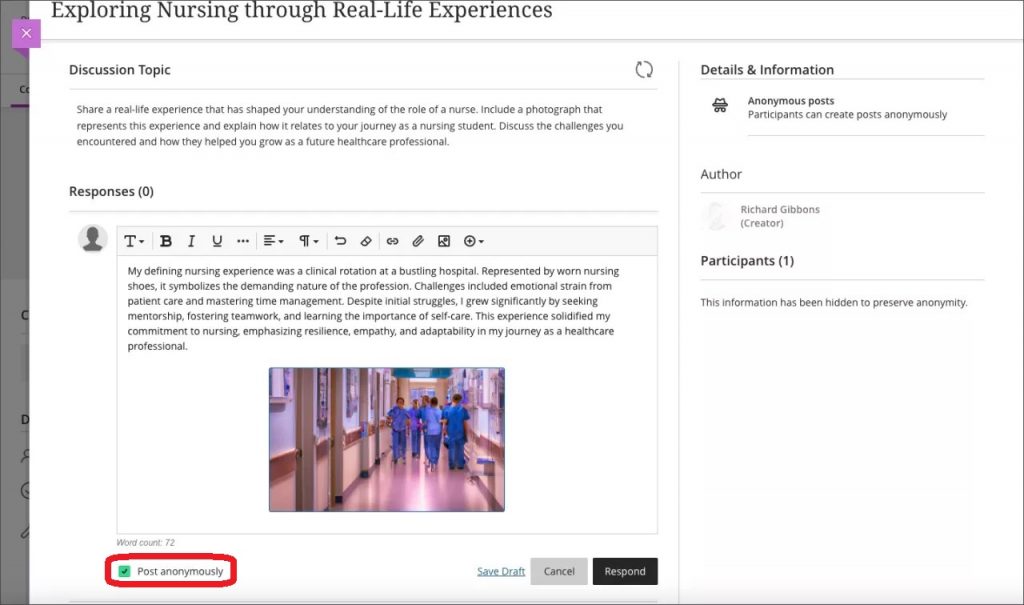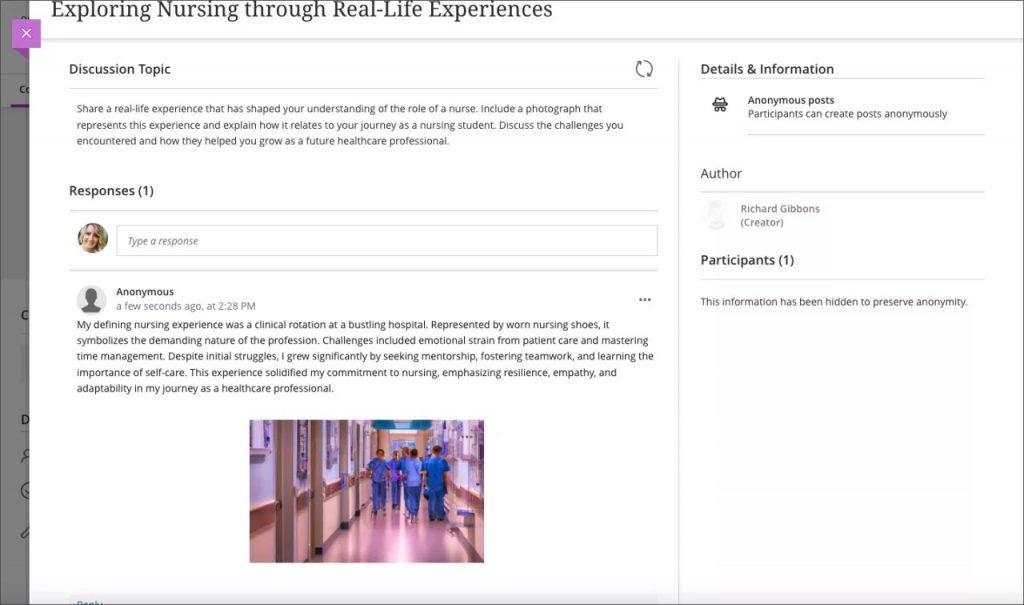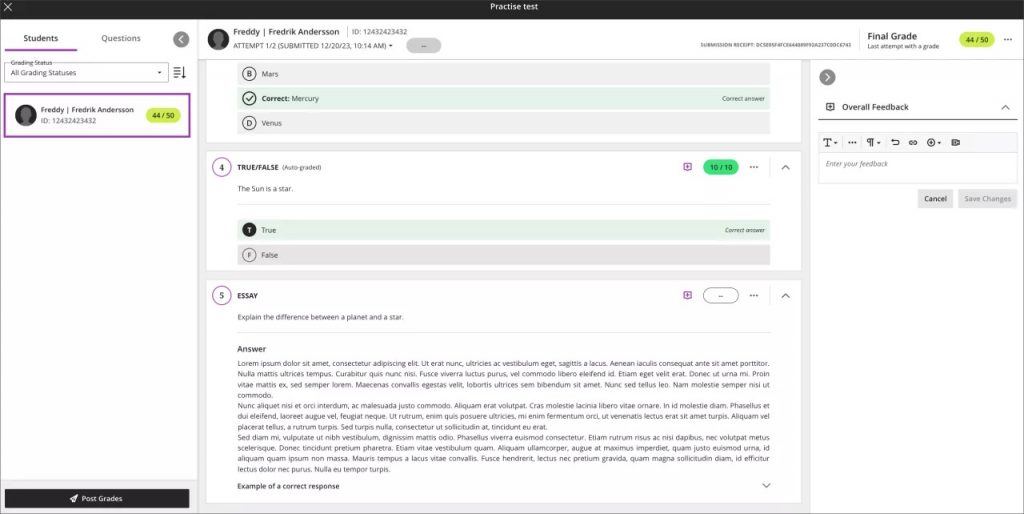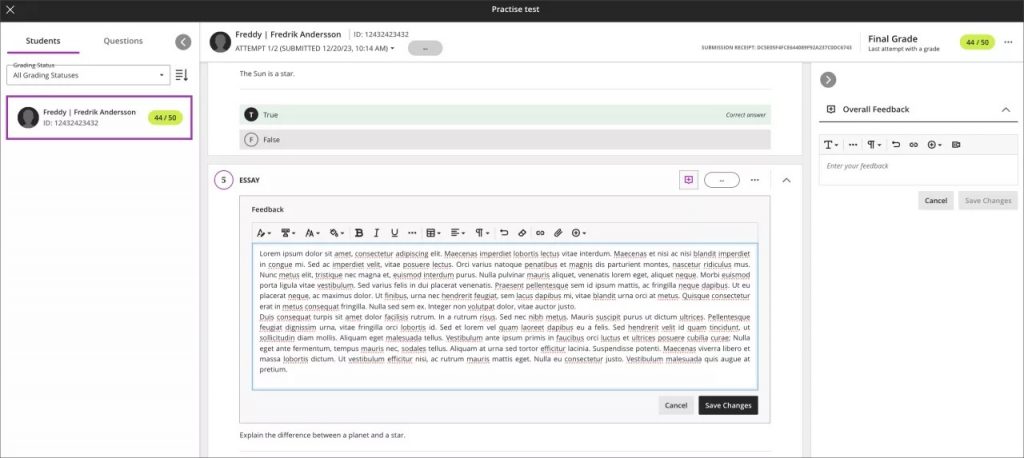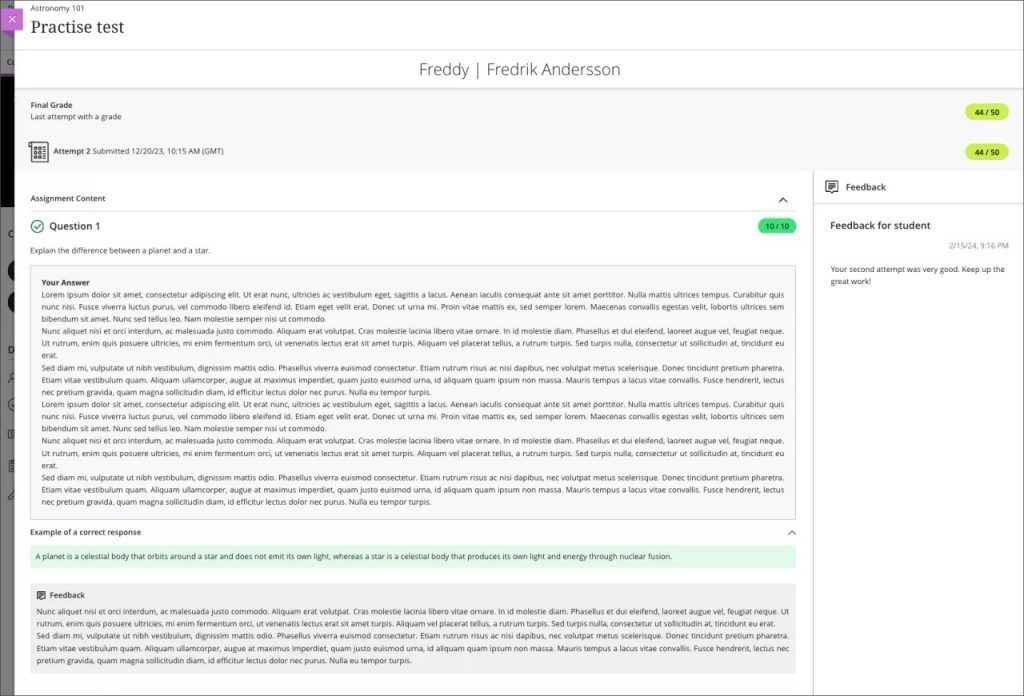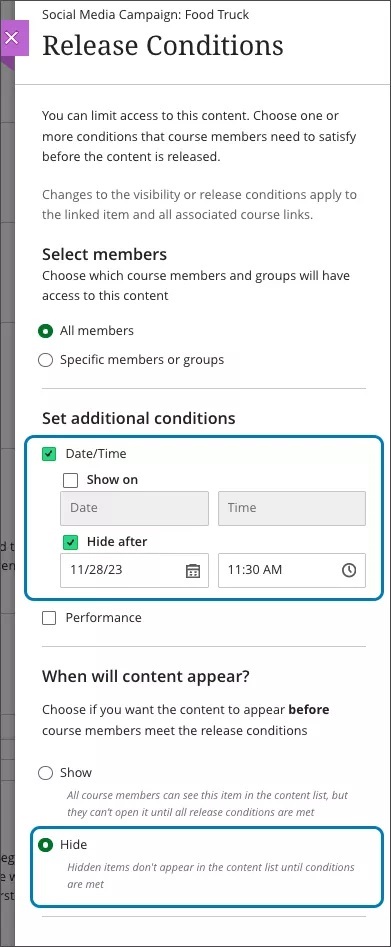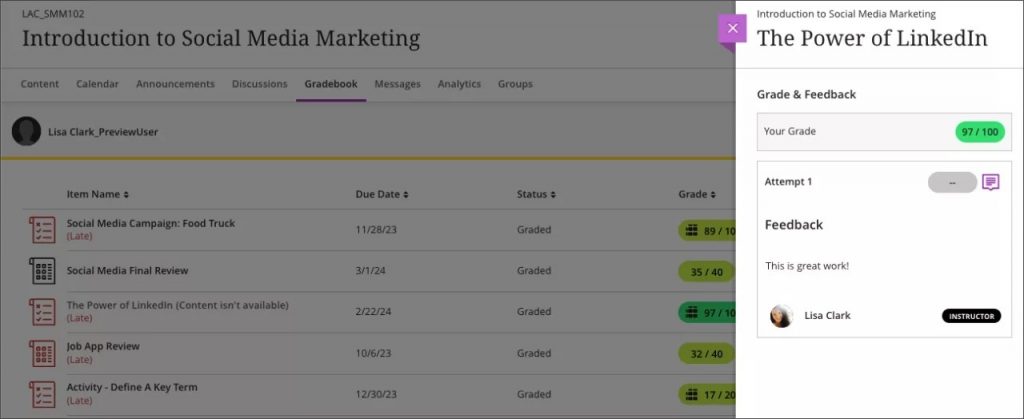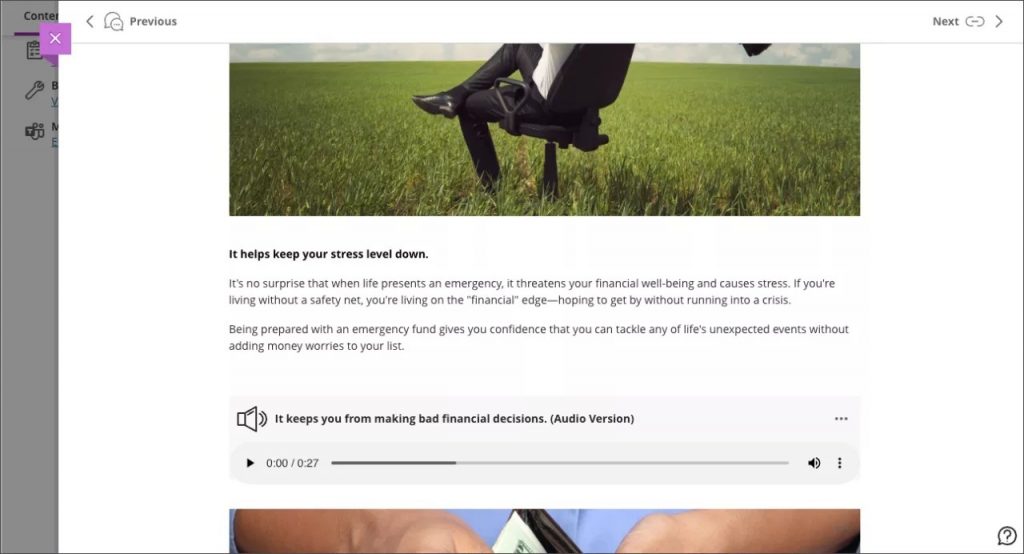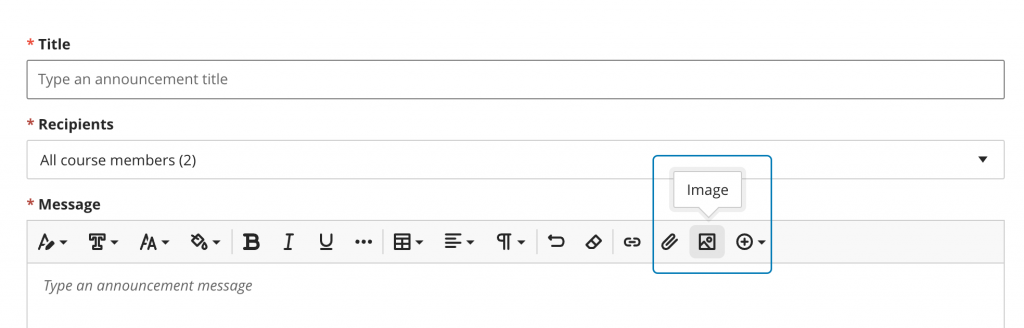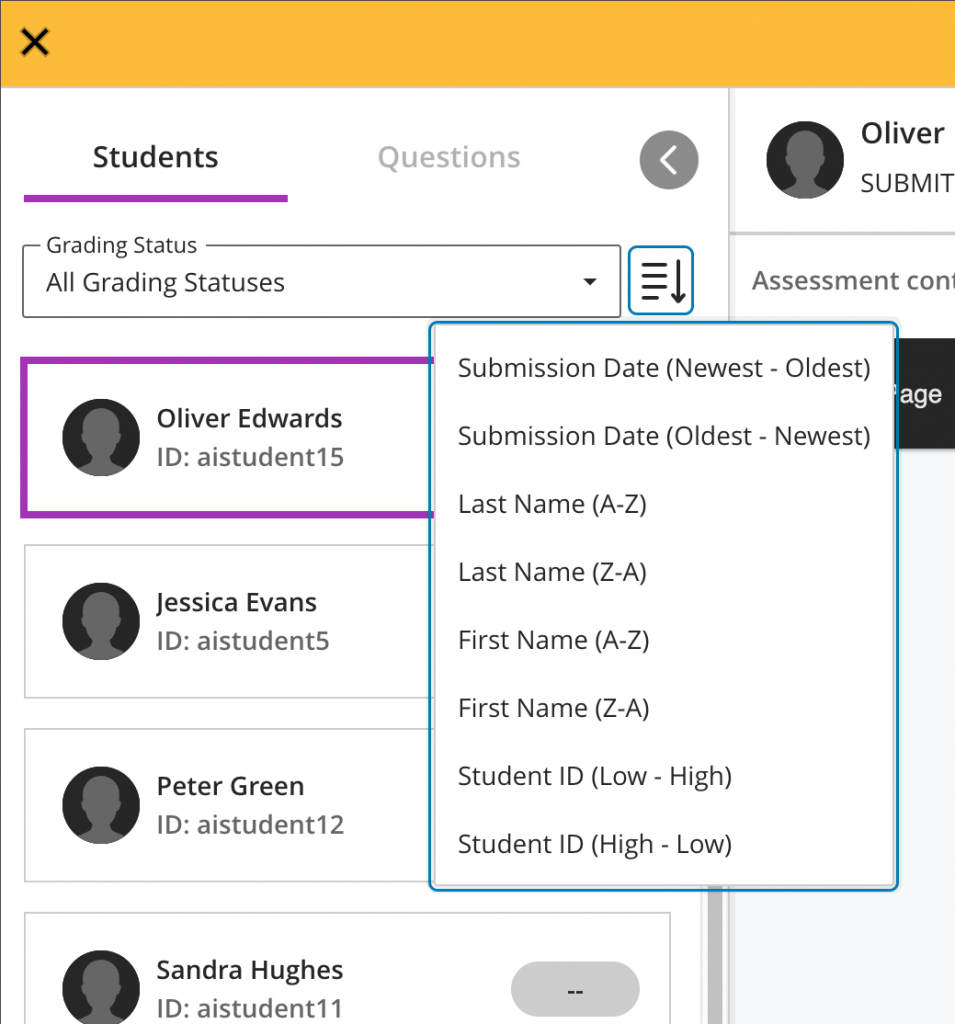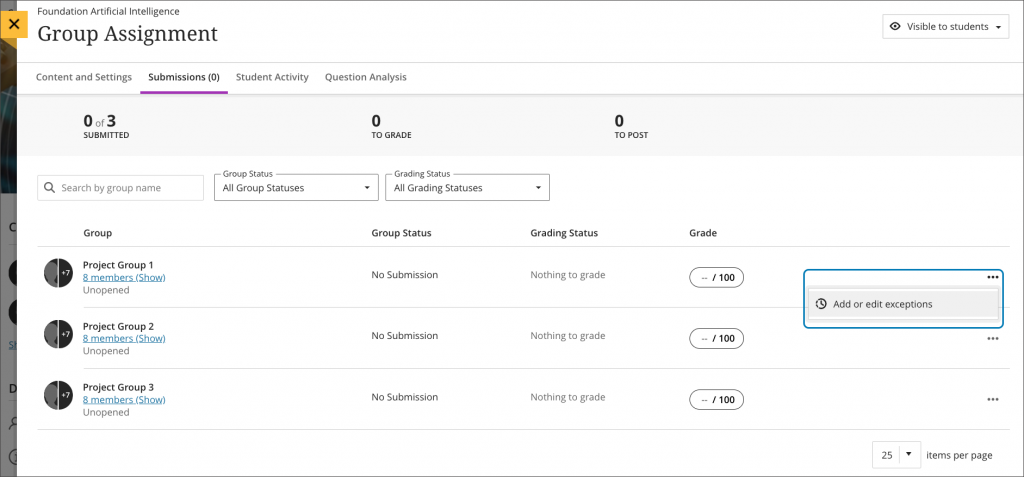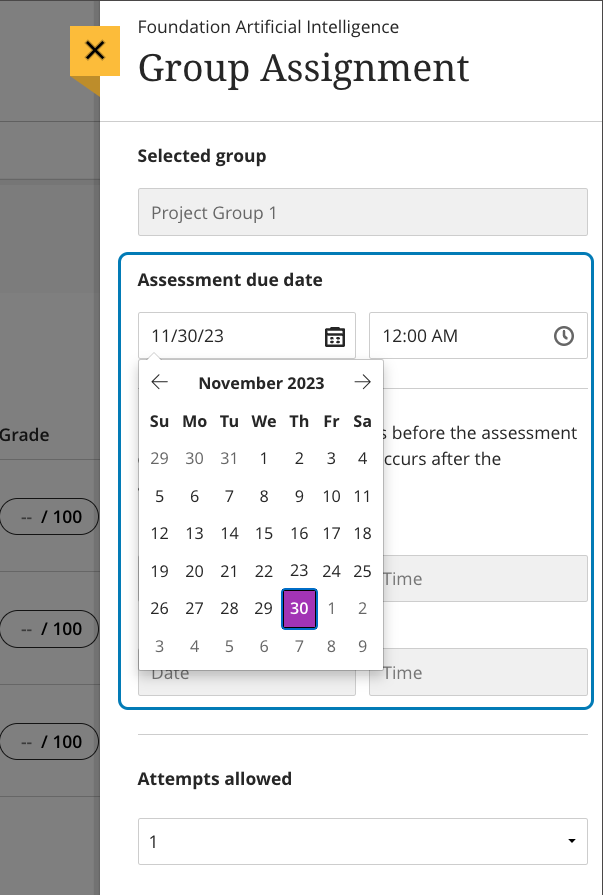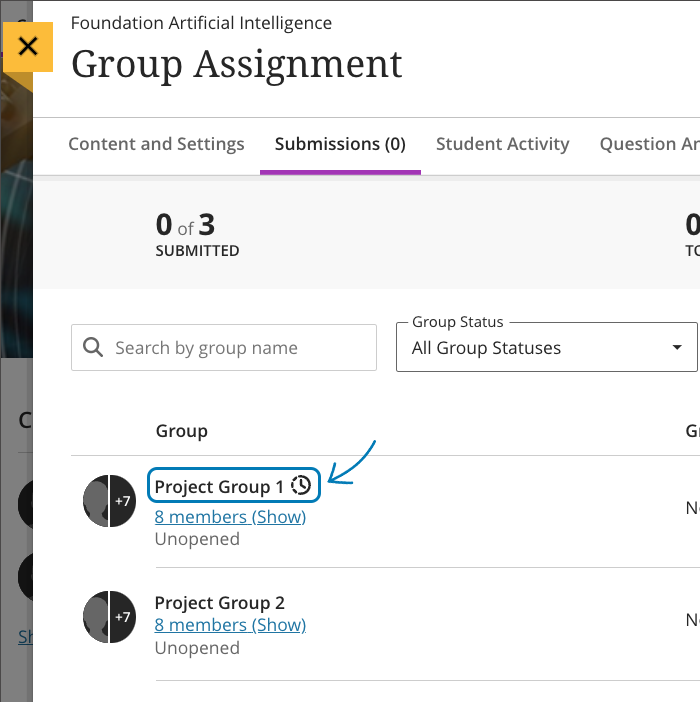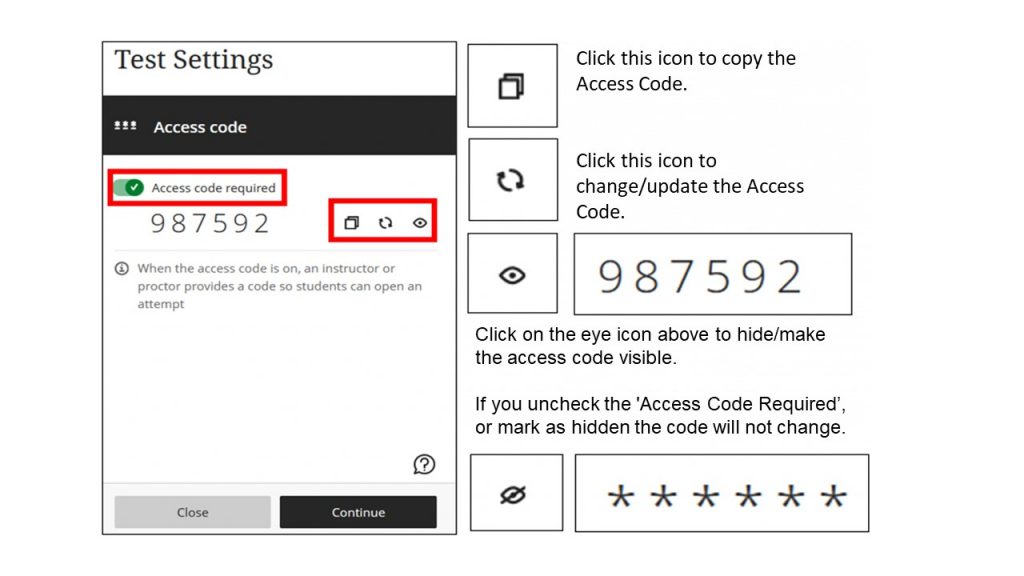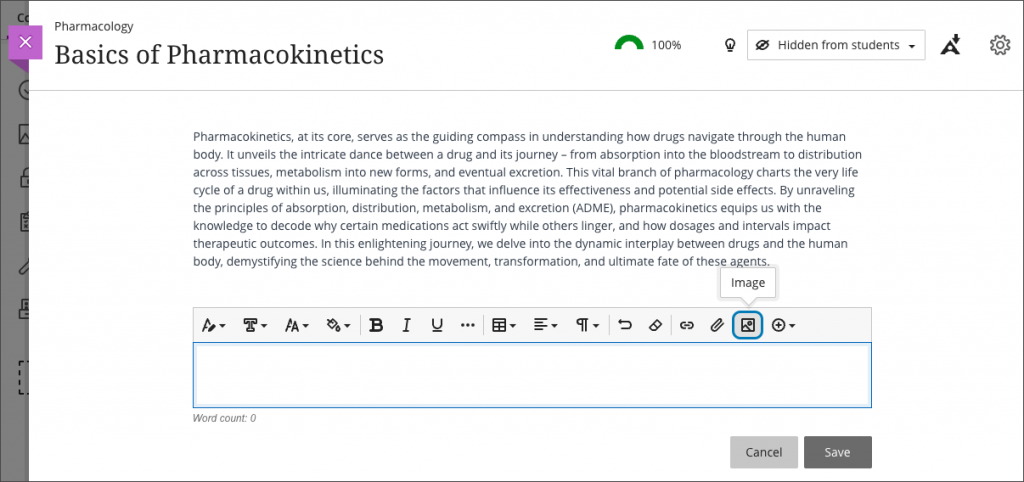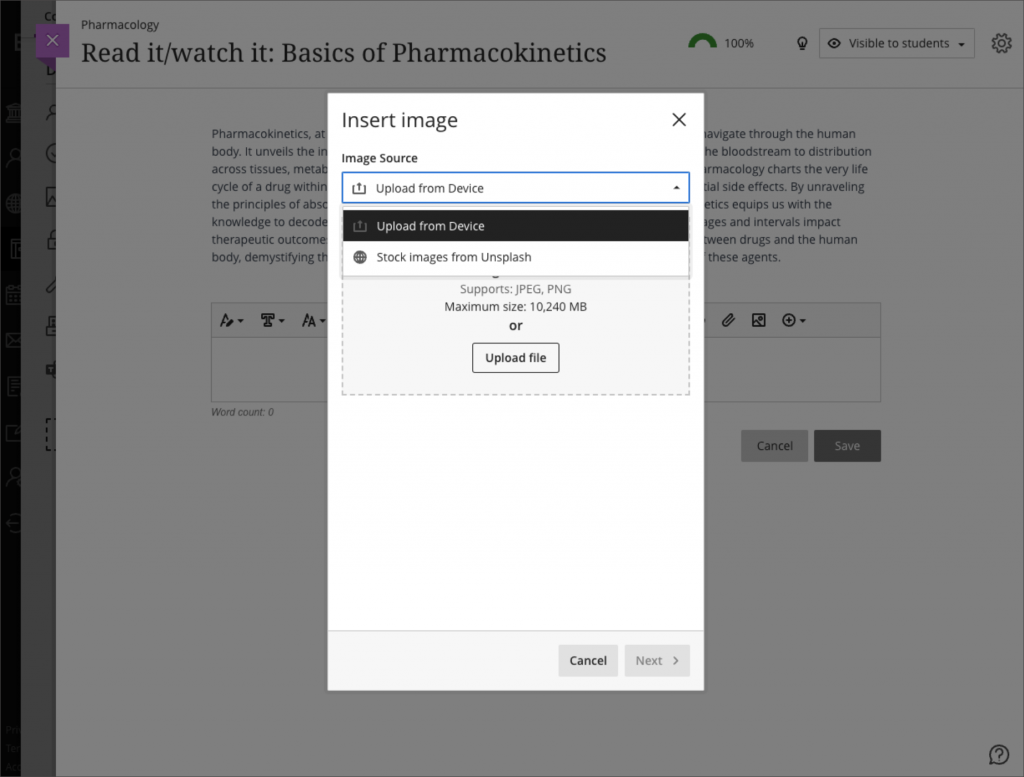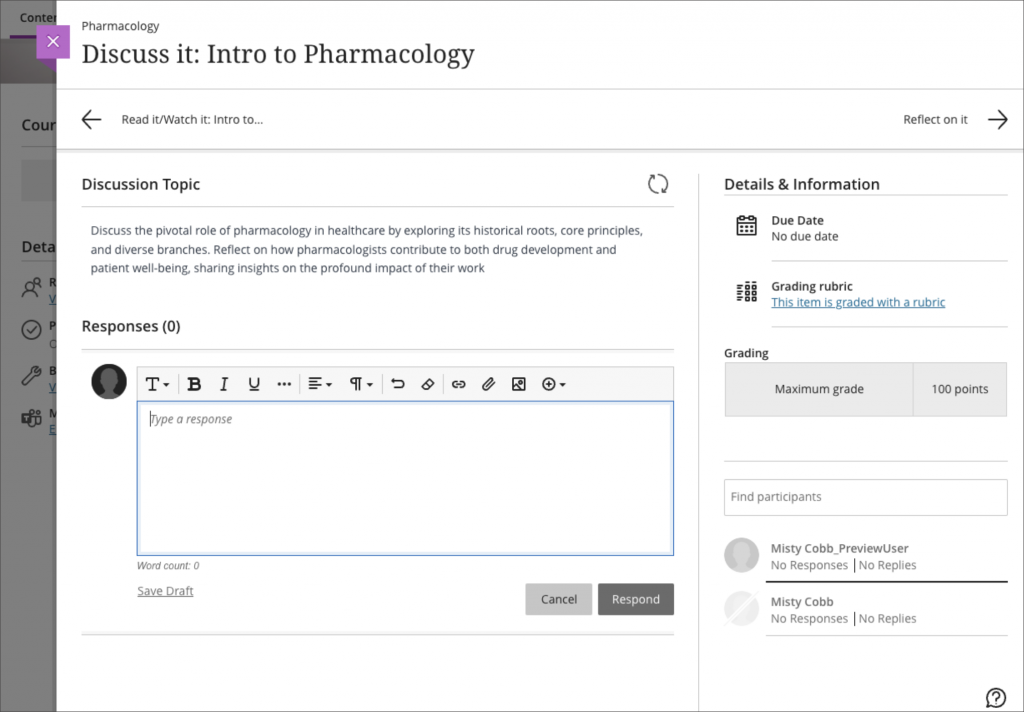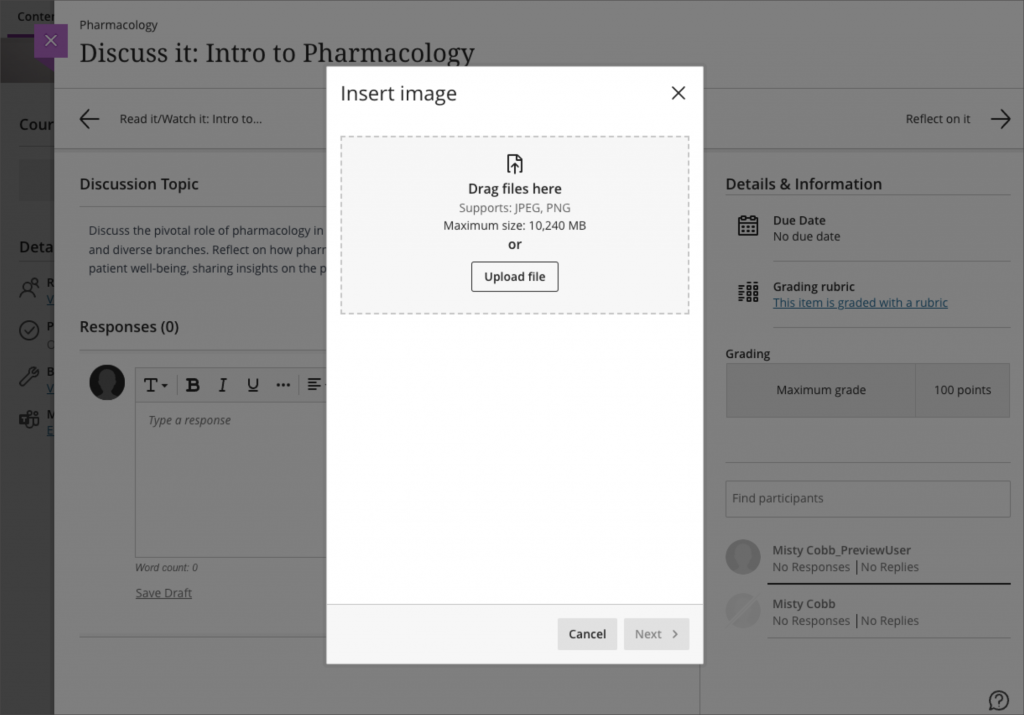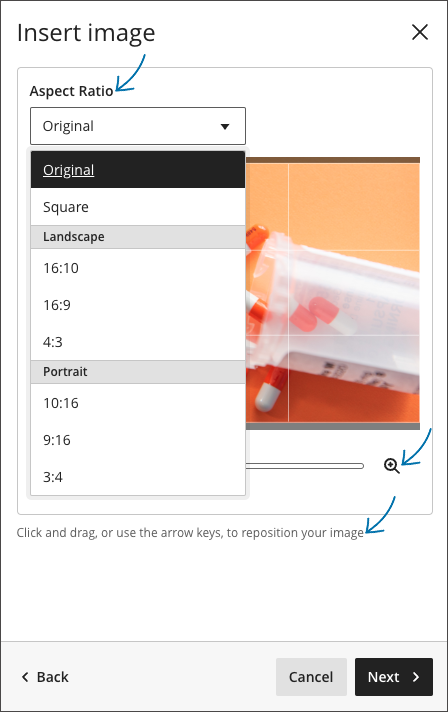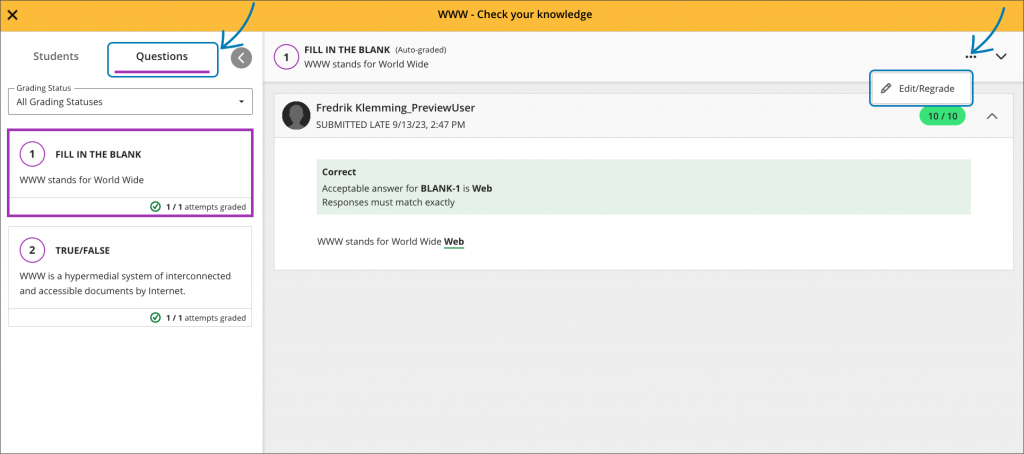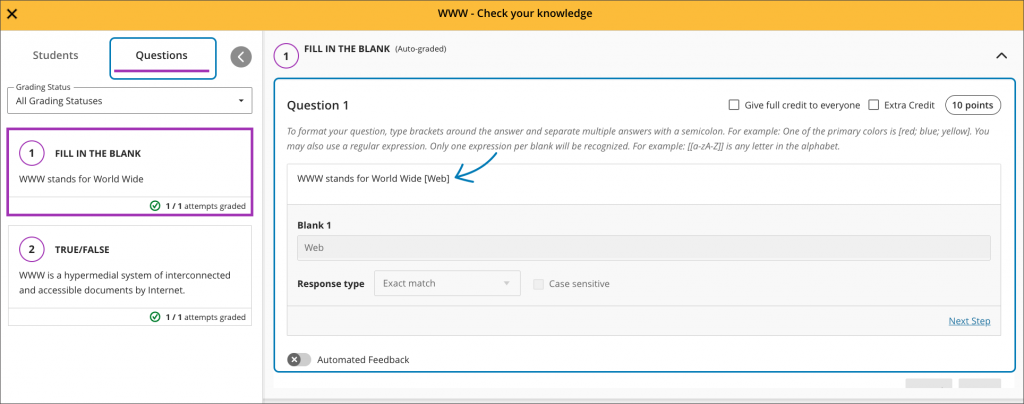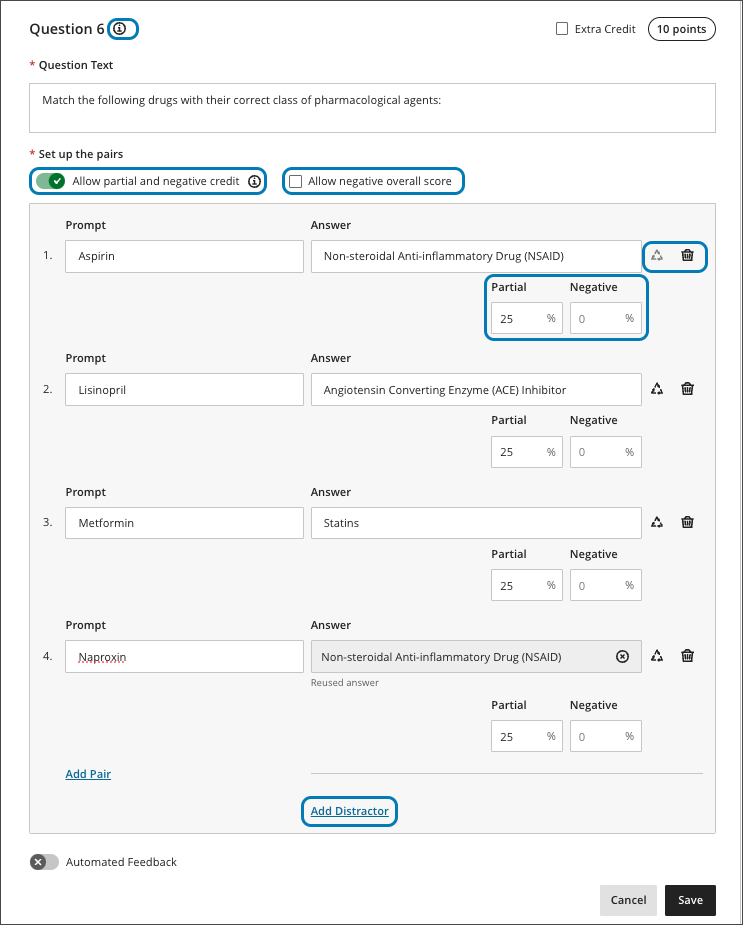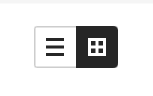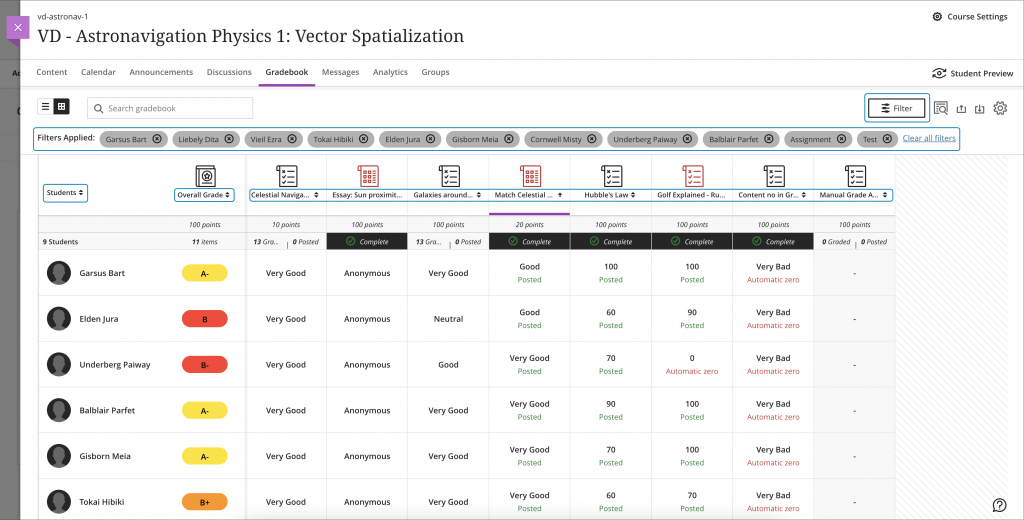We are delighted to announce our training series for the forthcoming semester.
All training can be booked online using your Aberystwyth username and password. Our training booking system is now automated, so you will receive your calendar invitation within an hour into your calendar. Please join these sessions from your Outlook calendar.
If you have any questions, please contact us: elearning@aber.ac.uk.
As usual, our training sessions are grouped into 3 series:
- E-learning Essentials: designed for colleagues new to the university, teaching, or who would like to get a refresher. The aim of these sessions is to ensure that colleagues can meet the university’s digital learning and teaching policies.
- E-learning Enhanced: designed to build on the skills gained in our e-learning essentials series, colleagues will create an activity or assessment unique to their learning and teaching contexts.
- E-learning Excellence: designed to offer colleagues the opportunity to create exemplary learning and teaching opportunities – often unique and sector leading.
In addition to the usual offerings, we also wanted to highlight the new sessions that we have introduced for 2025-26:
New sessions for 2025
E-learning Essentials
Using Microsoft Co-pilot for Learning and Teaching Activities
This session will introduce colleagues to Generative AI and offer the opportunity to think about ways in which you can incorporate Generative AI into your learning and teaching practice.
You can book your place on all the other sessions in this E-learning Essentials series via this link.
A reminder that all Essentials sessions are strongly recommended for any new members of staff in your department.
E-learning Enhanced
Become a Blackboard Document Pro
Blackboard Documents have had a complete overhaul in Ultra. This 30-minute pro session gives an overview of the new features and allows you to give it a go in your course.
Blackboard Interactive Tools
We’ve combined our Discussions and Journals session into one. We’ll go through activity design for our interactive tools to help maximise student engagement.
Measuring and Increasing student engagement using Blackboard Tools
We will look at the analytical tools available in your Blackboard course to help monitor student engagement. We’ll use this to tailor messaging as well as creating other activities such as knowledge checks and learning module progression to help keep your students engaged with their learning.
Peer Assessment with Turnitin
One of the features of Turnitin is PeerMark which allows you to create peer assessment opportunities for your students. This is great to allow students to provide formative feedback on each other’s work.
Using the advanced features of Panopto
Want to spruce up your recordings? This session will showcase different ways in which you can use Panopto: from inserting quizzes mid recording, to give students the opportunity to get creative and use Panopto themselves. This session is great for those adopting a flipped classroom approach or who want to make use of Panopto beyond Lecture Capture.
Other sessions include the Blackboard AI Design Assistant and Advanced Vevox polling software design.
You can book your place on all the other sessions in this E-learning Enhanced series via this link.
E-learning Excellence
We’ve designed 4 new workshops for colleagues based on the 4 areas of the Exemplary Course Award. Looking at each aspect, colleagues will reflect on how their own courses can be developed.
The 4 sessions are:
Exemplary Course Design
Exemplary Assessment Design
Exemplary Interaction and Collaboration
Exemplary Learner Support
You can book your place on all the other sessions in this E-learning Excellence series via this link. Other sessions include Submitting an Exemplary Course Award.
If there are any other training topics that you’d like us to consider for Semester 2, please contact us.