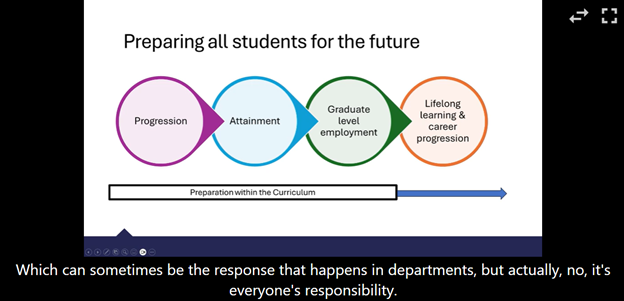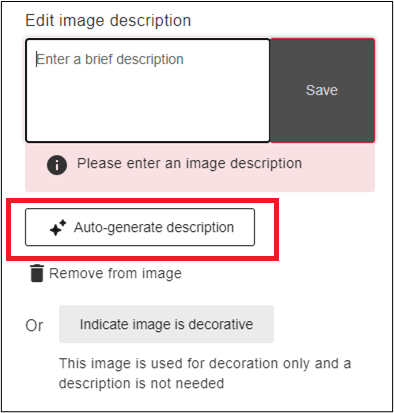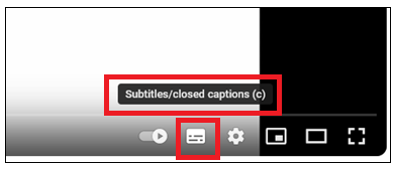We revisit and revise all the policies relating to e-learning tools annually. All the changes are approved by the Quality and Standards Committee. The new policies are now available, and here are the details of the main changes. If you have any questions about the new policies, please get in touch with us using elearning@aber.ac.uk
Blackboard Required Minimum Presence (RMP)
The RMP outlines to staff and students the minimum standards for a Blackboard Course.
Two of the changes in the RMP are designed to improve the accessibility of course materials:
- All courses should have an Ally score of 70% or above (see the Ally Score information)
- Requirement for materials to be uploaded 1 working day in advance of the session (see the Uploading Material in Advance information)
To help staff managing courses:
- The Blackboard template will include more centrally provided information (see our Course Creation information)
E-submission Policy
The E-submission Policy outlines that all text-based word-processed work is submitted, marked, and has feedback released electronically.
To improve student access to marks and feedback:
- All marks and feedback to be returned through Blackboard (see our FAQ on how to create a column to return marks and feedback)
To improve the consistency of e-submission across the university:
- Requirement for research postgraduate work being submitted electronically include Graduate School Research Training assignments.
For staff who want to use SafeAssign as part of their Blackboard Assignments:
- Addition of information about SafeAssign
Lecture Capture Policy
The Lecture Capture Policy outlines that all transmission style presentations are recorded electronically for students to access.
The most significant change in the Lecture Capture policy is designed to improve the accessibility of recordings:
- Automatic captioning will be turned on for all recordings made after 1st September 2025 (see our blog post)
- Recommendation that summaries are made for sessions that are not recorded
To help staff managing courses:
- The Blackboard template will include centrally provided information about Panopto, including a statement that recording will take place, information about what is and isn’t recording, and information about the quality of captions (see our Course Creation information).
Organisation Policy
All departments make use of their Organisations to provide access to key administrative information. To make sure that materials are accessible and up to date, we have developed an Organisation RMP, based on the Blackboard RMP. This does not apply to staff Practice Courses.
All other Organisations should include:
- Contact Information.
- Information about the purpose of the Organisation and how participants are expected to use it.
- Content is organised clearly, and all materials are named clearly and consistently.
- Content is up to date.
- Clear instructions for participants on what to do with materials
- All materials must be as accessible as possible.
Ally Score
For the first time, our Blackboard Required Minimum Presence includes an Ally score. This recognises and builds on the work that staff have already done to make sure that teaching materials are as accessible as possible.
The RMP sets an Ally score of 70% – the good news for both staff and students is that 87% of all 2024-25 courses have a score of 70%. And overall, the Ally score for 2024-25 is 72.5% which is 3% higher than last year.
Making Blackboard content as accessible as possible benefits all our students. Having materials in a format that students can use easily means that they can focus on their learning rather than struggling with inaccessible formats. The choices that staff make to design accessible materials, as well as the Ally Alternative Formative tools, help us to make sure that all students can engage with their studies.
It’s particularly important here at AU, as the latest HERA data show that over 28% of our students have a declared disability (compared to 16.7% nationally).
To check your course Ally score, have a look at the guidance on the Blackboard help pages. And you can find out more about designing accessible materials with our online training materials.
Ally will give you help and guidance to address common issues. One of the most common issues at AU is handwritten documents that have been scanned. We’ve written some guidance to help staff who do use this type of material. And if you wanted to use scanned articles in your course, contact the Digitisation Service.
Uploading Materials in Advance
Giving access to teaching materials in advance of a session makes them more accessible for students. It gives students a chance to prepare before attending so that they can concentrate on the content of the lecture when they attend. For sessions that include discussion or group work it can allow students to consider how they may engage with these activities. A research paper from Oxford Brookes provides information about the value of making materials available in advance,
Feedback from students over the last few years has asked for this change, and the issue was discussed at Academic Board in summer 2024. And it’s standard in a number of other universities, for example at Edinburgh University and Oxford Brookes.
AU has decided that teaching materials should be released at least one working day before the event takes place:
- For a session taking place on Thursday, materials should be available by Wednesday morning
- For a session taking place on Monday, materials should be available by the previous Friday morning
You can use the Blackboard release conditions to make sure that materials are available at the right time. If you already make all your materials available at the start of term, you are welcome to continue with this.