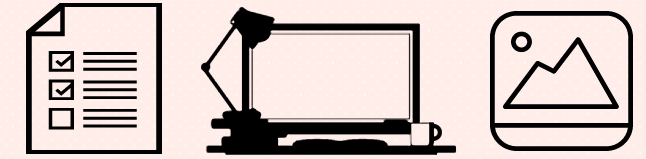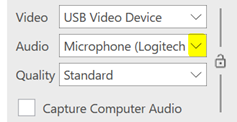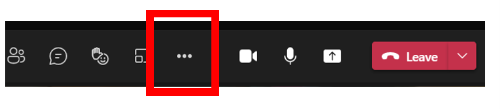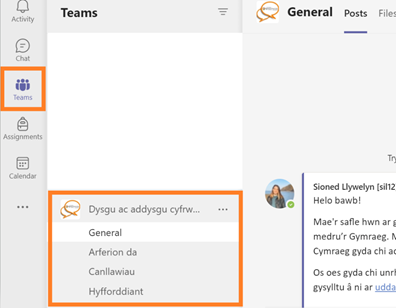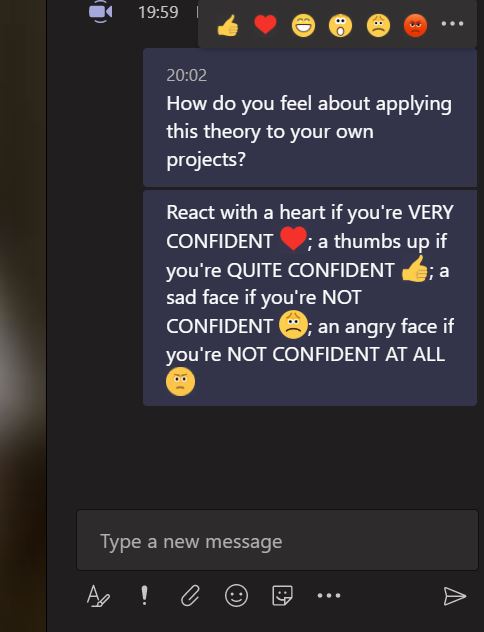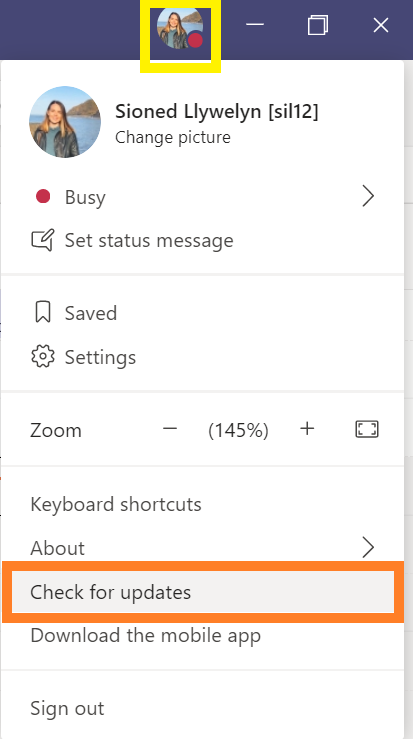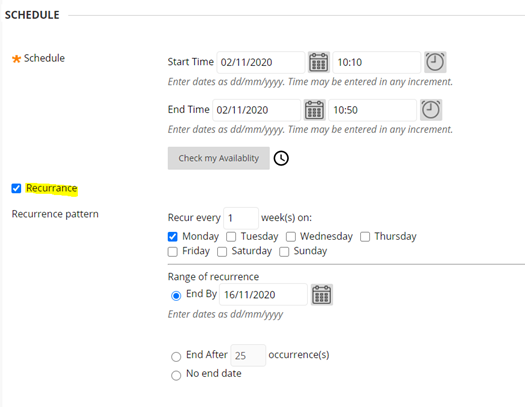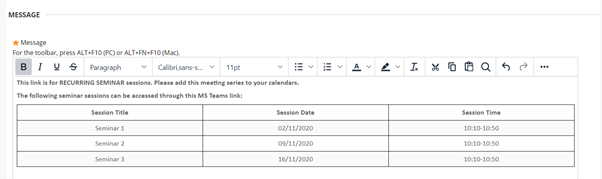One of the most anticipated features in MS Teams has finally arrived…. Breakout Rooms! Breakout rooms allow meeting organisers to create and name up to 50 separate rooms within scheduled and ‘meet now’ meetings. Organisers can then assign attendees to those rooms either automatically or manually.
We will be releasing guidance on how to create and manage breakout rooms (for staff) and how to participate in breakout rooms (for students) next week. For the time being, here is a guide from Microsoft on how to create and manage breakout rooms in Teams.
What does the icon for breakout rooms look like?
The icon for breakout rooms is displayed as two boxes (as is highlighted below by the blue box). This should appear on your control bar.

Why can’t I see this icon?
If you are not able to see this icon, there are two likely reasons:
-
1. Only meeting organisers can create and manage breakout rooms. If you are not the meeting organiser, then you will not be able to create and manage breakout rooms in Teams and you won’t see the icon during that meeting.
2. MS Teams might not have automatically updated. To do this yourself, click on your image from the top-right hand corner of the screen (see yellow box on image below) and then select ‘Check for updates’ (see orange box).
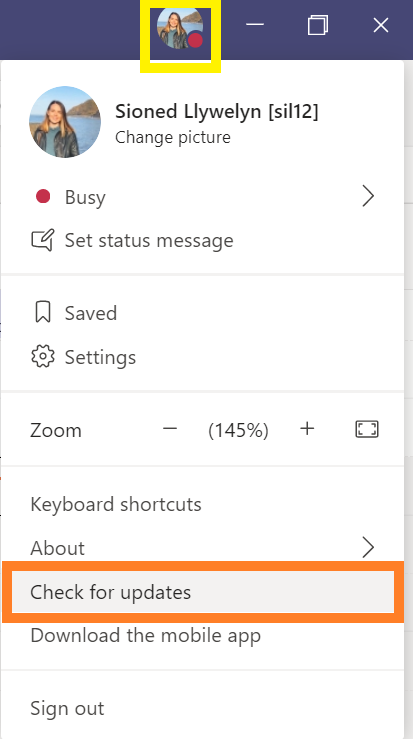
If you have any questions about using Teams, please contact Information Services (is@aber.ac.uk). [:cy]Mae un o’r nodweddion mwyaf disgwyliedig MS Teams wedi cyrraedd o’r diwedd…. Ystafelloedd Trafod (Breakout Rooms)! Mae ystafelloedd trafod yn caniatáu i drefnwyr cyfarfodydd greu ac enwi hyd at 50 o ystafelloedd ar wahân, mewn cyfarfodydd sydd wedi’u hamserlennu ac o fewn cyfarfodydd ‘meet now’. Gall trefnwyr yna benodi mynychwyr i’r ystafelloedd hynny naill ai’n awtomatig neu â llaw.
Byddwn yn rhyddhau canllawiau ar sut i greu a rheoli ystafelloedd trafod (i staff) a sut i gymryd rhan o fewn ystafelloedd trafod (i fyfyrwyr) yr wythnos nesaf. Am y tro, dyma ganllaw gan Microsoft ar sut i greu a rheoli ystafelloedd trafod o fewn Teams.
Sut mae’r eicon ar gyfer ystafelloedd trafod yn edrych?
Mae’r eicon ar gyfer ystafelloedd trafod wedi’i arddangos fel dau flwch (fel y nodir isod o fewn y blwch glas). Dylai hyn ymddangos ar eich bar rheoli.

Pam na allaf weld yr eicon hwn?
Os na allwch weld yr eicon hwn, mae dau reswm tebygol:
-
1. Dim ond trefnwyr cyfarfodydd all greu a rheoli ystafelloedd trafod. Os nad chi yw trefnydd y cyfarfod, yna ni fyddwch yn gallu creu a rheoli ystafelloedd trafod o fewn Teams ac ni fyddwch chwaith yn gallu gweld yr eicon yn ystod y cyfarfod hwnnw.
-
2. Efallai fod MS Teams heb ddiweddaru’n awtomatig. I wneud hyn eich hun, cliciwch ar eich delwedd yng nghornel dde uchaf y sgrin (gweler y blwch melyn ar y ddelwedd isod) ac yna dewiswch ‘
Check for Updates
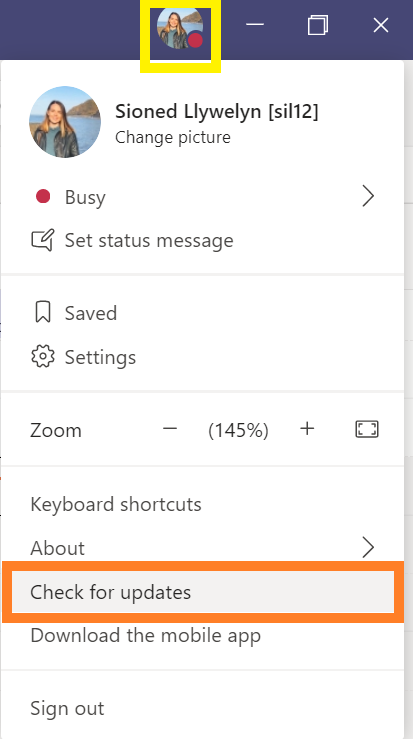
Os oes gennych chi unrhyw gwestiynau am sut i ddefnyddio Teams, cysylltwch â Gwasanaethau Gwybodaeth (gg@aber.ac.uk).
[:]