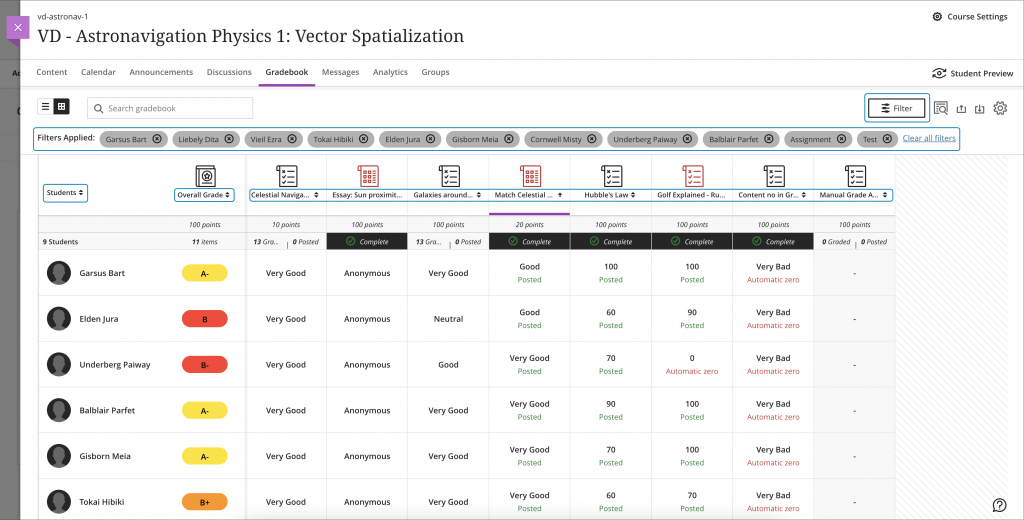The Learning and Teaching Enhancement Unit would like to highlight five enhancements for Instructors from the November Blackboard Learn Ultra Update. These enhancements are in three areas:
- Making your content more visual using Images.
- Updates to Tests.
- Managing your Gradebook.
Making your content more visual using images:
1. Image insertion option for Ultra Documents, Journals, Discussions, Assessment attempts, and Courses
Images play an important role in a student’s education experience. Images help to enhance comprehension of and engagement with course content. To help instructors more easily identify high-quality images, Blackboard have added a new image button in the content editor in the following places:
- Ultra Documents
- Journal prompts
- Discussions
- Course Messages
Image below: Instructor view – New image button on content editor for Ultra Documents.
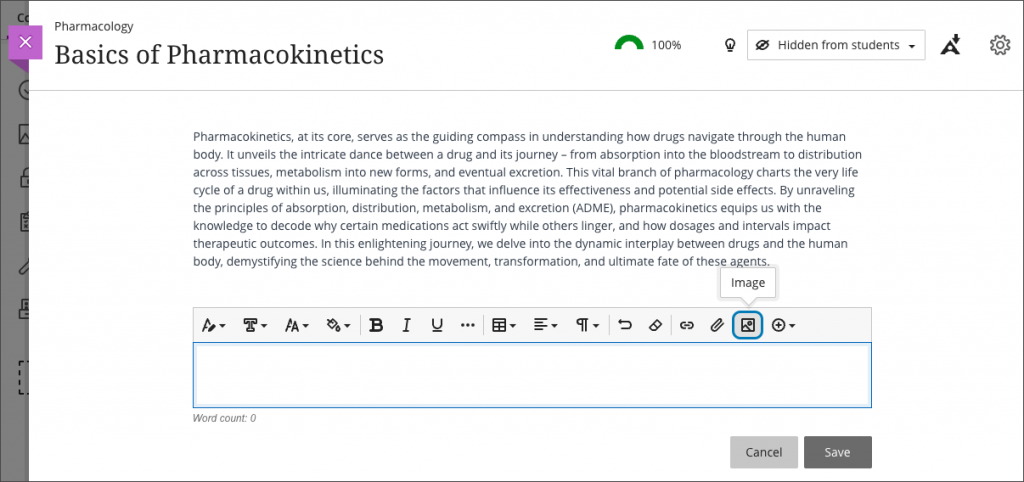
When selected, the instructor has the following options:
- Upload an image through selection or drag and drop.
- Select a royalty-free, high-quality image from Unsplash.
Image below: Instructor view – Image source options.
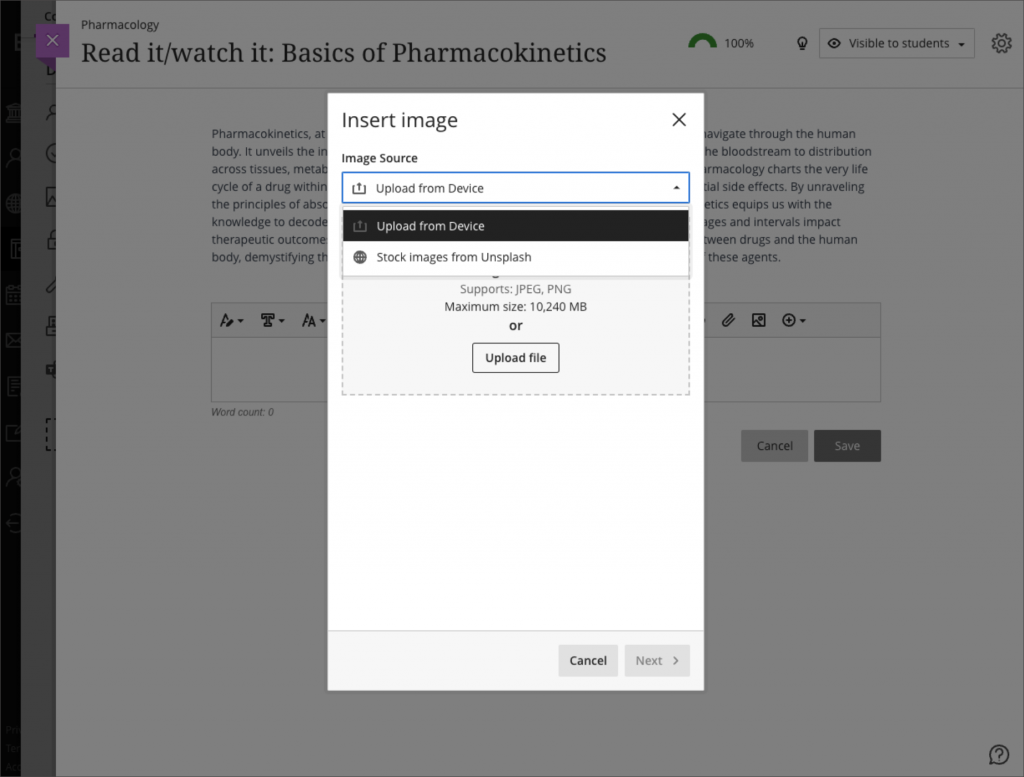
Students can also access the new image button on the content editor in the following areas:
- Discussion responses.
- Assessments and test question inputs.
- Course Messages.
Image below: Student view – New image button on content editor for discussion response.
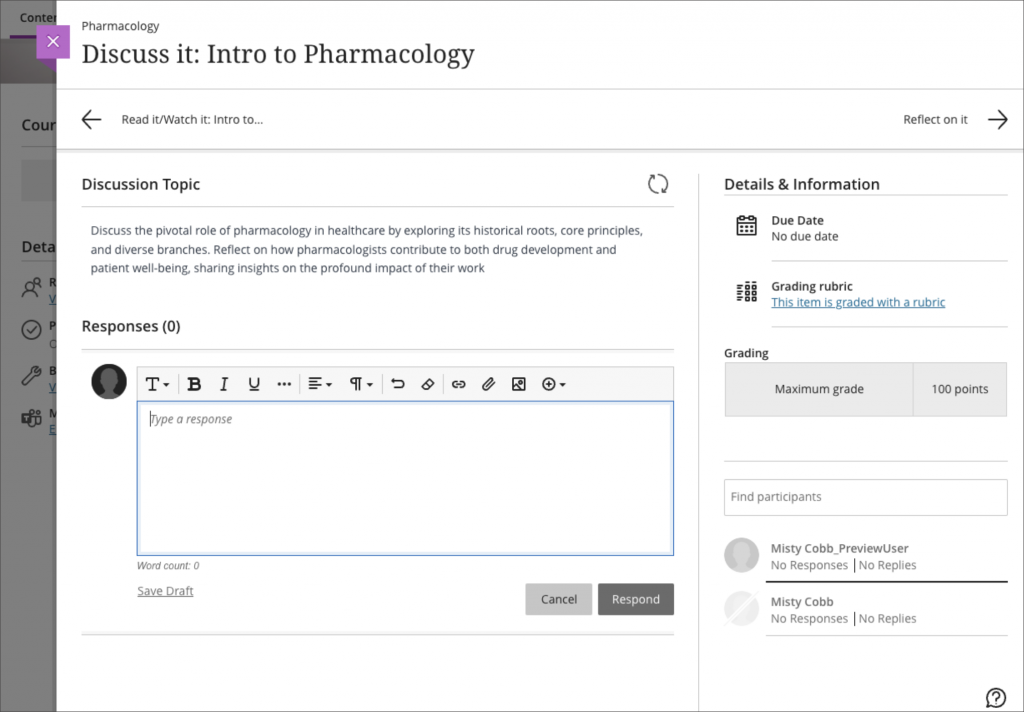
Image below: Student view – Drag and drop or upload an image file.
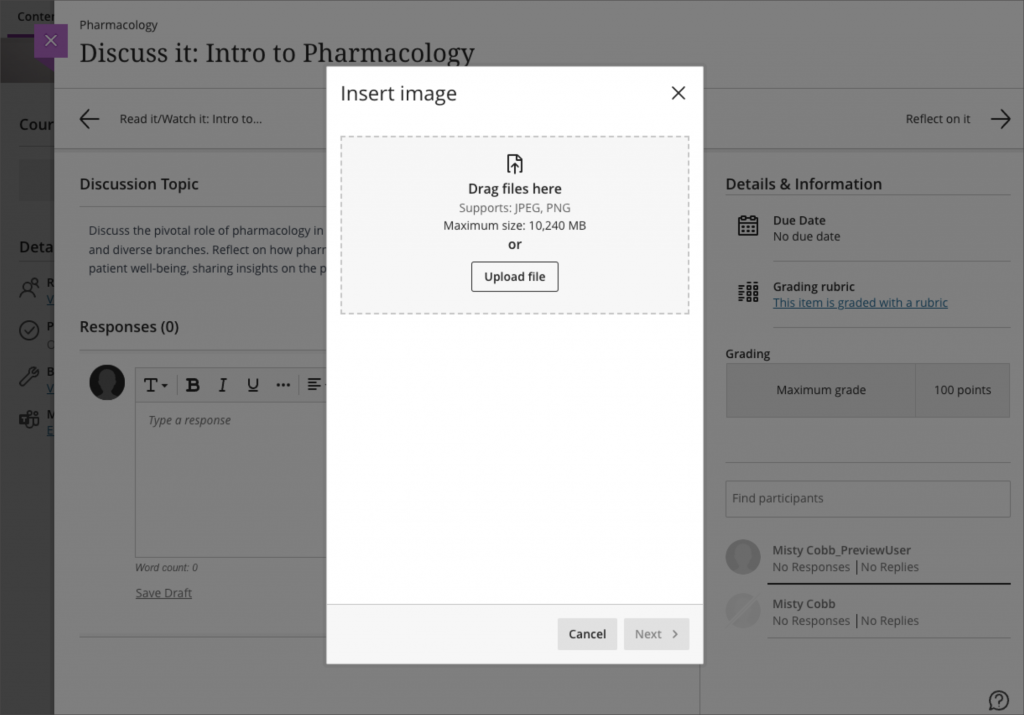
After selecting the image, instructors and students can reposition the focus and zoom of the image. There’s also an option to alter the aspect ratio of the image.
Image below: Modify the zoom and focus of the image; set the aspect ratio.
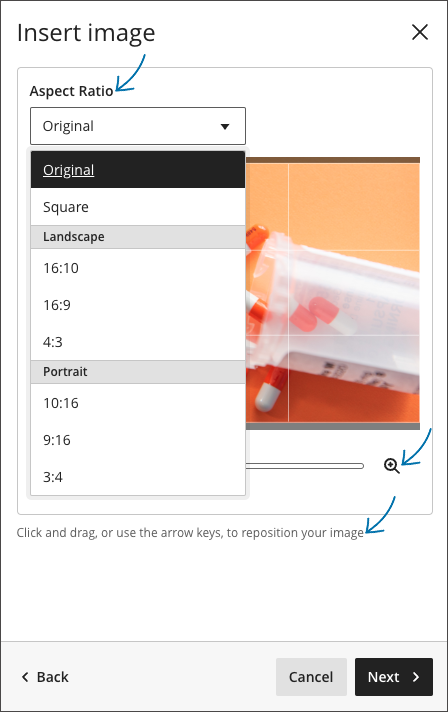
Users can rename the image. It is important always to consider the accessibility of course content. The user should mark the image as decorative or provide suitable alternative text.
Instructors can also set the view and download file options for the image. After the image is inserted, the instructor can resize the image.
Updates to Tests:
2. Edit/Regrade in Questions
Instructors may spot a mistake in a test question when grading a test submission. For example, instructors may have found a typo, chosen a wrong answer, or wanted to adjust points.
In the past, the “Edit/Regrade Questions” option was only available when grading submissions by “Student.” Now, instructors can also access the Edit/Regrade workflow when grading by question.
Image below: Instructor view – Edit/Regrade option when grading a test by question.
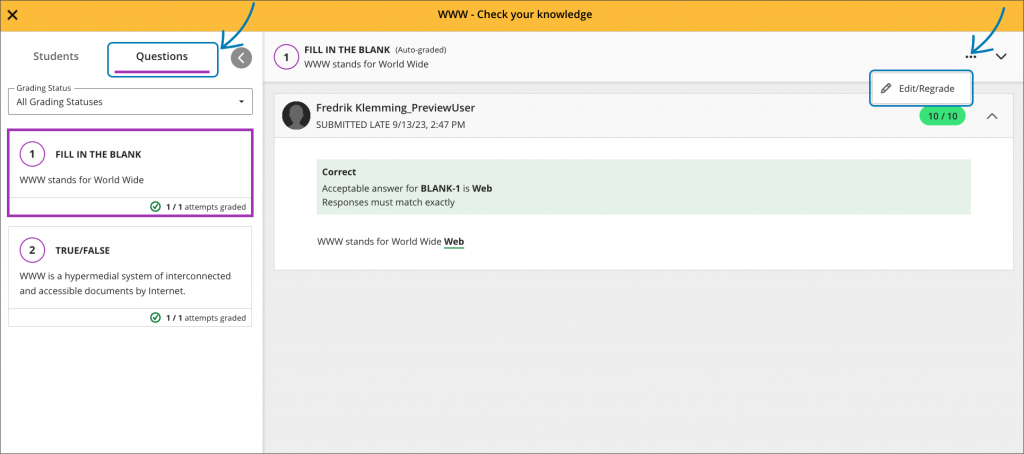
Image below: Instructor view – editing a question using the Edit/Regrade option.
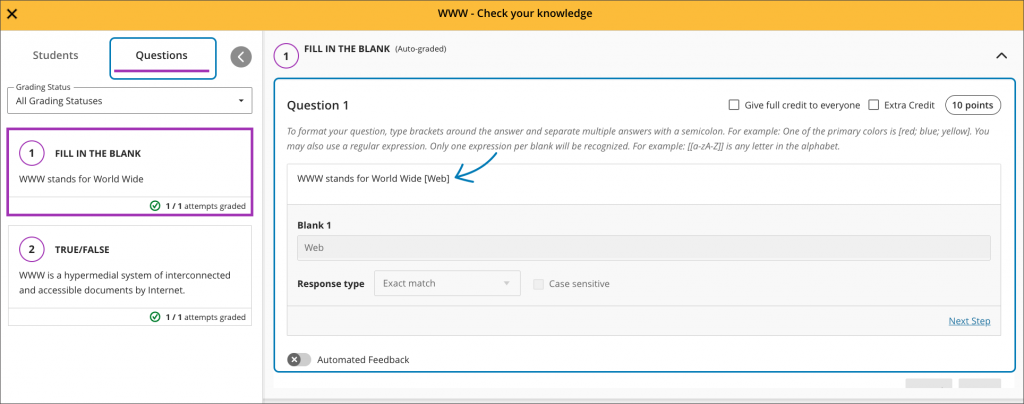
3. Matching question updates: partial credit auto-distribution and other updates
Matching questions are useful for testing a student’s skill in making accurate connections between related concepts. This question type also checks students’ understanding in a structured format.
To reward students who show partial understanding, some instructors wish to award partial and/or negative credit for matching questions.
In the past, instructors selected a scoring option:
- allow partial credit.
- all or nothing.
- subtract points for incorrect matches, but question score can’t be negative.
- or allow negative question scores.
These options were exclusive and, at times, created confusion for instructors.
Now, partial and negative credit is turned on by default. Blackboard auto-distributes partial credit as a percentage across the matching pairs. The auto-distribution of credit saves instructors time. Instructors can edit the partial credit values if needed to grant some pairs more or less credit. Values for partial credit must sum to 100%.
If desired, instructors may also specify a negative credit percentage to any pair. Negative credit is only assessed when applied and when a student mismatches a pair. If desired, instructors may choose to allow an overall negative score for the question.
We also made a few other improvements to this question:
- Blackboard re-worded the question construction guidance and moved it to an info bubble.
- In the past, the “reuse an answer” and “delete pair” options were behind the three-dot menu. Now, these options appear on the right side of the answer for each pair.
- Before reused answers appeared as “Reused answer from pair #” in the answer field. Now, the answer itself is displayed in the answer field. “Reused answer” appears beneath the answer for the pair.
- “Additional answers” renamed to “Distractors.”
Image below: New Matching question layout.
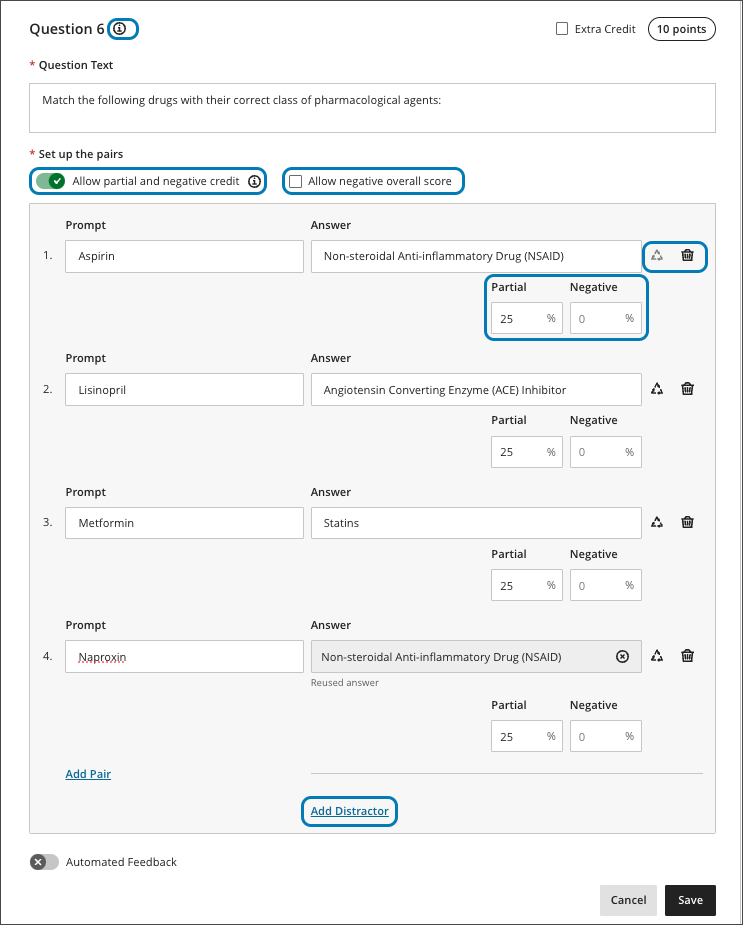
Managing your Gradebook:
4. Gradebook grid view performance improvements
Some instructors prefer to work in the gradebook grid view. To improve the user experience, we made several improvements to this view. These improvements address overall performance and reduce the load time.
Performance tested scenarios:
- 25K student enrolments and 400 gradable items:
Load time reduced from 108 s (about 2 minutes) to 14s (87% performance improvement) - 2000 student enrolments and 400 gradable items:
Load time reduced from 19s to 8s (57% performance improvement) - 40 students and 400 gradable items:
Load time reduced from 8s to 6.8s (14.75% performance improvement)
5. Sorting controls for Student Name, Overall Grade, Assessments, and Manual Columns in grid view.
To use the grid view click the toggle grid and list view button:
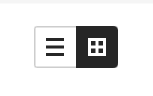
Sorting options in the gradebook provide a more efficient grading experience.
Now instructors can sort the following gradebook grid view columns:
- Student Name
- Overall Grade
- Tests and Assignments
- Manual columns
Instructors can sort records in ascending or descending and remove any applied sorting. A purple highlight in the column header helps instructors identify where sorting is applied.
Any sorting applied yields a temporary change to the sort order of all columns in the gradebook grid view.
Image below: Sorting an assessment in the grid view with filters applied.