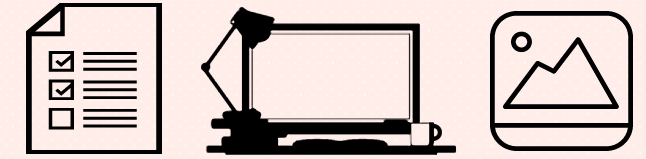
In its most recent update, Teams made available its new translation channel for online meetings. Now, you can allocate a translator to your meeting and attendees can tune into their interpretation. This solution has been developed in collaboration between Microsoft and Welsh Government.
If you’ve got any questions about using Teams, please contact is@aber.ac.uk.
In line with the statutory requirements of the Welsh Language Standards and the University’s internal policy on the use of Welsh, the Centre for Welsh Language Services provides a Simultaneous Translation service at meetings (virtual, hybrid and in-person).
Simultaneous Translation allows attendees to use their preferred language (e.g. Welsh/English) completely naturally and easily at meetings, committees and events for example. For further information please contact the Centre for Welsh Language Services tlustaff@aber.ac.uk.
Guidance for Meeting Organisers
How do I set up a translation channel in a Teams meeting?
- Create your Teams meeting and invite your attendees including your translator
- Open the Teams meeting and select Meeting Options:
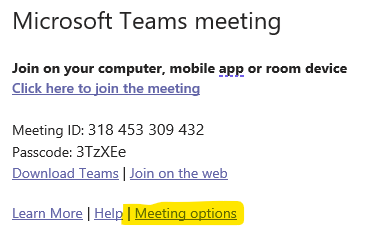
- A browser window will open
- Scroll down to Enable language interpretation and toggle to Yes
- Enter the interpreter’s username in the search for interpreter field (note you need to have invited them to the meeting to be able to select them)

- From the Source Language choose Welsh* from the drop-down menu. For the Target Language choose English.
- Press Save
- At the beginning of the Teams meeting, remind attendees that an interpreter is on the call and they are welcome to speak in Welsh. Direct attendees that require interpretation to the interpreter channel (instructions below).
* In Wales, simultaneous translation is normally from Welsh to English in order for Welsh speakers to contribute to meetings/events in the language of their choice. However, in special circumstances, such as when dealing with complaints or disciplinary matters, or in situations involving personal welfare or interest, the Centre for Welsh Language Services also provides a simultaneous translation service from English into Welsh.
Guidance for Translators
- You will receive the calendar invitation that will have been set up with you as a translator
- You must join the meeting with your Aberystwyth University user credentials
- If you are invited to the meeting as a translator, you will join automatically in the translator channel
- Those in the main meeting will not be able to hear you unless they select the translation channel so make sure that you’ve got a mechanism for contacting the chair of the meeting if you’ve got any questions
Guidance for attendees
- To listen to the translator channel, join the meeting
- You’ll be prompted to choose language in the top window:
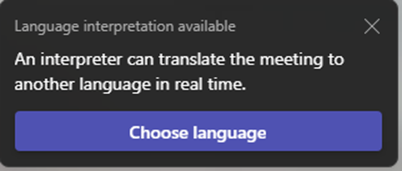
- Select from the dropdown menu the language that you want to listen to (e.g. if you are a non-Welsh speaker choose English)
- Confirm your choice
If you need to tune into a translation channel in the middle of a meeting or once the language interpretation option has disappeared, go to More on your task bar:

- Select Language Interpretation and follow the steps above to choose your language.
To change back to the language of the meeting:
- Select More from the task bar and Language Interpretation
- From the dropdown select Original Language
- Click Confirm.
Adding an external interpreter
Microsoft Teams interpretation functionality has developed to allow external (non-AU) accounts to be interpreters.
You can only make an external attendee an interpreter once the meeting has started – this currently cannot be set up beforehand.
You will need to enable the Translation functionality on the meeting and allocate an AU user to be a translator. Include the external attendee in the meeting appointment.
Once the meeting has started and the external person has joined, click on their name in the participants list and select Make Interpreter.
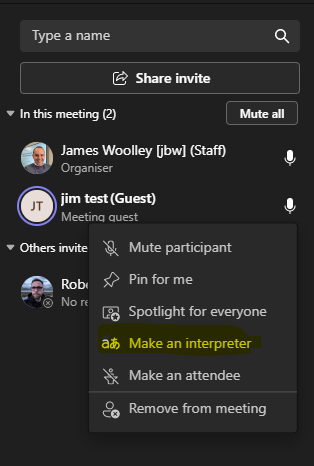
You will then have to specify the source language and the translation channel for the interpreter.
The person that you allocated as interpreter in the meeting set up can be changed to an attendee in the meeting. Just click on their name and select Make an Attendee.
