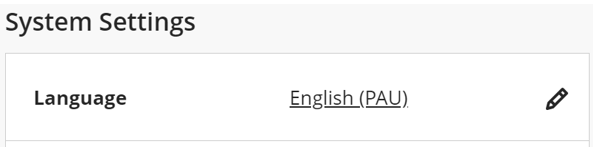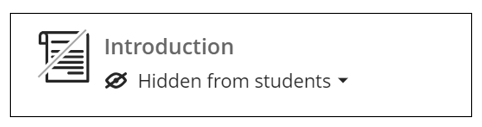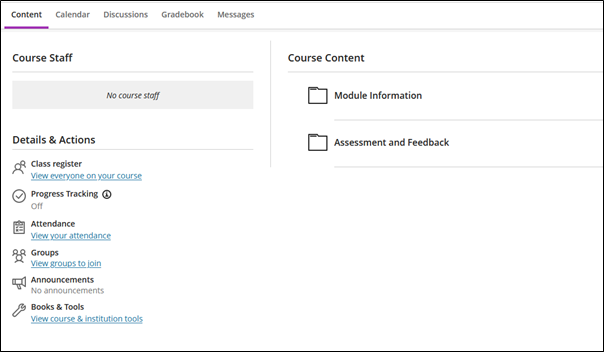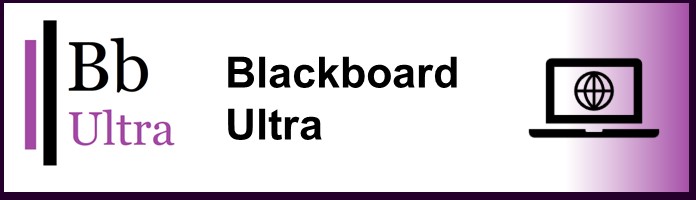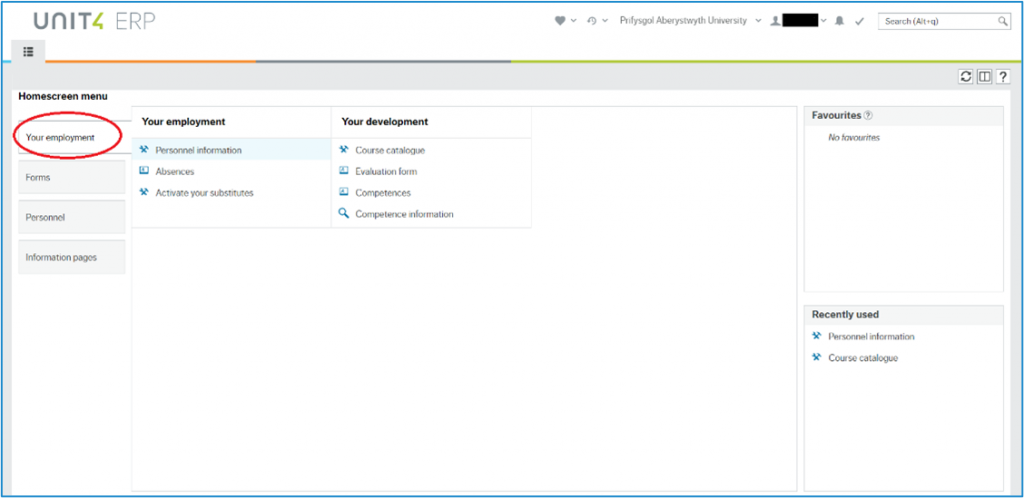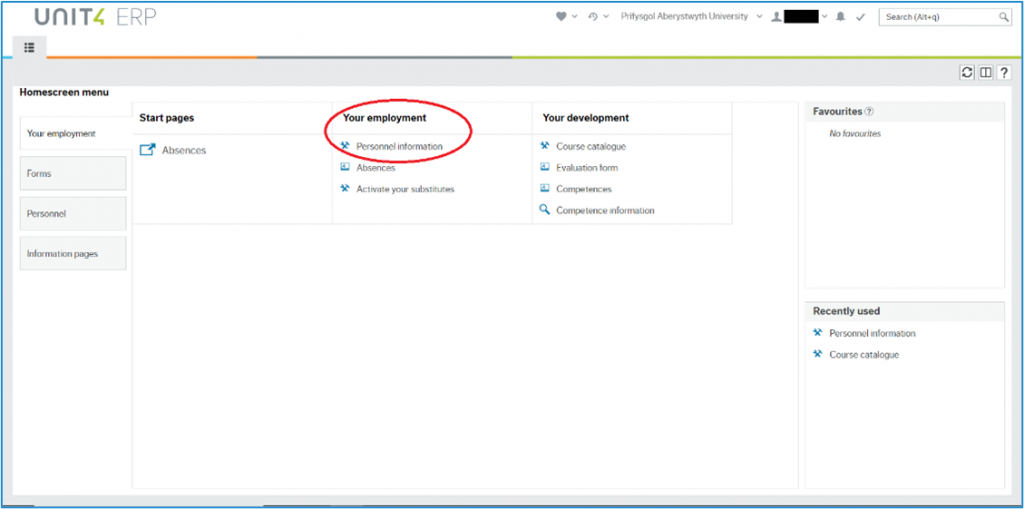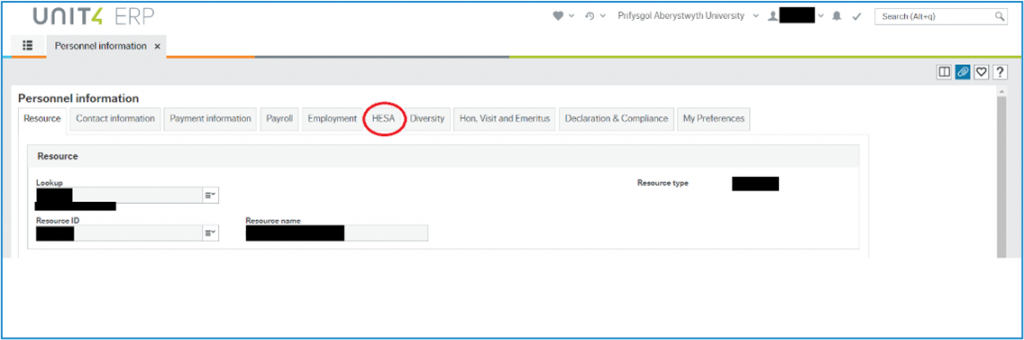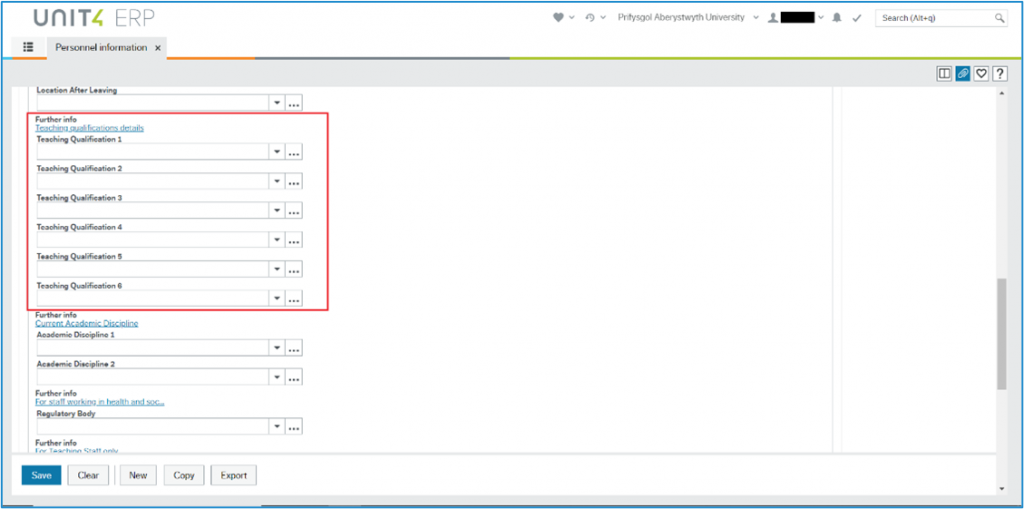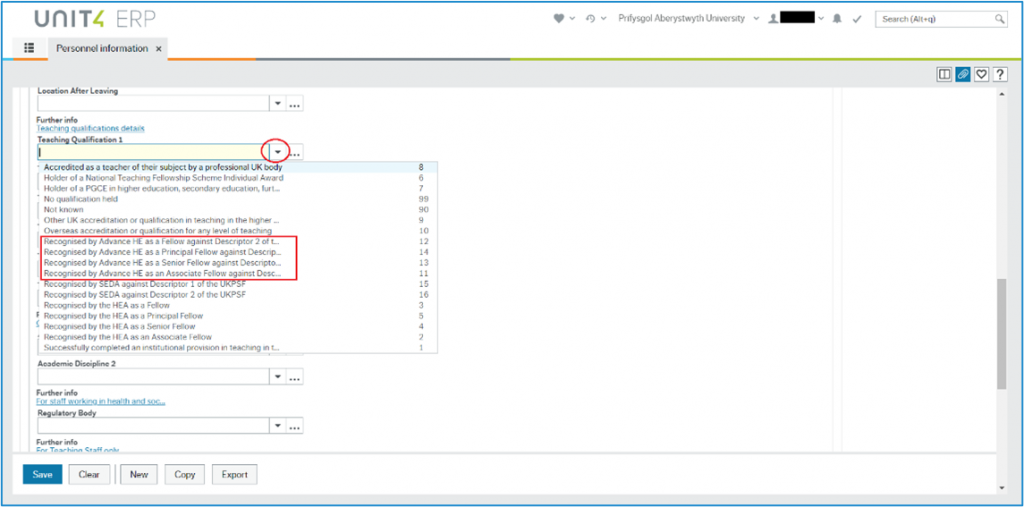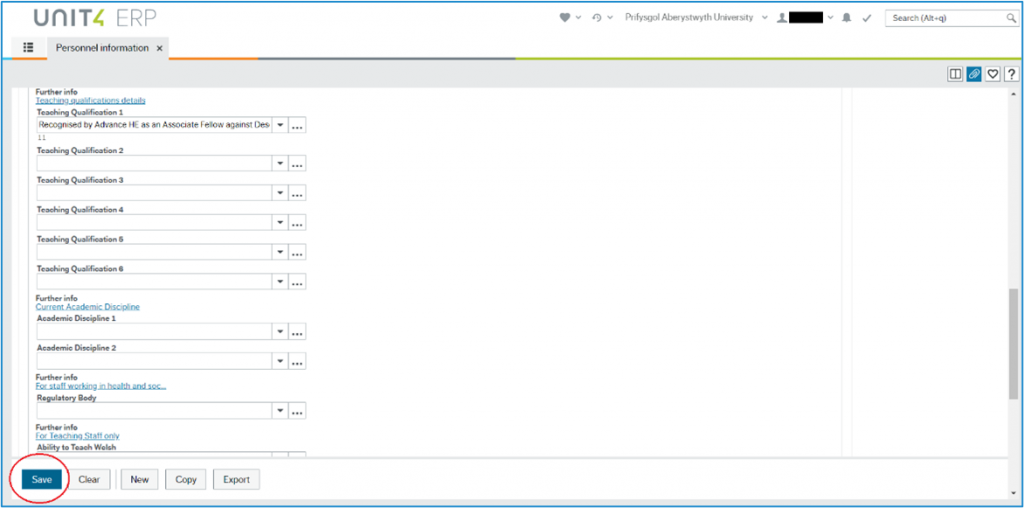Over the summer, Information Services have made some changes to equipment in teaching rooms:
- Whiteboard capture with Crestron Airboard cameras
- PowerPoint Presenter Mode with screen mirroring
- Interactive whiteboards with CleverTouch screens
These tools are available in a selection of rooms around campus.
Crestron Airboard
Whiteboard capture will project everything you write onto the screen. You can also use it to record your whiteboard notes.
Whiteboard capture is available in:
- IBERS 0.30,
- IBERS 0.31,
- Edward Llwyd 3.34
- Hugh Owen E3
- Hugh Owen C22
After you have logged into the computer:
- Click on the Crestron Airboard icon on the desktop
- There is a Crestron unit on wall near the whiteboard.
- When the button on unit flashes blue, press it
The Crestron page will then appear on screen and will display your handwriting on the screen. You can share a link to this page with your students. They will be able to see your handwriting on a laptop, tablet or mobile phone.
If you want to record the handwriting with Panopto, you will need to make sure that you select to capture the computer screen as well as any PowerPoint you are using when starting your recording. You will need to make sure that the Crestron web page is the main window open on the computer when you are writing on the board.
Presenter Mode
You can use Presenter Mode to show your PowerPoint slides to students, and see the speaker’s notes yourself on from the teaching room machine.
Currently in:
- Edward Llwyd 3.34
- IBERS 0.30
- IBERS 0.31
- IBERS, 0.32
- Hugh Owen Language Labs (BA8 and BA9)
- Hugh Owen C22 (permanently in presenter mode with two monitors)
- All teaching rooms in Penbryn 5.
When you go into the PC it will default to screen mirroring. This means that the display on the monitor will be the same as the display on the projector screen. If you want to use PowerPoint Presenter Mode (speaker notes on the monitor and slides on the screen):
- Click on Extend Display on the desktop
- To record the slides but not the notes, set up Panopto to capture Second Screen and not the Main Screen.
- You can move windows from your main screen (monitor) to the Second Screen (screen) by dragging it to the left-hand side of the monitor
- To go back to normal, click on Mirror Display
Interactive Whiteboards
Currently in:
- All teaching rooms in Penbryn 5.
To use the CleverTouch boards just as a whiteboard:
- Tap the bottom of the screen > choose Lux
- Tap left or right arrow > choose Note
This will then open a whiteboard application and you can annotate it. Be aware that it isn’t possible to record these screens with Panopto.
To go back to the PC tap the bottom of the screen and then select HDMI.
To annotate PowerPoint etc on PC (HDMI mode)
- Click on the left or right arrow on the board
- Click on the pen icon
- This will provide an image of the screen that you can’t interactive with, but you can write on it.
- To move onto the next slide, click on the left or right arrow on the board
- Click on the cross icon
This will lose your annotations. Note that the annotations will disappear when you move to the next screen. Also, annotations aren’t captured with Panopto.