We are looking for volunteers to evaluate an alternative to Turnitin for text-matching and marking. This alternative is called SafeAssign. SafeAssign is part of Blackboard.
Training will be provided, and support will be available during the semester from e-learning support staff. We will ask everyone taking part in the evaluation to complete a short online survey before and after the trial. We will also invite you to a meeting at the end of the semester to share your experiences.
Please read the information below about this evaluation which will help you decide whether you would like to take part. If you want more information or would like to volunteer, please contact elearning@aber.ac.uk
What is SafeAssign?
SafeAssign is a text-matching tool provided by Blackboard. It is included in our main Blackboard licence. SafeAssign is an alternative to Turnitin.
Why are we evaluating it?
AU used SafeAssign before we started using Turnitin. As part of our commitment to making sure that we are using the best tools available, we would like to evaluate whether SafeAssign would be appropriate for text-matching. This evaluation has been approved by the Academic Enhancement Committee (May 2024).
What will be different if I use SafeAssign instead of Turnitin?
Some aspects of marking and submission will be changed:
- New submission, marking and text-matching tools
- A different database of assignments and sources for text-matching. This database won’t include previous years’ submissions from AU.
You’ll see some new features:
- Text highlighting
- Welsh language interface for submission and marking
- View and retrieve previous student submissions
And some features will not be available:
- You will need to post marks manually rather setting a release date and time. However, this will give you a little more control over when marks are made available to students.
- Submit on behalf of students
- Switch off anonymous marking for individual students
- Rubrics and quick marks can’t be exported from Turnitin, although similar tools are available in Blackboard.
Full details of the features of both Turnitin and SafeAssign are available.
Welsh language
All elements of this evaluation will be available in both Welsh and English. This includes help guides, training, support, and evaluation. SafeAssign itself is translated as part of Anthology’s commitment to Welsh. Welsh language text is including in the text-matching service.
What will I have to do if I volunteer?
We strongly recommend that modules included in the evaluation use SafeAssign use the tool for all e-submissions during the duration of the module. This helps both staff and students become familiar with SafeAssign rather than swapping between multiple submission and marking tools.
All staff involved in the submission, marking and moderation for the module will have to use SafeAssign (note that this includes external examiners). If you volunteer a module that has multiple staff marking on it, please make sure that they are all aware, and have all received appropriate training (see below). We will provide all external examiners with information about the evaluation.
We strongly recommend that you provide a practice submission for your students before their first assignment. This will make sure that they know how to use SafeAssign correctly. We will provide guides and FAQs for students which you can link to from the Assessment and Feedback area of your Blackboard course.
What training and support will be available?
We will publish guides and FAQs for staff and students on the LTEU website. We will also run training sessions on how to create submission points and how to mark. Full support will be available to staff and students throughout the term.
How will it impact my students?
Submission will be different for students; one advantage of using SafeAssign is that students will get an email receipt. Students will also see their feedback in a slightly different way. We will provide full support for students.
Can I talk to someone about this?
Contact elearning@aber.ac.uk for information and to discuss whether SafeAssign is appropriate for your module.
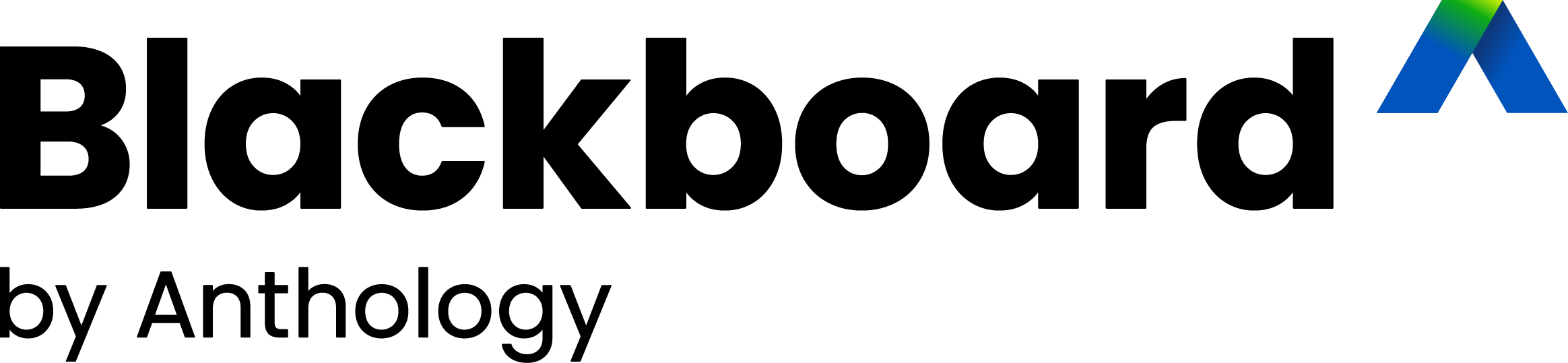

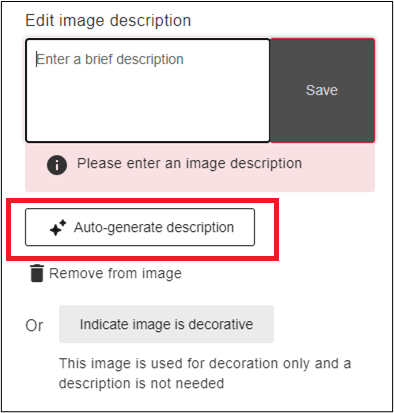
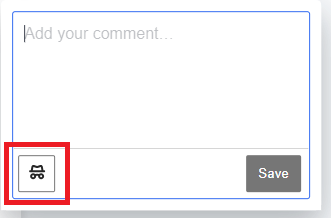
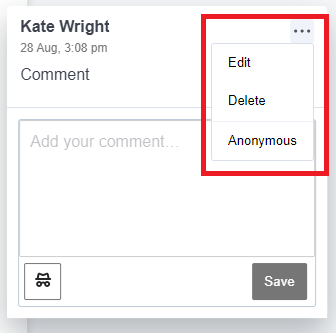
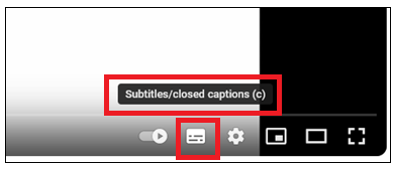
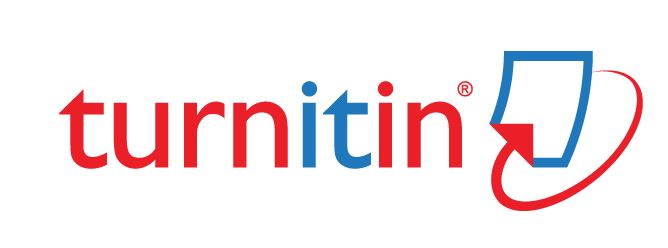
![Screenshot of the Blackboard Ally tool showing 4 dials: Needs help! A little better. Almost there. Perfect!]](https://wordpress.aber.ac.uk/e-learning/files/2024/01/ally-indicators-en.png)