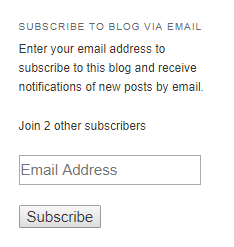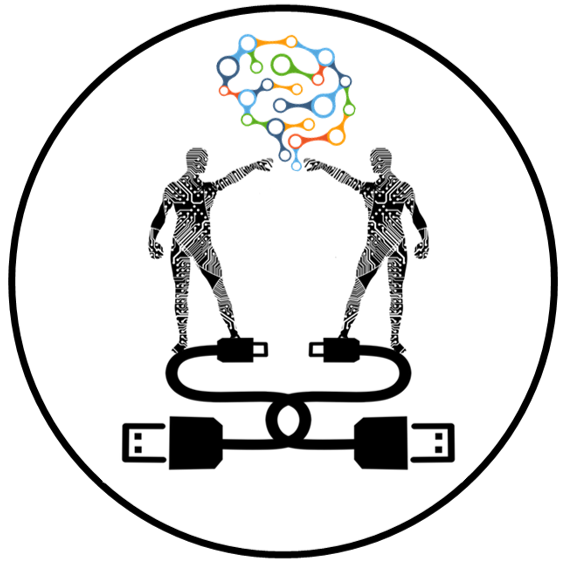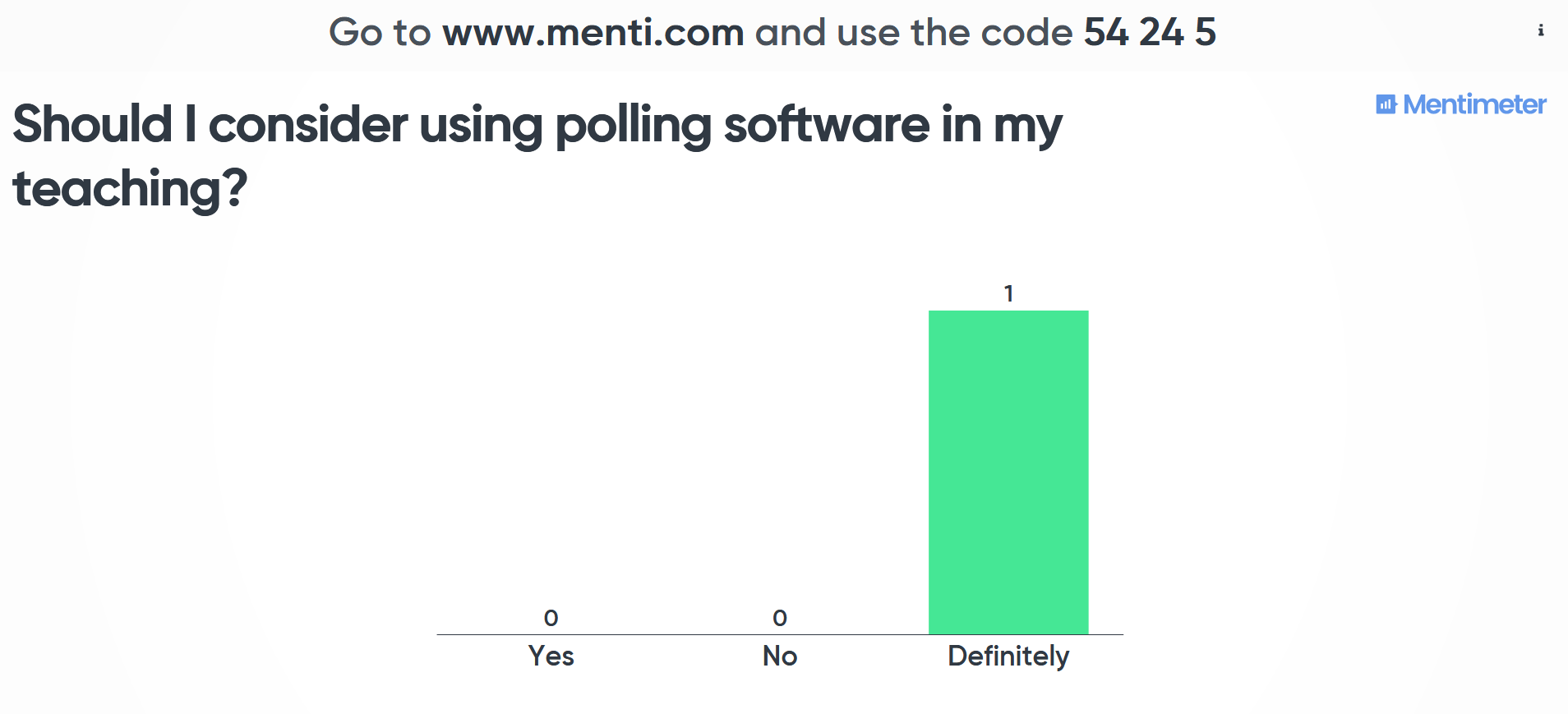 The E-leaning Group is looking into how polling software can be used in lectures and seminars. Polling software is a great way to increase classroom engagement as it provides interactive presentations ranging from multiple choice questions to live word clouds. With their personal devices (such as mobiles, tablets etc.), students will be able to answer questions, vote and ask queries,which will appear on the presentation slides. The recent Digital Insights survey, overseen by Information Services, showed that fifty-seven percent of lectures already use some sort of polling software in the classroom.
The E-leaning Group is looking into how polling software can be used in lectures and seminars. Polling software is a great way to increase classroom engagement as it provides interactive presentations ranging from multiple choice questions to live word clouds. With their personal devices (such as mobiles, tablets etc.), students will be able to answer questions, vote and ask queries,which will appear on the presentation slides. The recent Digital Insights survey, overseen by Information Services, showed that fifty-seven percent of lectures already use some sort of polling software in the classroom.
Some examples of positive comments from students include:
“Provided quick feedback on what lecture we needed help with”
“Online poll, on parts of the subject asking the class how much they understood. This made it so people put how they actually felt as they didn’t have to speak in class”
“Polls in lecturers keep the students interested”
“It was fun last year when we did online quizzes in the lecture, interactive with each other and then went through the answers question by question on the big screen”
“Method of reviewing prescribed reading material”
The E-Learning Group has found Mentimeter and Poll Everywhere to be especially accessible and reliable:
- Mentimeter is best used for lectures with larger audiences as it has no limit on participants. With Mentimeter you can create: quick slides, questions and quizzes. There is no limit on the number of quick slides, however with the free version you only be able to create two questions and five quizzes.
- Poll Everywhere caps its audience at twenty-five so can best work in seminars and workshops. Poll Everywhere provides much of what Mentimeter does with the benefit of having no limit on the number of questions/activities.
There is a guide to creating presentations with both Mentimeter and Poll Everywhere available on our webpages.