
This blogpost is intended to take you through various scenarios that you may wish to use in Teaching Rooms. If you have any questions, please email is@aber.ac.uk.
The following changes have been made to teaching rooms:
- There are now two screens in the teaching room. Screen 1 (the one with the web camera on) is the main screen. Screen 2 is directly linked to the projector. Use Screen 2 to display materials to your class and to share with participants via Teams.
- Microsoft Teams has been installed and a shortcut is on all desktops.
- New desktop microphones have been installed and lapel mics removed.
If you are in a teaching room and require technical assistance, pick up the phone and wait. It will automatically dial through to Technical Support.
Before the session we advise you to:
- Set up a Teams meeting for participants who are unable to join the session face to face (How do I do that?)
- Have the teaching materials easily available to you – we recommend you use OneDrive and copy your materials to the desktop before beginning the session. Avoid bringing USBs etc. into the teaching room. (How do I use OneDrive?)
- Communicate with any students joining via Teams how they will be participating in the session and how you will handle questions from them.
What does the Teaching Room set up look like?
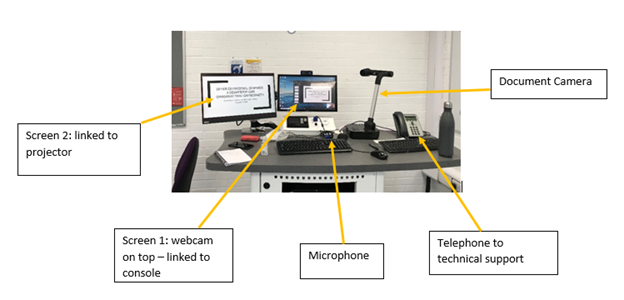
For a tour of a standard teaching room equipment set up, see this recording.
How do I record my teaching session (no virtual participants via Teams)?
Panopto is the University’s Lecture Capture software and is available on all teaching room machines. Make sure that, if you haven’t done so already, you read the University’s Lecture Capture Policy.
When you log in to the Teaching Room machine, Panopto will automatically open and you will be prompted to enter your username and password.
To make a recording, follow the guidance in our How do I make a recording using Panopto? FAQ.
How do I use Panopto to record both screens?
If you are using teaching materials outside of PowerPoint, select Capture Main Screen and Capture Second Screen. Second Screen is the screen that displays on the projector.
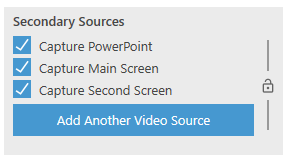
How do I run a Teams Meeting in the Teaching Room?
You can run a Teams Meeting at the same time as your face to face sessions.
- Set up your Teams Meeting before the session (How do I do that?)
- Open the Teams shortcut on the desktop in the teaching room:
![]()
- In Teams, go to your Calendar
- Go to the Teams Meeting for the session
- Select Join Meeting
- The Teams Meeting will begin, and your students will be able to join virtually
See this recording on how to start a Teams meeting on the desktop.
How do I share a PowerPoint presentation in the teaching room and with a Teams meeting at the same time?
Present your PowerPoint on the screen linked to the projector (Screen #2) so students in the teaching room can see the presentation
Go to the Teams Meeting on Screen #1:
- Move your mouse so the tool bar appears and select the Share Tray option:
![]()
8. Share Desktop – Screen #2 (this is the screen that is attached to the projector):
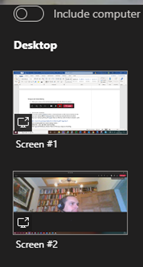
9. If you are sharing anything with sound make sure that you select to share computer audio:
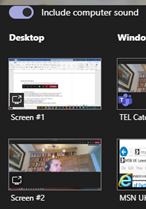
See this recording on how to share the PowerPoint with those joining virtually and those in the teaching room.
How do I record a presentation in Microsoft Teams?
If you are having remote participants and face to face students, we recommend using the recording function in Microsoft Teams and not Panopto. Before doing so, familiarize yourself with our Guidance on recording seminars and Teams activities.
- Move your mouse so the Tool bar appears in Teams and select the … icon:
![]()
- Select Start Recording
- After you’ve finished the session, move your mouse so the Tool bar appears in Teams and click the … Click Stop Recording
- After the session, upload the recording into Panopto (How do I do that?)
How do I navigate back to MS Teams if I can no longer see it on the screens?
If you are presenting your PowerPoint and you can no longer see Teams
- Press the Windows key on the keyboard:

- Click on the Teams Icon on the task bar
- Click on the meeting:
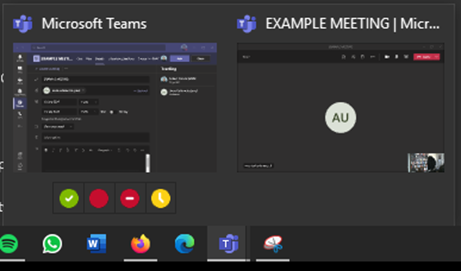
- Alternatively use Alt-Tab switch between open program windows.
How do I share remote participants with face to face participants?
If you want remote participants and those in the teaching room to have a discussion, drag the Teams window onto Screen 2 so that it is presented to the class on the projector.
Think about how you want your students to engage with each other, especially those joining remotely.
I normally use a whiteboard when teaching face-to-face. How can I present my whiteboard to students via Teams and those in the teaching room?
There are two ways to do this:
Creston Airboard
Creston Airboard is a piece of technology that’s available in certain teaching rooms. See our FAQ How do I use Creston Airboard (Whiteboard Capture?)
Start the Creston Airboard and drag the display onto Screen #2.
![]()
If you have students joining you remotely, select the Share Tray and Screen #2:
Share Desktop – Screen #2 (this is the screen that is attached to the projector)
Document Camera
If your teaching room does not have the Creston Airboard use the Document Camera functionality:
- Open the Camera App:
- Press the Windows key and type Camera
- Open the Camera App
- Move the Camera App to Screen #2
- The Camera App will default to the Document Camera and you can do your workings out on a piece of paper underneath the Document Camera
- If you have students joining remotely as well, go to the Teams Meeting, select the Share Tray and Screen #2:
![]()
See this recording on how to share your Document Camera with those in the room and those joining remotely.
How do I manage the Teams chat functionality in the live session?
- Determine how students joining remotely via Teams post questions in the chat
- Make it clear how you expect them to engage with the session.
For example: Are students to post questions throughout the session or would you rather indicate specific periods during which you will take questions from chat.
How do I change the audio settings in a Teams Meeting so that the audio is played in the teaching room?
This is for when you want students joining remotely via Teams to ask their questions using their microphone and to be heard in the teaching room.
- Click the … from the tool bar
- Click Show Device Settings
- Change speaker to EXTRON D (NVIDIA High Definition Audio) and close the settings tab
See this recording on how do I change the audio settings in a Teams meeting?
How do I live Webcast using Panopto?
Panopto does have the functionality to live Webcast though the functions are limited compared to Teams. For a more detailed guide see the Panopto Guidance.
You may wish to use this if you are only broadcasting information and not using the interactive features available in Microsoft Teams.
If you wish to use this, do so ahead of the session:
How do I set up a Panopto live Webcast session?
- Go to aber.ac.uk
- Search for the module by selecting Browse and Search all folders:
- Once you’re in the folder select Create and Webcast:
- Give your session a title and a brief description (it’s useful to include when the session will go live).
- Copy the Viewer Link of the session and distribute it to students via a calendar invitation in Outlook.
- The Empty Session is now set up and ready for you to record into.
How do I start a Panopto Live Webcast from a teaching room?
- Log into Panopto on the teaching room computer
- Select the module folder that you set up the session in
- Select Join Session:
- A drop-down menu of all your Empty Sessions
- Under Empty Sessions click the session that you want to live Webcast.
- Begin your Panopto Session as you would normally.
How do I share the link to the Panopto live Webcast Session with students?
We recommend sending students a calendar invitation via Outlook for the time you intend to record the live session which includes a copy of the Viewer Link. https://faqs.aber.ac.uk/270
You could also post the Viewer Link on Blackboard.
Please make it clear to students that the Viewer Link will not work until the live session has begun.
How do I broadcast to another teaching room?
If you wish to broadcast to multiple rooms, set up a Teams meeting to the session beforehand (How do I do that?)
Decide on who is going to be operating the equipment in the other teaching rooms.
Treat the teaching room that you are not in as joining virtually and follow the guide above.
Ask the person operating the teaching room equipment in the other room to facilitate questions.

Pingback: Cynnal sesiynau addysgu cyfunol – ar yr un pryd drwy wyneb yn wyneb a drwy MS Teams | Uned Datblygu Dysgu ac Addysgu