
On Wednesday 16th December, the Learning and Teaching Enhancement Unit will be hosting the first of this year’s Academy Mini-Conferences online.
The theme will be ‘Advice for Action: Promoting Good Feedback Practice’, where we will explore how to make feedback more useful and engaging for students. The Mini-Conference will run from 10:30-16:30.
We’re excited to confirm our programme:
Dr Naomi Winstone (Reader in Higher Education and Director of the Surrey Institute of Education at the University of Surrey, UK):
‘From Transmission to Transformation: Maximising Student Engagement with Feedback’ External Speaker – additional information
Angharad James (Law and Criminology):
‘Using Rubrics in Law and Criminology Modules’
Anna Udalowska (Learning and Teaching Enhancement Unit):
‘Grading Efficiency and Reliability – Using Blackboard and Turnitin Rubrics’
Mary Jacob (Learning and Teaching Enhancement Unit):
‘Writing Better Assignments in the Post-Covid19 Era’
Sarah Higgins (Department of Information Studies):
‘Marking Multi-faceted Group Projects’
We hope that you will be able to join us. You can register to attend the Mini-Conference by clicking on this link. If you have any queries, please email lteu@aber.ac.uk.


 On Wednesday 16th December, the Learning and Teaching Enhancement Unit will host their next Mini Conference.
On Wednesday 16th December, the Learning and Teaching Enhancement Unit will host their next Mini Conference.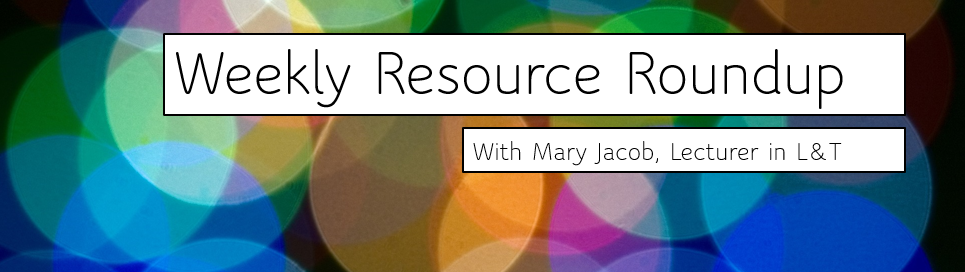 As lecturer in learning and teaching responsible for the PGCTHE, I keep an eye out for new resources to help our staff teach effectively online. This includes externally-provided webinars, toolkits, publications and other resources. Because active learning is high on our university agenda, I’m particularly keen to share guidance for moving active learning online. Below I’ve listed items that came to my attention in the past week. In the interest of clarity, our policy is to show the titles and descriptions in the language of delivery.
As lecturer in learning and teaching responsible for the PGCTHE, I keep an eye out for new resources to help our staff teach effectively online. This includes externally-provided webinars, toolkits, publications and other resources. Because active learning is high on our university agenda, I’m particularly keen to share guidance for moving active learning online. Below I’ve listed items that came to my attention in the past week. In the interest of clarity, our policy is to show the titles and descriptions in the language of delivery.