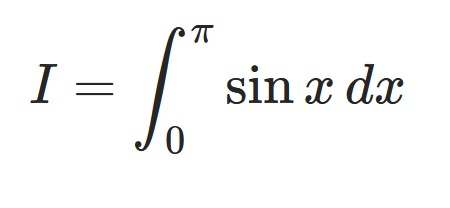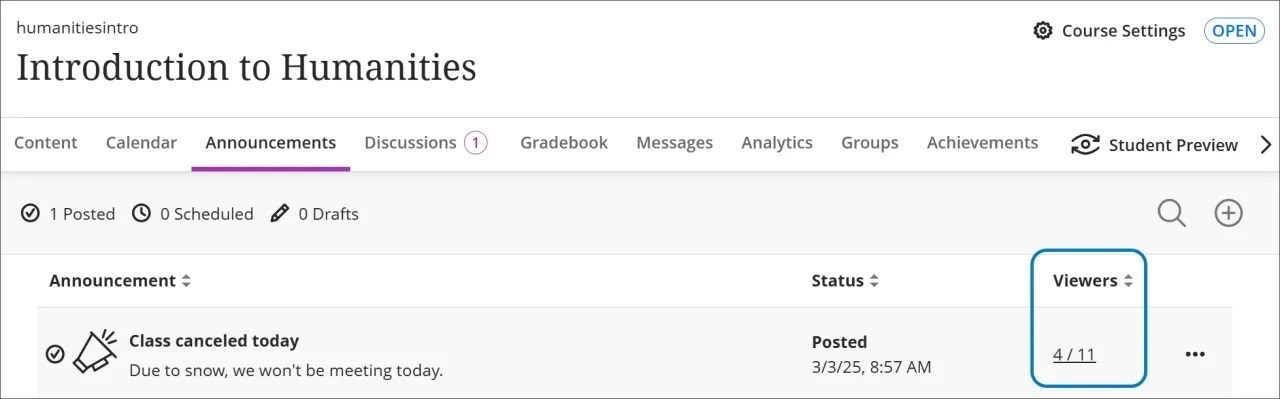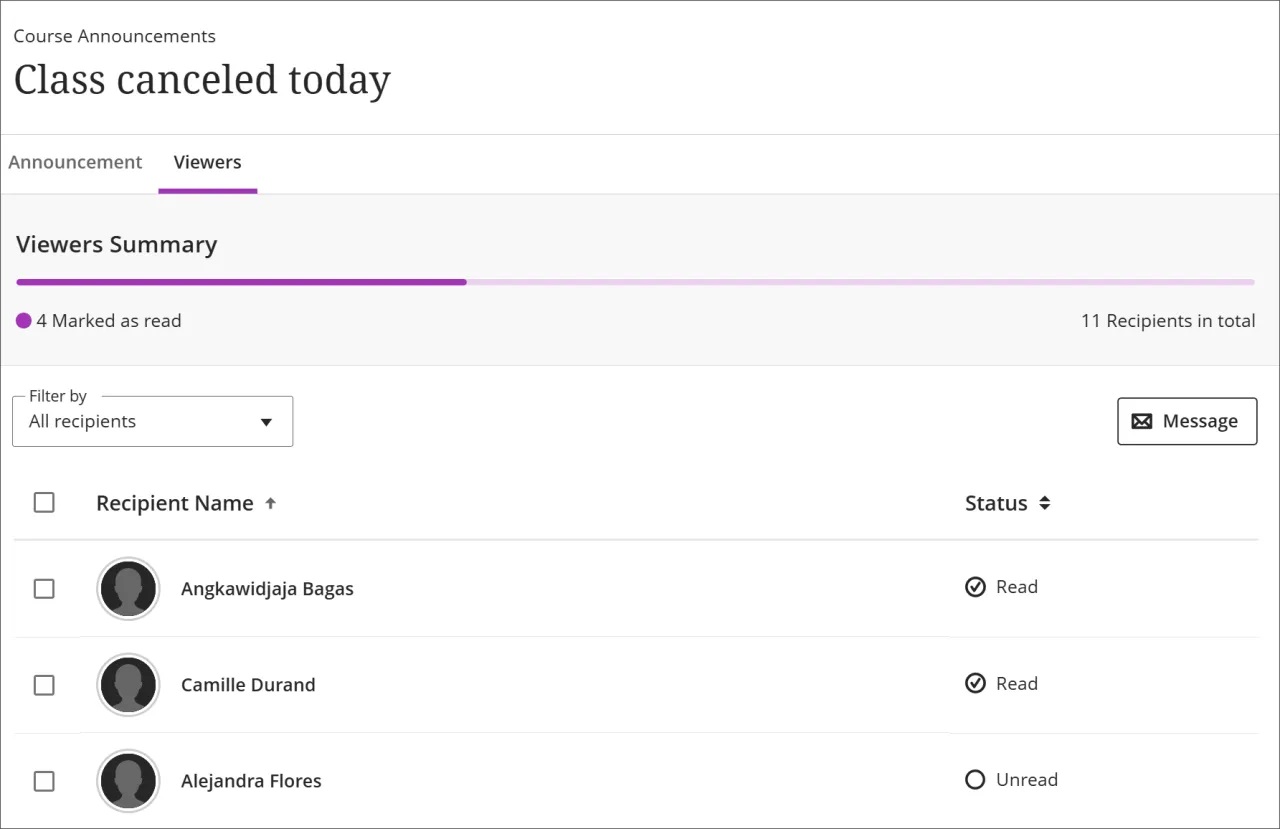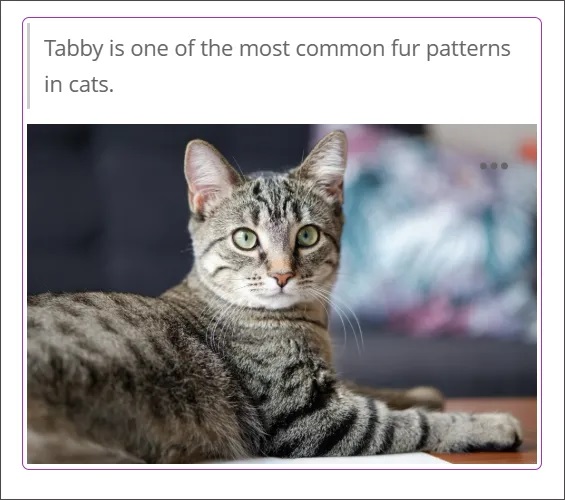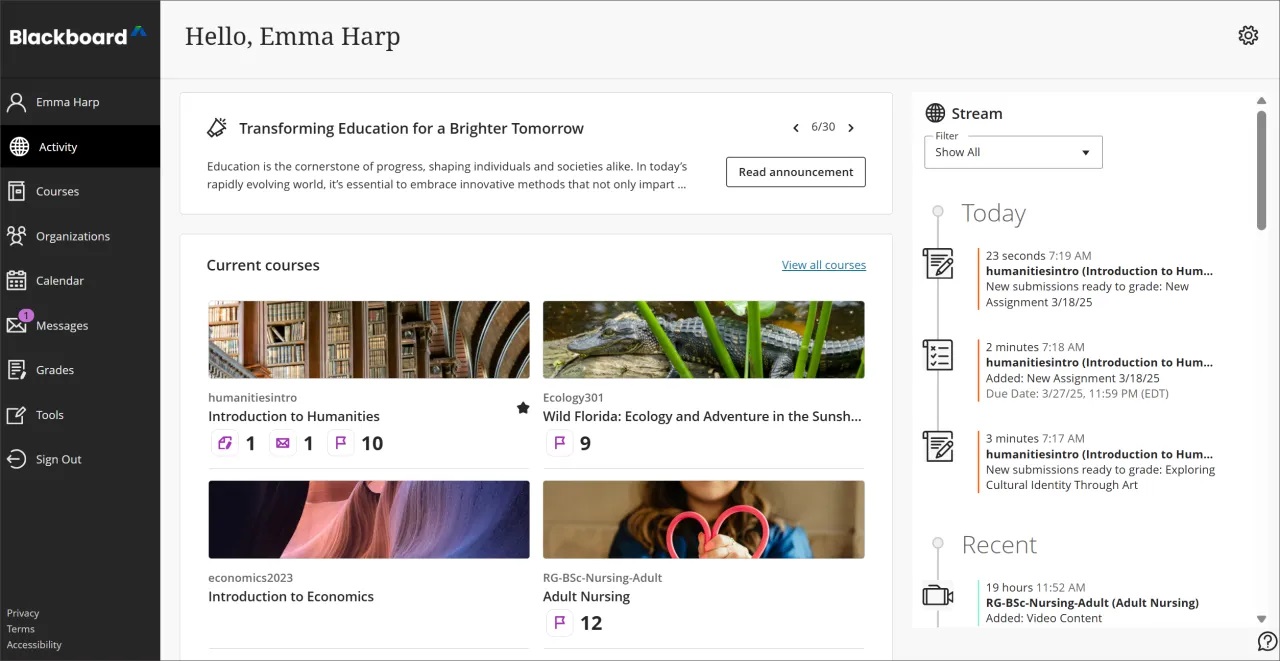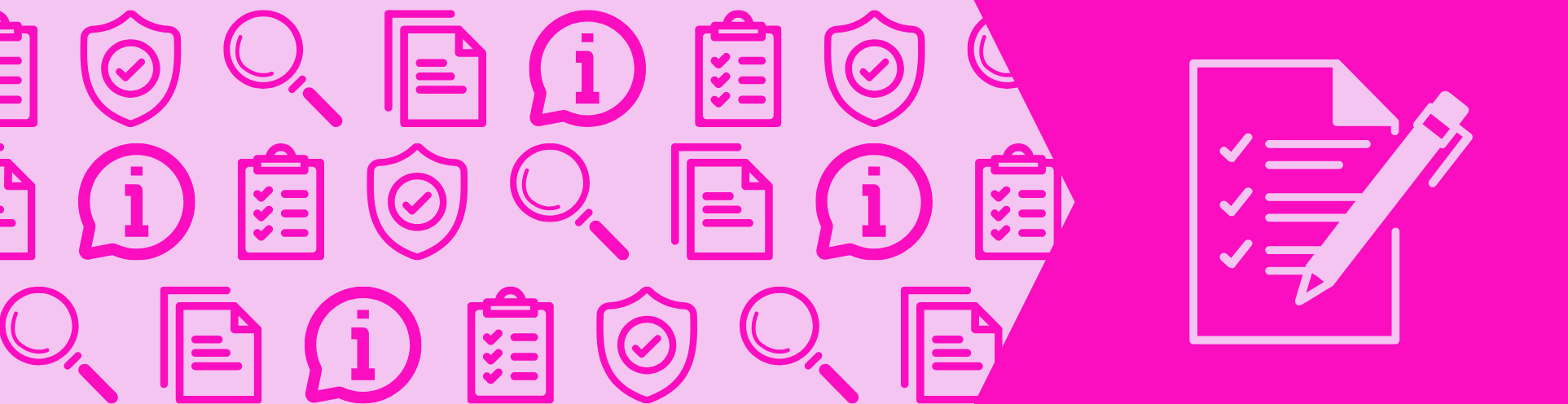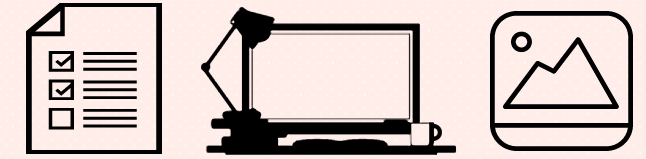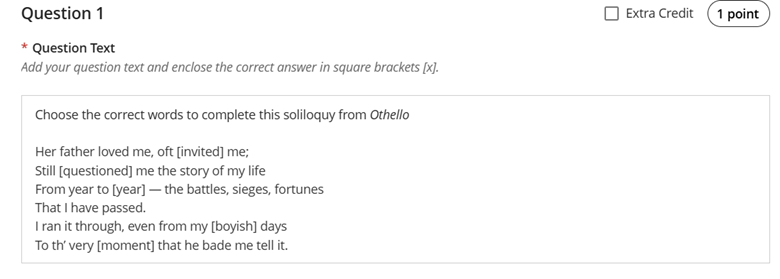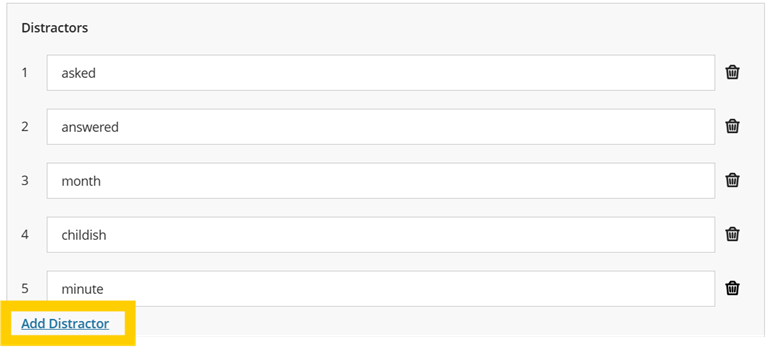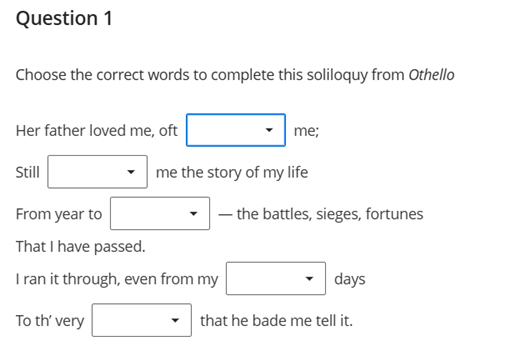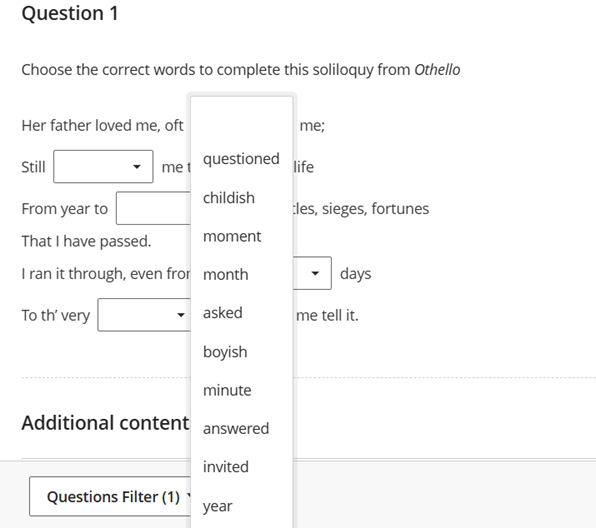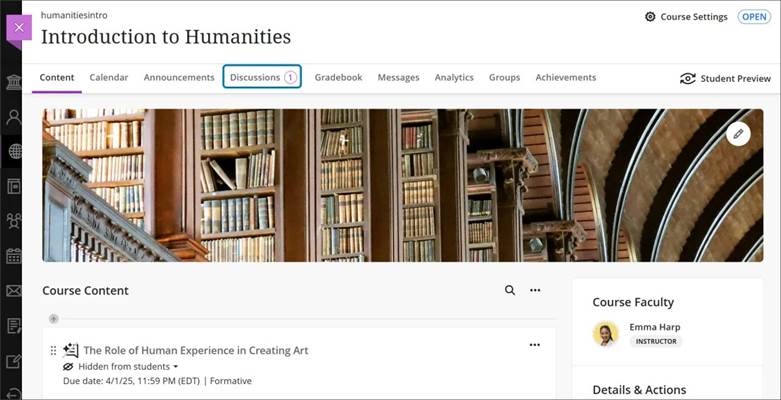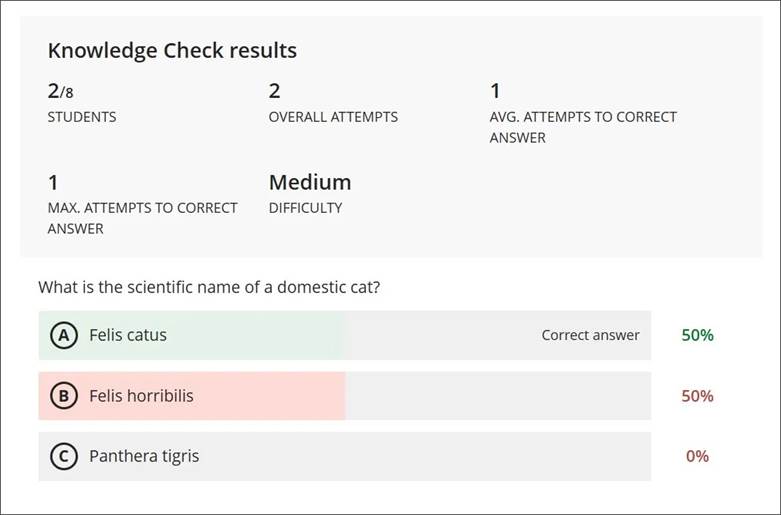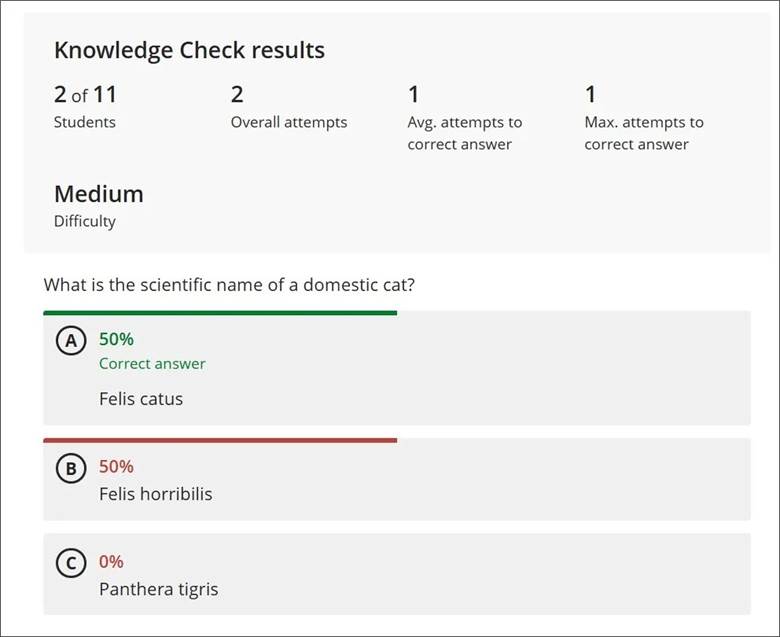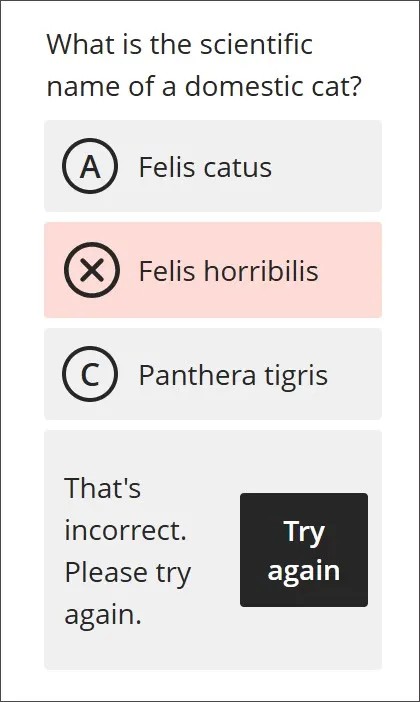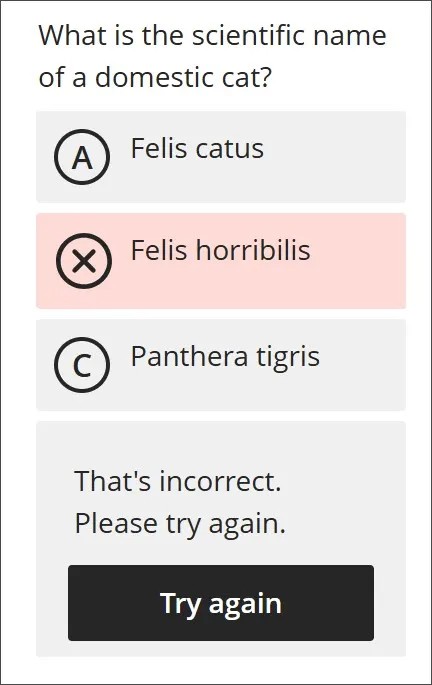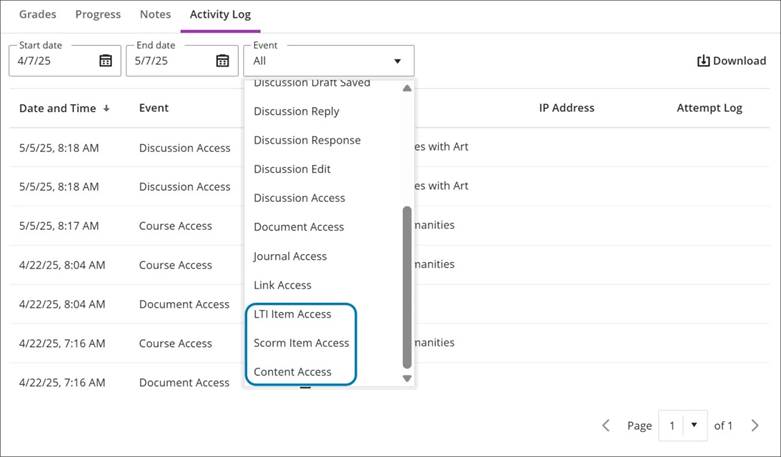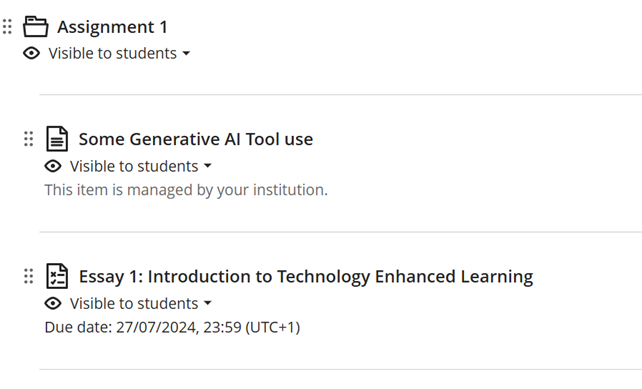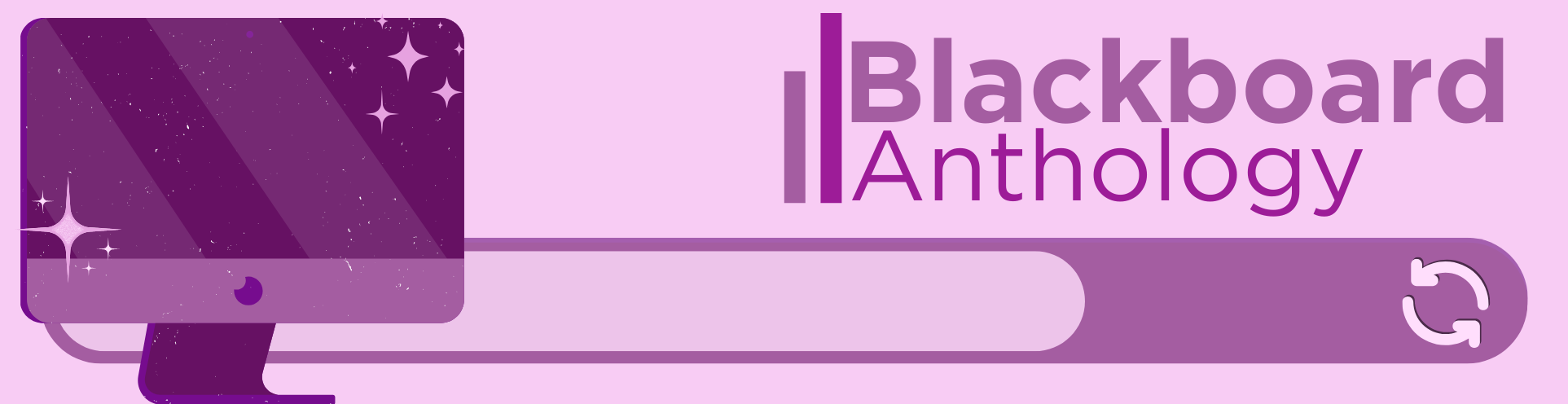
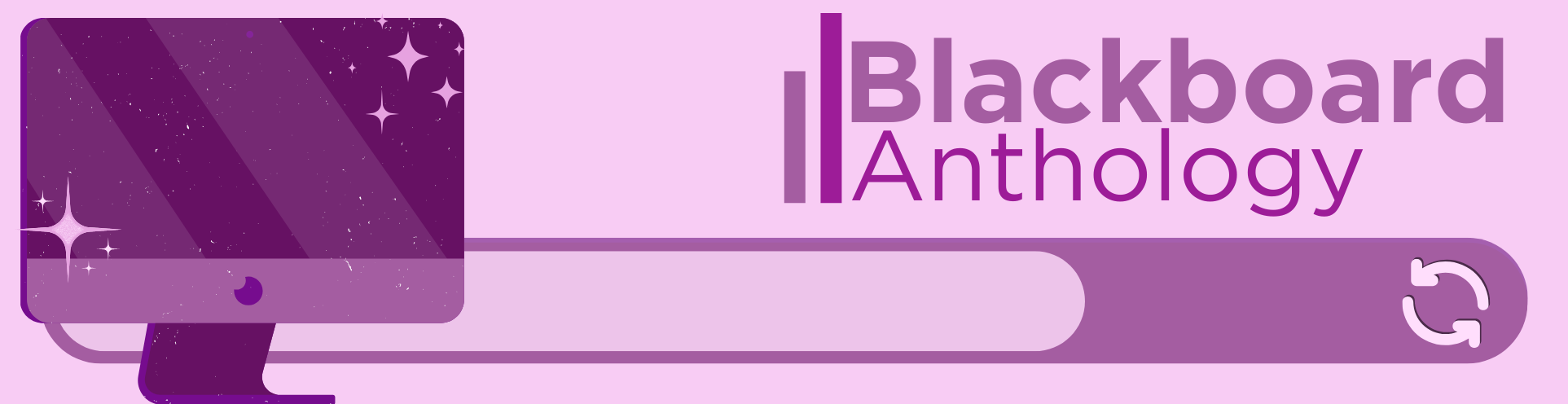
In the August update, we want to draw your attention to the table of contents feature being added to Learning Modules.
In addition to this, there are enhancements to documents with block styling options, and increased accessibility across student gradebook and student overview pages.
New: Adding Table of Contents to Learning Modules for students
We’ve redesigned the Learning Module experience for students by adding a collapsible Table of Contents. This update improves navigation, orientation, and progress tracking.
As part of this improvement, assessments now open in a full panel instead of a smaller panel.
Students now have a simplified way to navigate and track progress in Learning Modules. Updates include:
- A table of contents for the items in a Learning Module. Select Contents to open and collapse the table of contents
Image 1: Learning Modules now contain a Table of Contents panel to orient students within Learning Modules for their courses. The panel can be collapsed with the arrow button at the top of the Table of Contents.
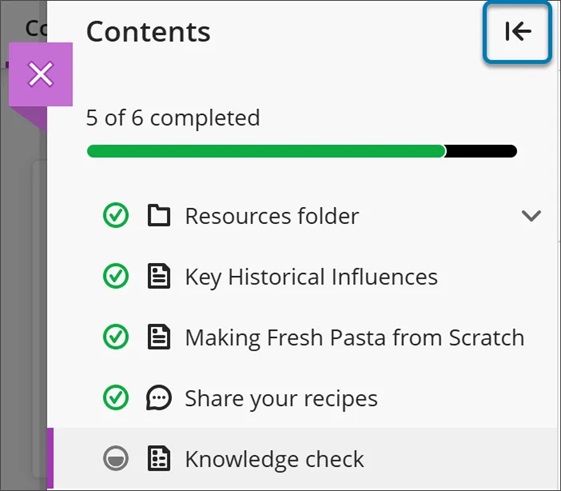
- Easy navigation between items
- Manual or automatic item completion tracking from within the Learning Module
- Next and Previous buttons moved closer together at the top of the page for an improved experience.
Image 2: The navigation buttons Previous and Next now appear closer to each other in the user interface within Learning Modules to give an improved user experience.
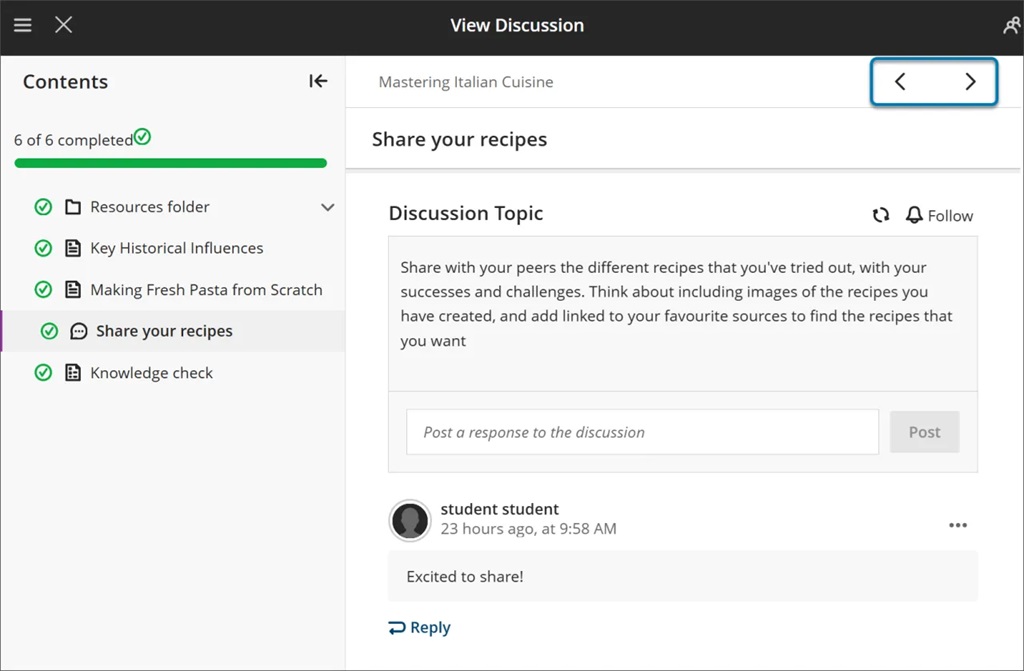
Assessments within Learning Modules. Assessments now open in a full panel, providing a consistent and distraction-free experience.
Image 3: The Assessments pages within Learning Modules now appear as a full-sized panel.
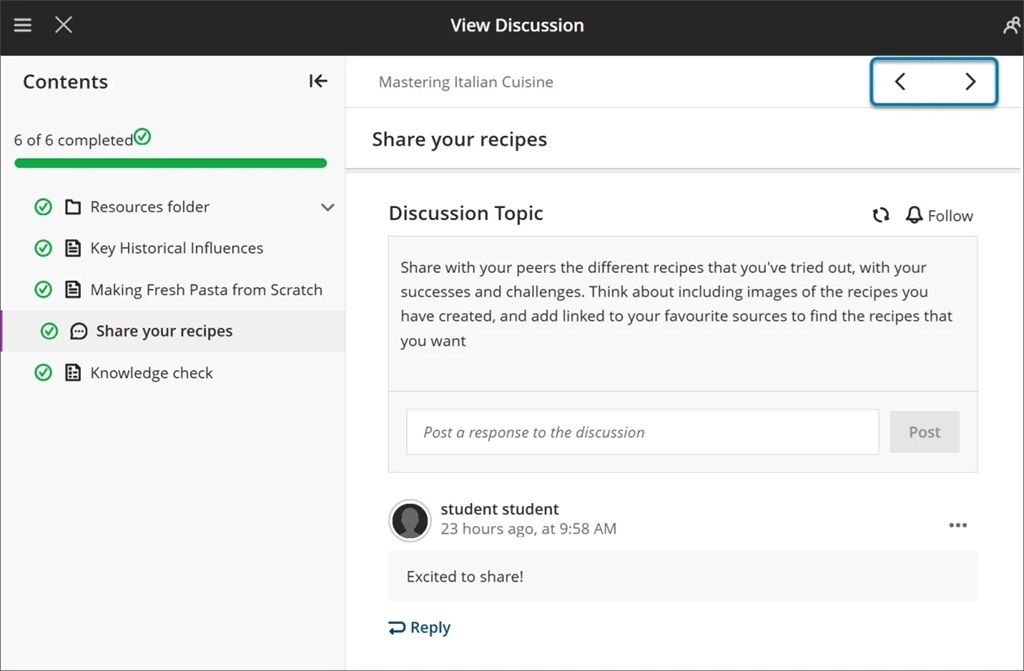
Forced sequence in Learning Modules. When sequencing is enforced, students must use the Next and Previous buttons to move through content in order. Students can’t jump ahead using the table of contents unless they have already completed the item they are navigating to. Skipping ahead without completing a Learning Module item is disabled in this mode.
Enhance Documents with block styling options
We added block styling to Documents, giving instructors new ways to enhance visual appeal and guide student attention. The styling options feature both color and icons. The style options include:
- Question
- Tip
- Key points
- Next steps
- Highlight
Image 1. Instructors can select styling options from a dropdown menu that appears in Edit mode on all block types.
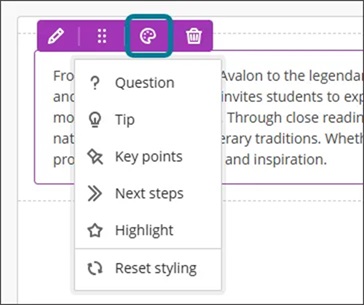
Our forthcoming training session E-learning Enhanced: Become a Document Pro will explore this and other document functionality to help colleagues create dynamic content. You can book your place online.
Increased accessibility in the student gradebook
To improve accessibility, we updated the student Gradebook to use a semantic HTML table structure. This change replaces the previous layout, which relied on stacked <div> elements. The new structure improves screen reader support and keyboard navigation.
Increased accessibility in the student overview page
To improve accessibility, we updated the student Overview page to use a semantic HTML table structure. This change replaces the previous layout, which relied on stacked <div> elements. The new structure improves screen reader support and keyboard navigation.
If you have any enhancements to request from Blackboard, please get in touch with us via elearning@aber.ac.uk.