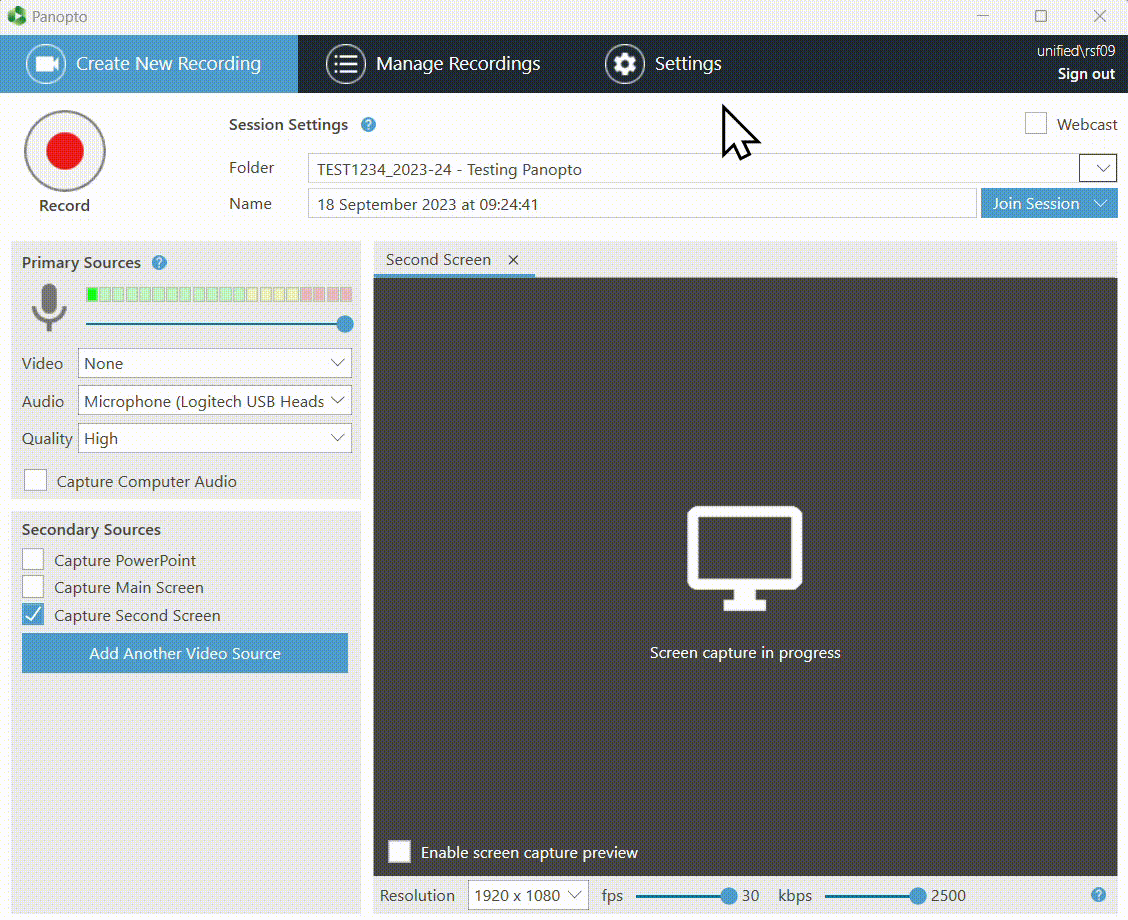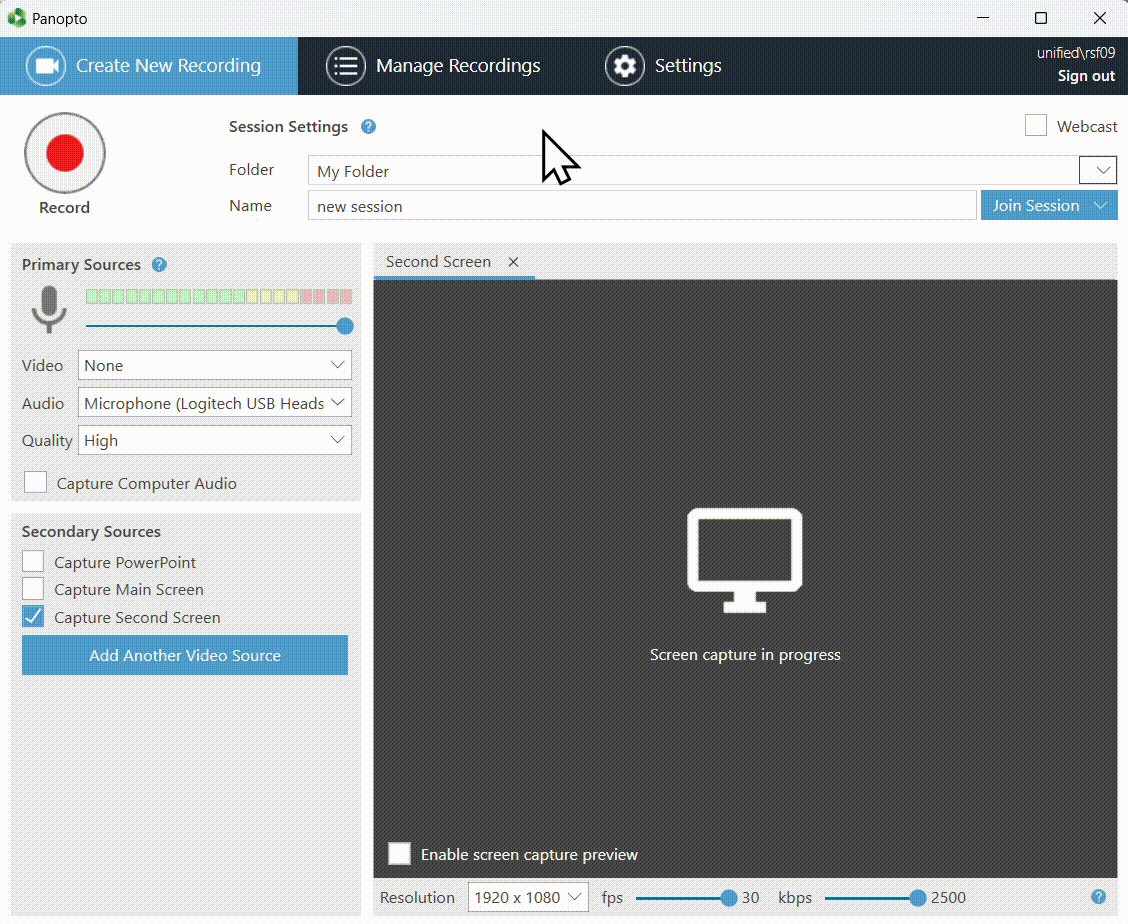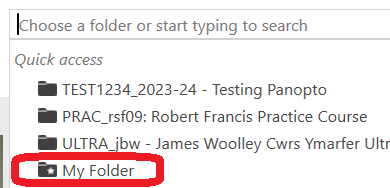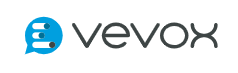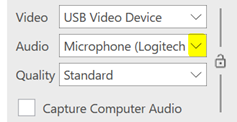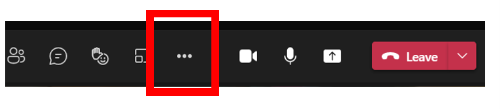The University has a Vevox licence for all staff and students to use.
Vevox is Polling Software that allows participants to use their mobile devices to respond to questions.
In Semester 1, over 300 Vevox sessions ran, with over 10,000 participants and 1,500 polls.
In learning and teaching contexts, you can use Vevox to make your teaching more interactive, giving students the opportunity to reflect on their learning, respond to questions, provide ideas, and consolidate their understanding.
Vevox is not limited to learning and teaching activities. You can also use Vevox in meetings and outreach activities to canvas opinion, help with decision making, and give colleagues the opportunity to feedback.
There are variety of question types available:
- Multiple choice
- Word cloud
- Text Ranking
- Numeric
- Rating
- XY Plot
- Pin on image
You can also run surveys.
The Q and A feature gives colleagues the opportunity for their attendees to ask questions and for you to respond to them live in the session.
This feature is useful for classroom assessment techniques, such as muddiest point and revising key concepts.
With the Q and A function, participants can also upvote comments so you can address questions. This useful feature can also be used for external presenters and conference activities.
You can run analyses on your polls to see participant response.
As an institution, we have several case studies. See our previous blogpost on Vevox case studies.
If Vevox is new to you, then we have a training session on 26 January at 11:00 online via Teams. You can book your place via our CPD booking page.
We’ve also got a webpage dedicated to Vevox.
All our previous Vevox updates are available on the LTEU blog.
If you’ve got any questions, then contact the Learning and Teaching Enhancement Unit (elearning@aber.ac.uk).