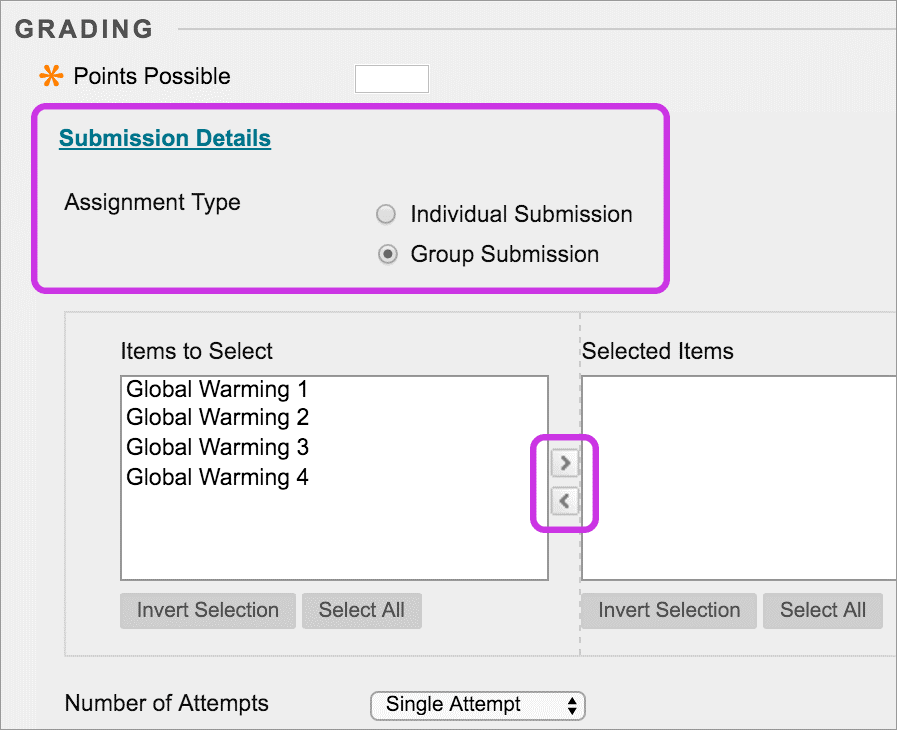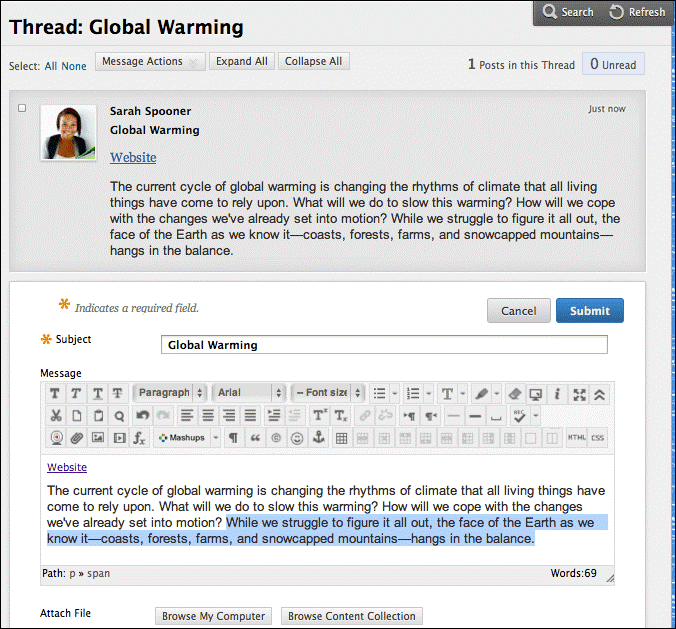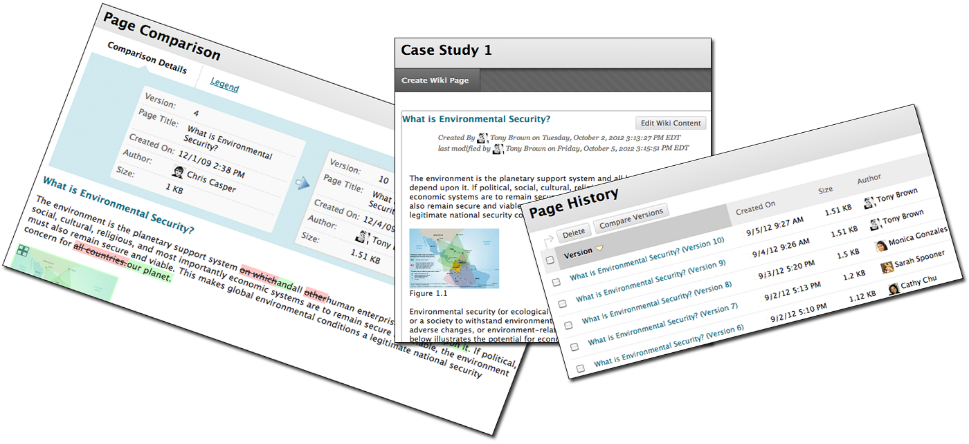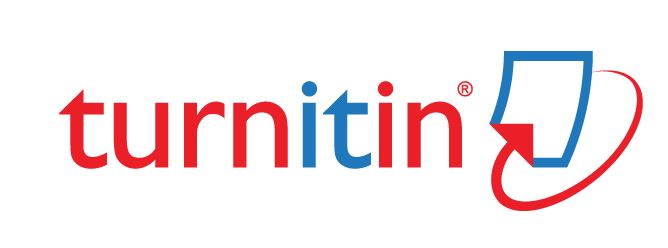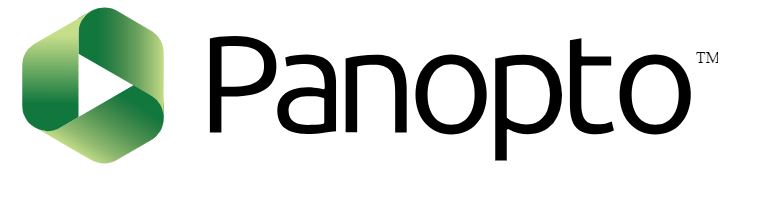Following the move to online teaching, this blogpost is intended to give you some ideas about how to make your Blackboard Course Site more interactive for students. In the first of this series of blogposts, we’ll be looking explicitly at a feature called Adaptive Release.
The move to online teaching, if anything, shows us that Blackboard is a powerful learning tool that can be used for a wide variety of learning activities and not solely as a place in which materials are accessed, lectures are watched, and assignments are submitted. Key to the design of online and digital learning is thinking about what activities you want your students to be doing in addition to what resources they need access to.
One of the most powerful, yet underused tools, in Blackboard is Adaptive Release. Adaptive Release gives you the opportunity to release content based on a series of rules. The most common of these is to limit content based on dates and times or by a user or group of students, but you can also use Adaptive Release to release content after students have completed a certain activity or reviewed certain materials.
For example, if you’ve got two lectures that students have got to view but you don’t want them to move straight onto the second lecture without having assessed their understanding of the first lecture. Additionally, understanding the content of the second lecture might be dependent on the content covered in the first lecture.
If you’d like to limit moving onto the second lecture:
- Create a Panopto link to Lecture 1 in Blackboard as usual
- Create and deploy an online test in Blackboard that assesses the knowledge and understanding of the content in Lecture 1 focusing particularly on the understanding that students need to know to build on the content in Lecture 2
- Create a Panopto link to Lecture 2 in Blackboard and use Adaptive Release on the link so that it’s only released when students have undertaken the test
Adaptive Release such as the above scenario links to a Grade in the Grade Centre. There are a number of rules that you can apply. For example, you could set the rule so that students have to get a specific mark in the test before they are able to see the content to demonstrate their understanding.
In this scenario, you can ensure that students have gained sufficient knowledge and understanding from the content whilst also creating an environment that responds directly to their activity.