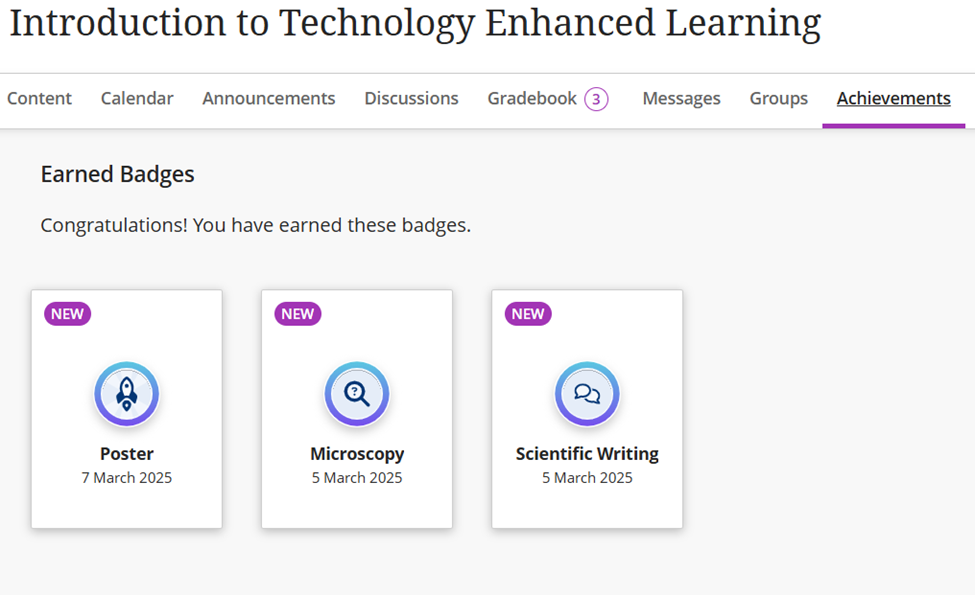
We have enabled a new feature on Blackboard called Achievements.
Achievements allow instructors to link student achievement to badges to help recognise their accomplishment or proficiency.
See Blackboard Help for an overview of achievements. The help site will give you advice on the types of activities they can be used for as well as how to set them up.
To create a badge, you need to associate it with a Gradebook column – such as a test, assignment, or Turnitin. You can specify a certain level that needs to be attained to generate the badge.
Students can then view their achievements on the course or organisation from the Achievements tab. We’d welcome working with colleagues to explore how achievements could be used at a scheme or department level.
