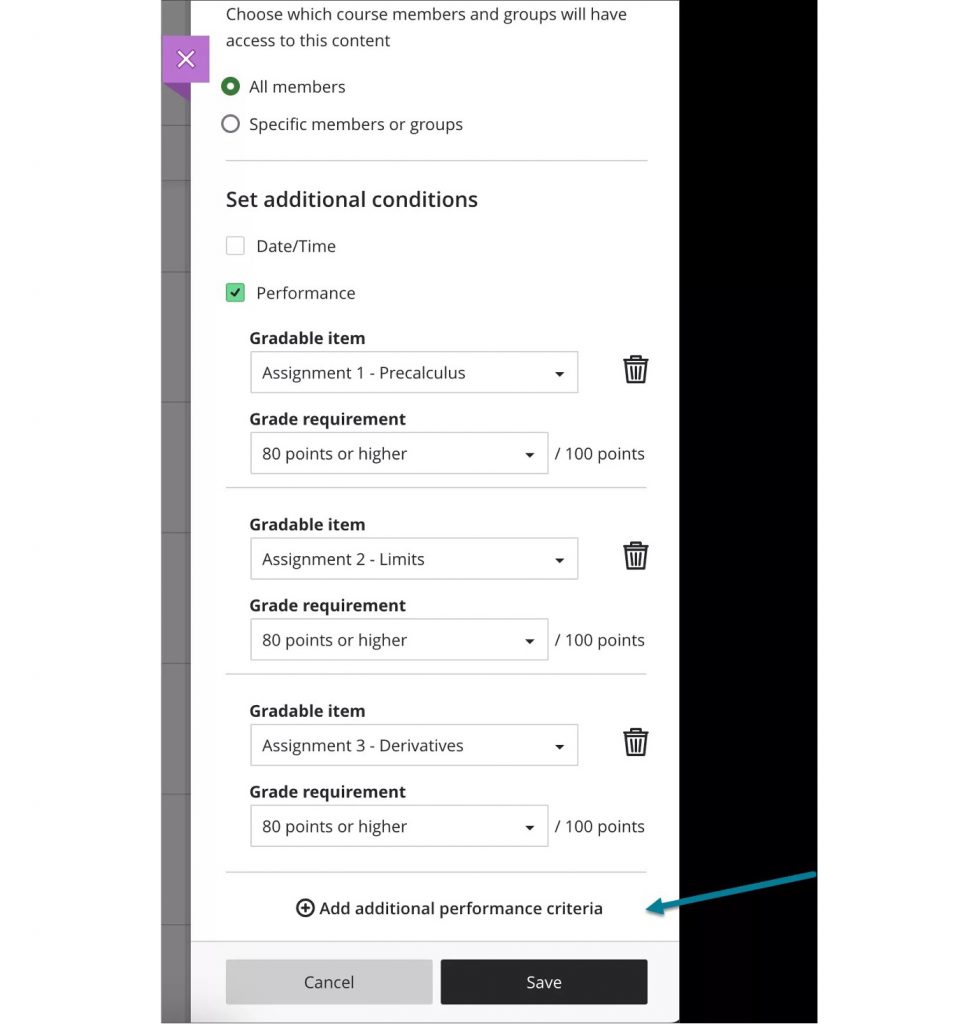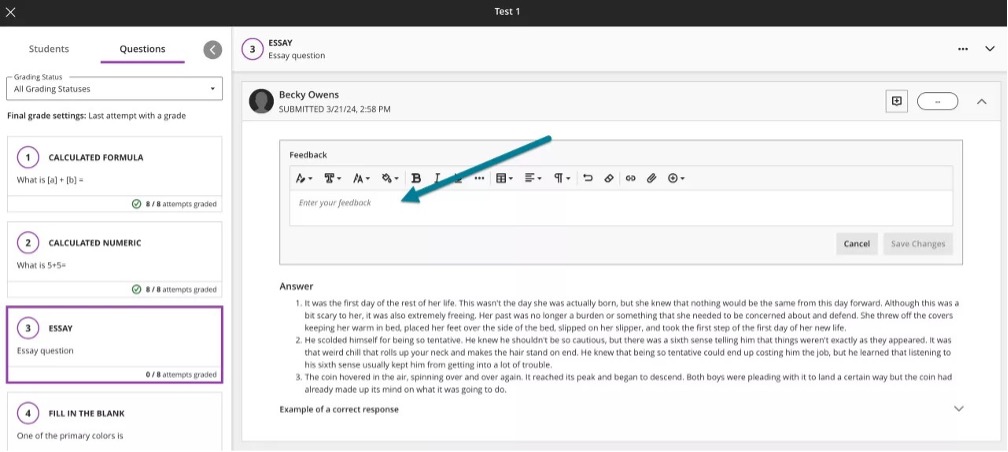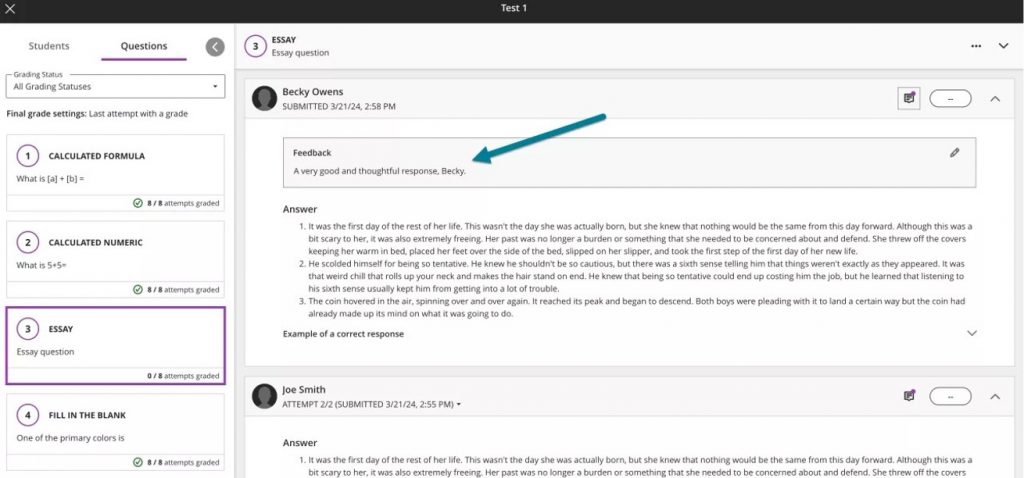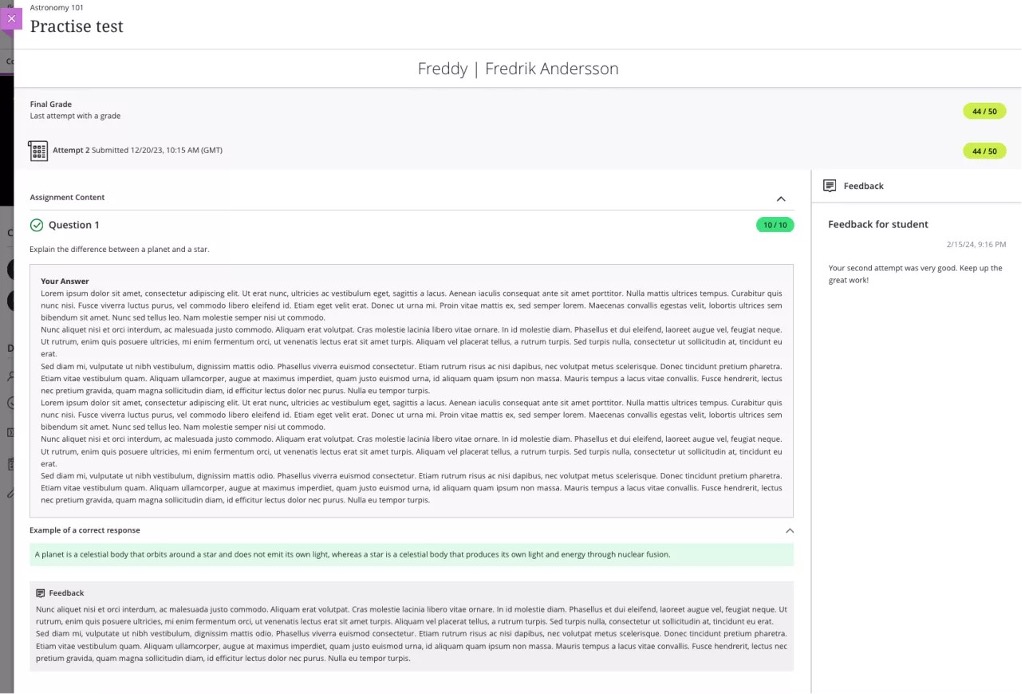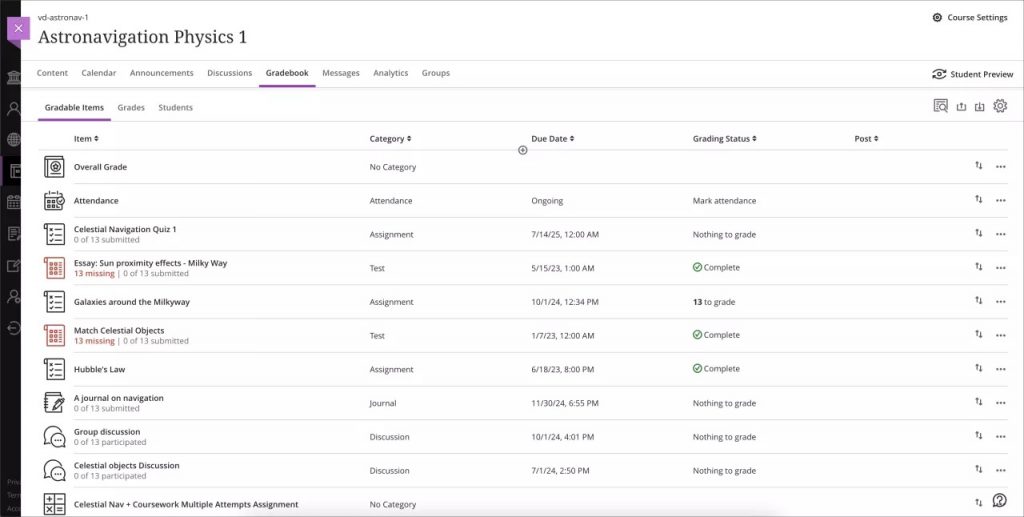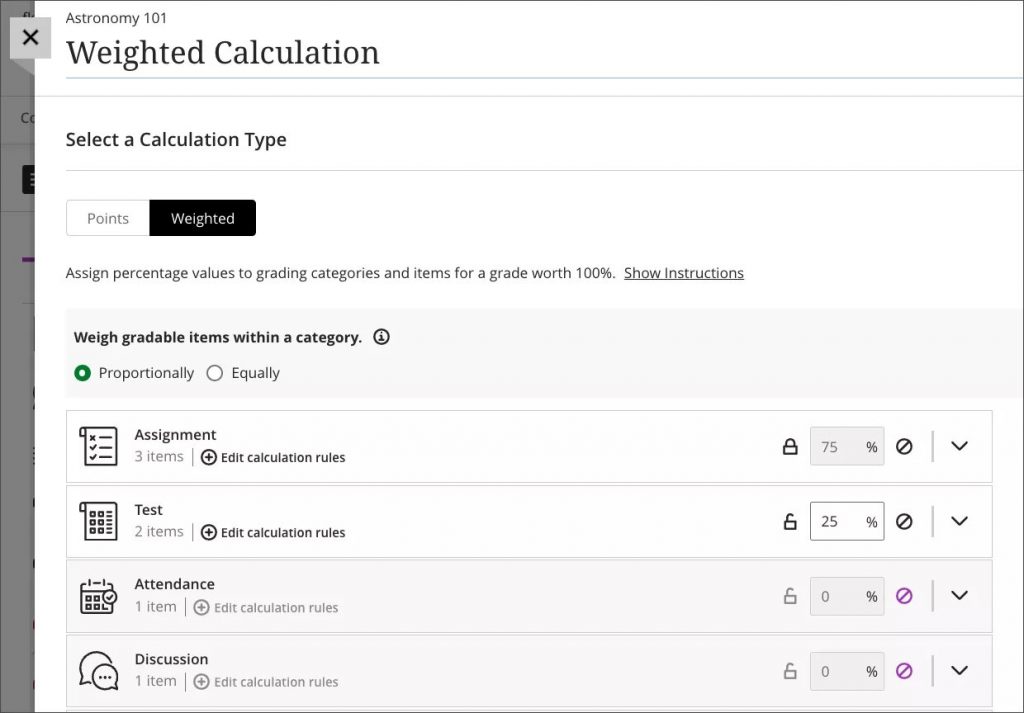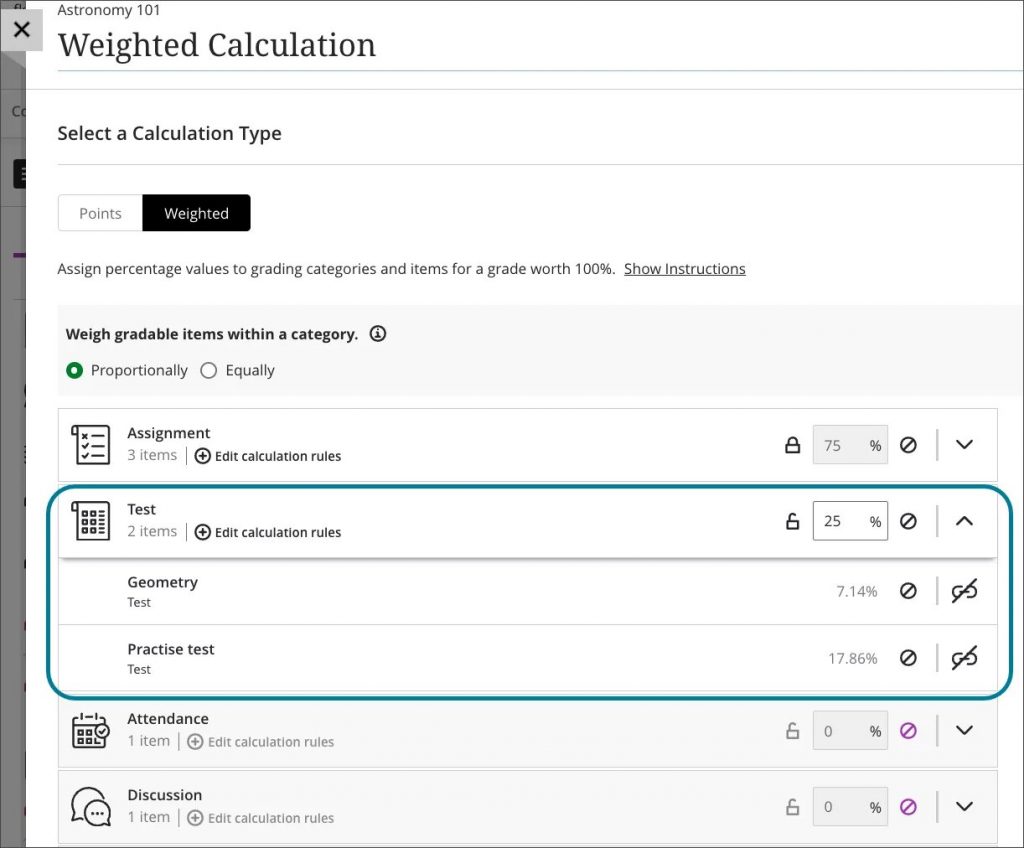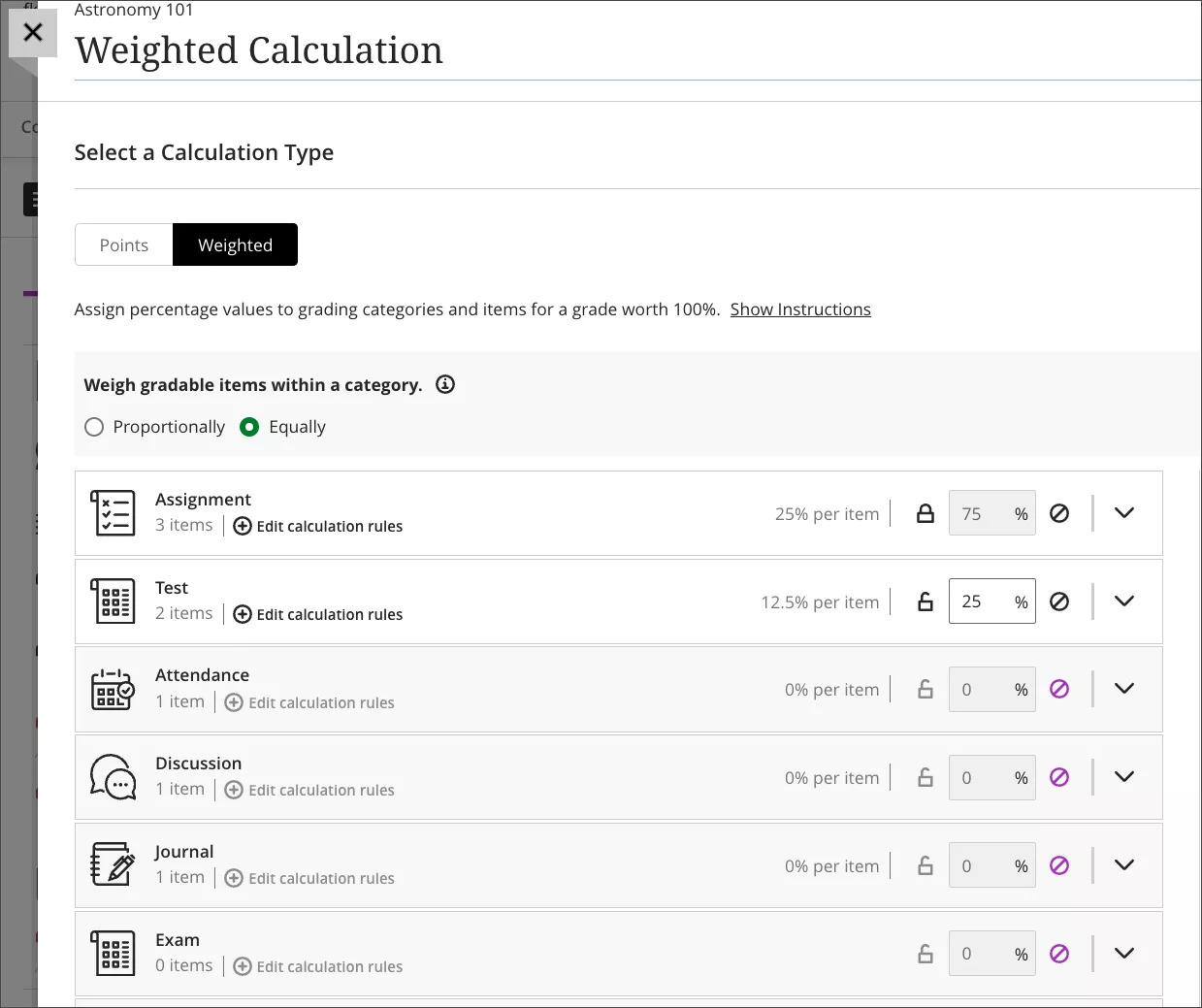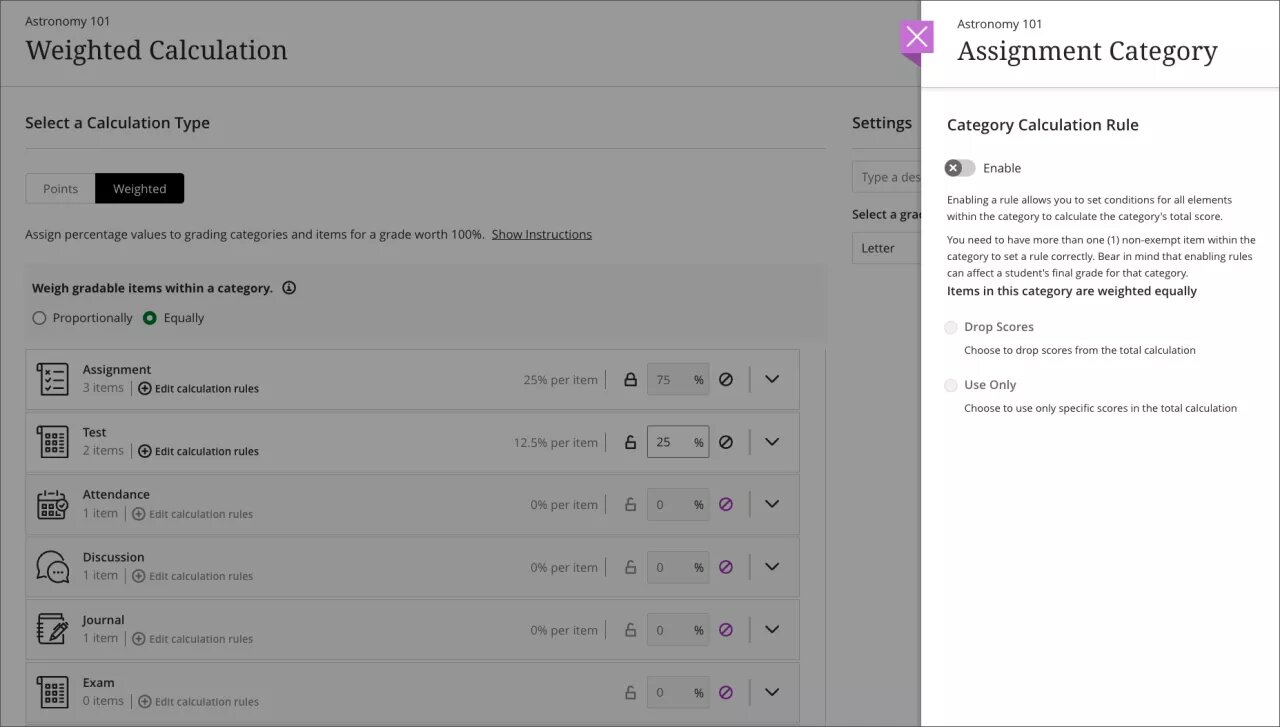Blackboard Learn Ultra Course Creation for 2024-25 will take place on Monday 3 June this year. After this date instructors will be able to add content and customise their new courses.
Courses will contain the default template which includes leaning modules for Module Information, Assessment and Feedback and External Examiners. Content from previous years will not be copied over automatically.
We have made some improvements to the default course template based upon staff and student feedback and also enabled the AI Design Assistant.
For general help using Blackboard Learn please see our Blackboard Ultra guide for staff.
Accessing 2024-25 Courses
Instructors can access their 2024-25 courses by using the Terms filter dropdown menu on the Courses page and selecting Cyrsiau 2024-25 Courses. Courses under 2024-25 will move to the default Courses page on 1 September.
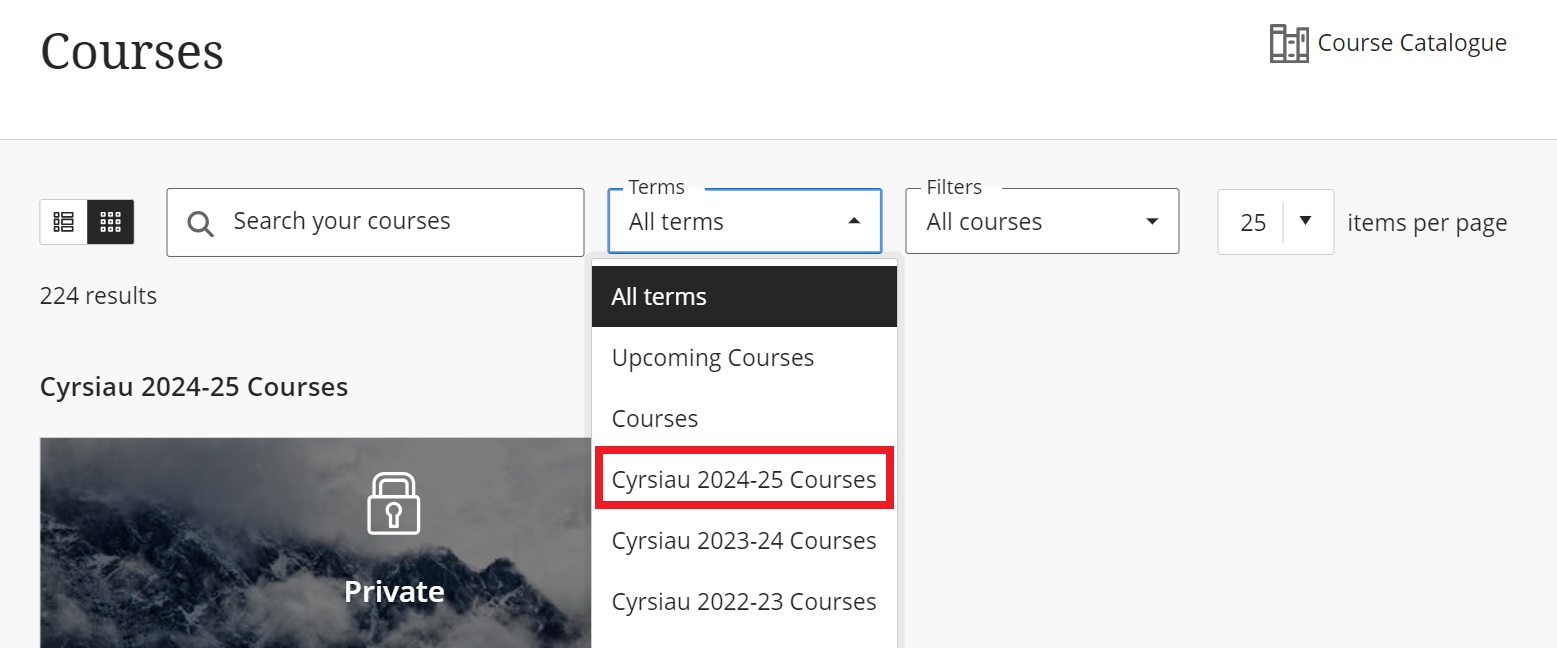
Learning Modules
The Module Information, Assessment and Feedback and External Examiners areas remain, but are now learning modules rather than folders. Learning modules have all the functionality of folders in terms of how content is added and accessed but are more visually appealing and are easier to navigate, especially from a student’s perspective.
Learning modules each have a default image, but we encourage instructors to choose a more relevant and meaningful image for their learning modules. Adding an image to a learning module provides a visual identity to a course and helps students locate the learning module. Instructions on how to customise learning modules appearance can be found in this section of the Blackboard help page for Learning Modules.
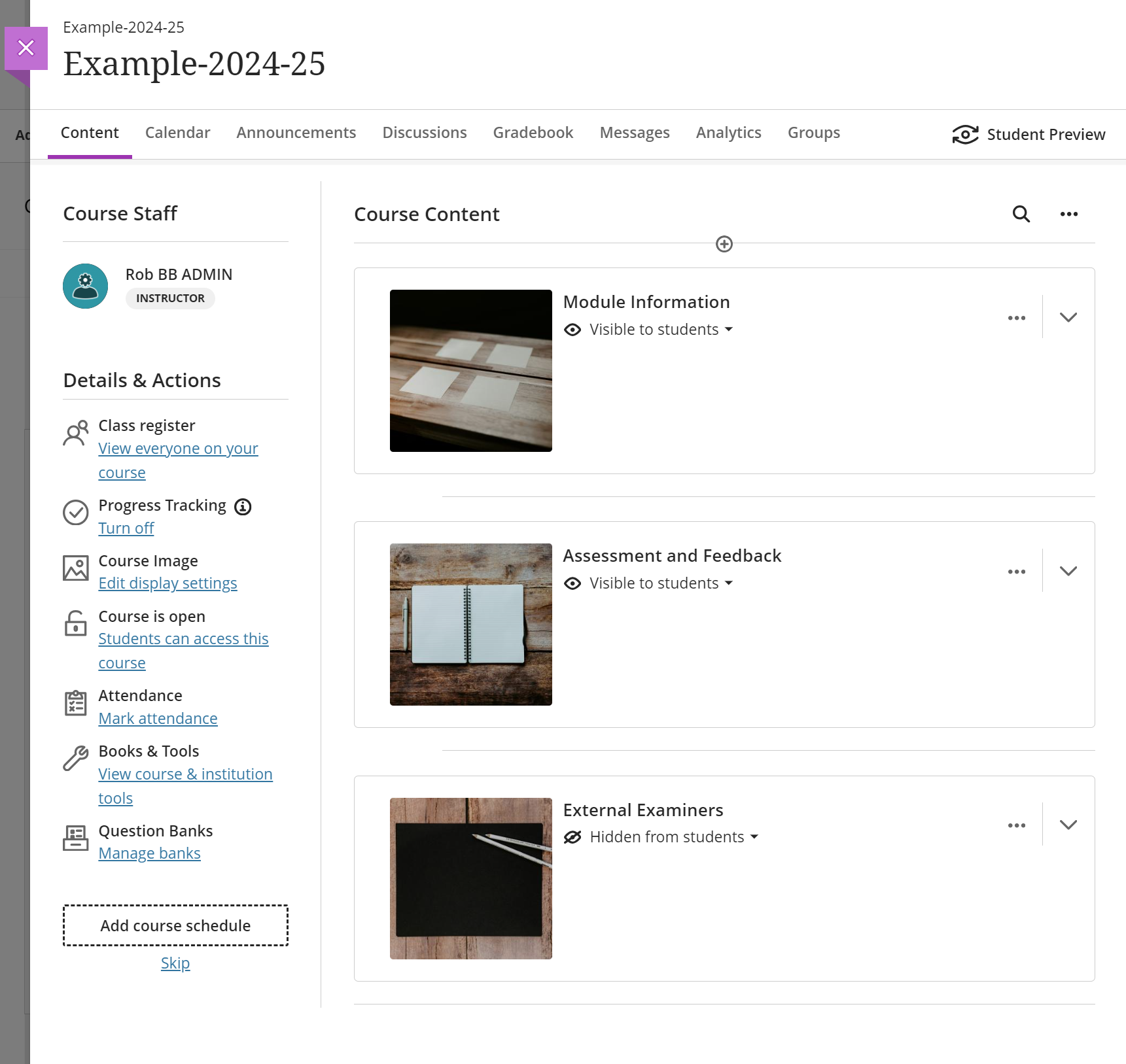
Content can be added to learning modules in the same way as folders; by expanding them and clicking the plus symbol. Create, Copy Content and Upload options remain unchanged.
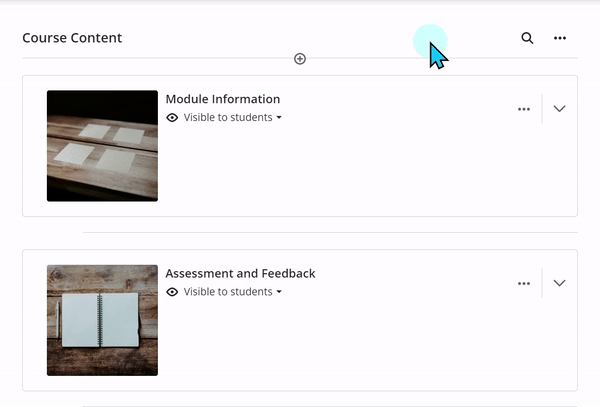
All the usual hidden/visible and release conditions settings are also available.
Instructors can continue to use folders if they wish, or they may wish to create additional learning modules and copy existing content into them from folders. The options to add additional learning modules and folders can be found by clicking the plus symbol and Create.
Please note that Learning Modules can only be added to the landing page of Content and not within folders.
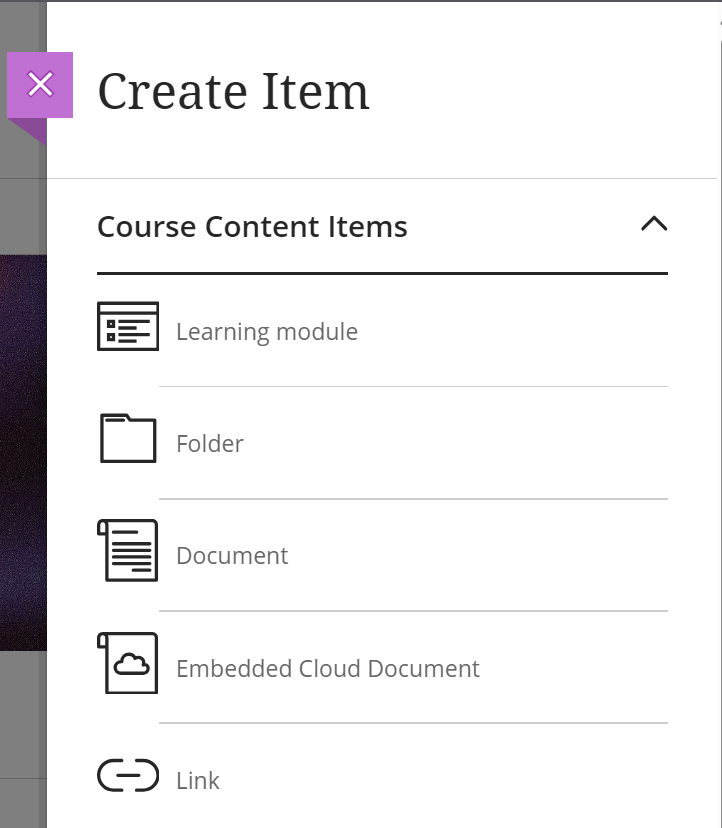
For more information on learning modules see the Blackboard help page on Learning Modules.
Class Register
The class register is now hidden from students. They can still see staff on the course under Course Staff, but they can no longer see the other students of the course. You are welcome to make the Class Register visible again if you like.
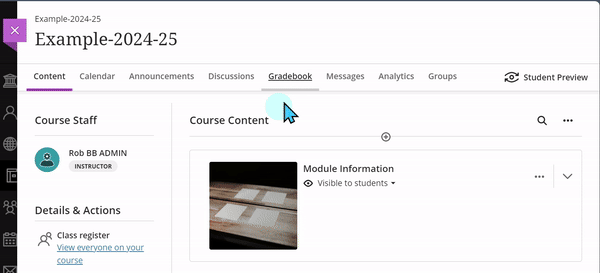
Progress Tracking
Progress tracking is now enabled by default for students. Progress tracking gives students an easy wat to keep track of what they have done in the course.
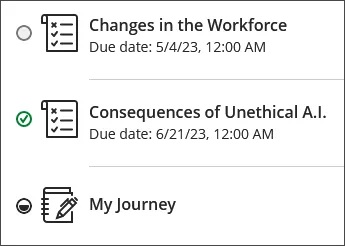
Additionally, on the Student Overview page Instructors can access the Progress tab for each Student which tracks progress in a course. You can see completed and uncompleted tasks for each Student. For more information see the Blackboard help page on Progress Tracking.
AI Design Assistant
Context and Guidance Principles
Anthology, the vendor of Blackboard Learn, have added AI tools to Blackboard as part of their ‘AI Design Assistant’. Anthology’s approach is to empower staff to use AI to “promote authentic assessment, engaging learning experiences and academic integrity, while also providing efficiency for educators and improved outcomes for students as a result.”
Anthology have published their Trustworthy AI Approach, with the key principles being:
- Fairness: Minimizing harmful bias in AI systems.
- Reliability: Taking measures to ensure the output of AI systems is valid and reliable.
- Humans in Control: Ensuring humans ultimately make decisions that have legal or otherwise significant impact.
- Transparency and Explainability: Explaining to users when AI systems are used, how the AI systems work, and help users interpret and appropriately use the output of the AI systems.
- Privacy, Security and Safety: AI systems should be secure, safe, and privacy friendly.
- Value alignment: AI systems should be aligned to human values, in particular those of our clients and users.
- Accountability: Ensuring there is clear accountability regarding the trustworthy use of AI systems within Anthology as well as between Anthology, its clients, and its providers of AI systems.
If Instructors opt to make use of the AI Design Assistant, we recommend:
1. Generating and checking content
AI-generated content is never automatically added to a course. It will not be released to students without instructors making that decision. Instructors will always need to approve content before it is made available to students.
Instructors can always review and change AI-generated content. For example, if an instructor generates Test questions, it is likely some will not be useful. The instructor should choose what they would like to use and edit them as needed. It is important for instructors to ensure everything generated by AI is checked before it is added to a course and made available to students.
2. Consider adding a Use of Artificial Intelligence statement to a course
In line with University artificial intelligence guidance, if content is substantially generated using an AI tool, this should be declared clearly to the students. A statement on the use of artificial intelligence in a Blackboard Learn course can be added in the Module Information learning module area using the Document feature.
AI Design Assistant Tools
The following tools are available to Instructors on courses.
Generate Learning Modules
This feature allows a course structure to be created using learning modules based on the name of the course and any additional information that has been provided. Learning modules are akin to folders.
The AI Design Assistant can generate one or more learning modules which will consist of a title, an image, and a description. For further information see the section on course structure suggestions on the AI Design Assistant help page.
Generate Test Questions & Question Banks
This feature generates test questions and question banks based on the content that is included in the course. Instructors can specify the level and the types of questions that are asked. The complexity and question type can be adjusted. For further information see the section on test question generation on the AI Design Assistant help page.
Generate Keywords for Unsplash
Unsplash is a copyright free image library accessible from within Blackboard. The AI tool will generate relevant keywords based upon the course name and content with which to search Unsplash.
Generate Journals
Based on course name and content, journal activities are proposed and created. For further information see the section on journal generation on the AI Design Assistant help page.
Generate Discussions
Based on course name and content, discussion activities are proposed and can be created. For further information see the section on how to auto-generate discussions on the AI Design Assistant help page.
Generate Assignments
The assignment generator will create prompts for assignments, using Bloom’s taxonomy to include different levels of complexity. This complexity can be adjusted. This only applies to the inbuilt Blackboard assignment tool and not Turnitin. For further information see the section on assignment prompt generation on the AI Design Assistant Help Page.
Note: The Blackboard AI Design Assistant does have a Rubric generator and an AI image Generator which we have not enabled.
For further information on the AI Design Assistant see Blackboard Help and our University webpages.