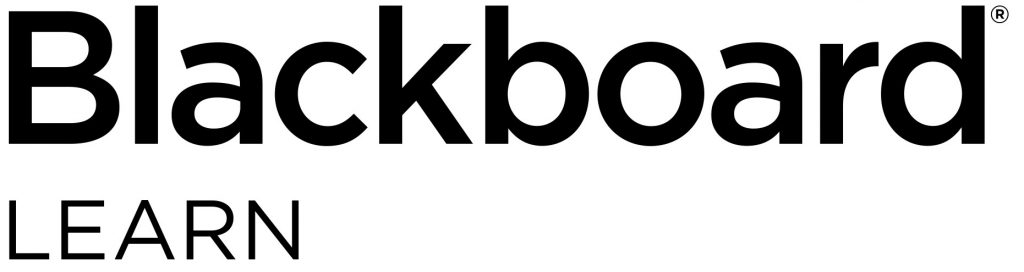
Some of the feedback that we’ve received regarding Blackboard Ultra Courses is that they are not as visually customisable as Blackboard Original Courses. Ultra is created with accessibility in mind which means that some of the features that we previously had, such as textured or coloured backgrounds and text that could result in low colour contrast are no longer available.
In this blogpost we’ll give you some tips that might help make your Blackboard Ultra Courses more visually appealing, including some brand-new features that arrived in the September release.
Learning Modules
Learning Modules work similarly to folders and can be placed on the top level of the Content Page. You can use these to arrange your Learning Materials. One of the developments that arrived recently is the ability to upload images to Learning Modules.
To create a Learning Module, click on the + and Create > Learning Module:
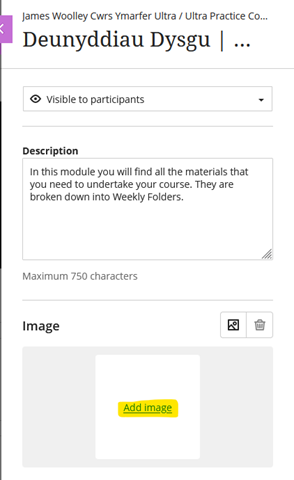
From there, you can Add image to upload an image from the file explorer. Select the image from the File Explorer that opens and upload. Alternatively, you can drag and drop your image into the Learning Module editor. Once you’ve added an image to a Learning Module, it will display as below:
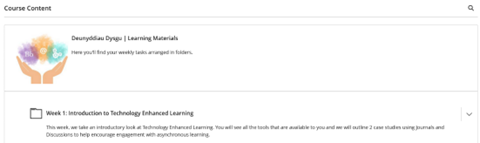
Unsplash image generator for banners and Learning Modules
Struggling to find an image for your Learning Module and your Course Banner? In the September release, the Unsplash image library was added to Blackboard Ultra. You can now search their vast library of royalty-free images.
To add a Course Banner, select Edit display settings:
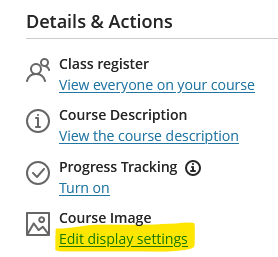
Then choose image to upload:
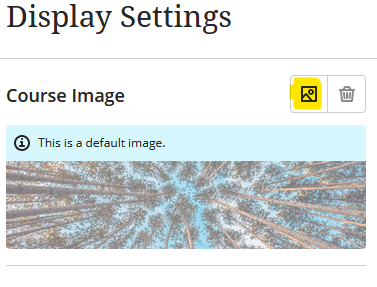
You can choose to upload your file but if you want to select an image from the Unsplash Library, click on the dropdown and select Stock images from Unsplash.
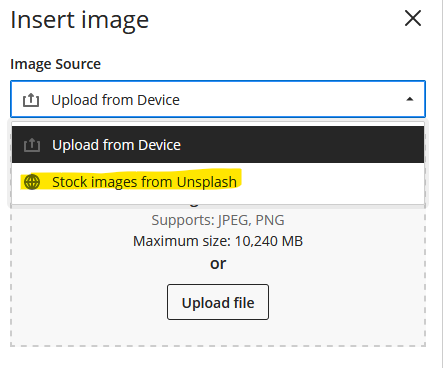
Enter your search term, save your banner and choose to display on your course:
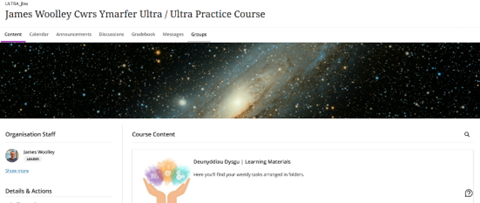
You can use Unsplash on Learning Modules too. Rather than uploading an image, click on Add image in the Learning Module menu and select Stock images from Unsplash on the drop down to choose your image.
If you’ve got any questions about using these features or any aspect of Ultra, contact the Learning and Teaching Enhancement Unit (elearning@aber.ac.uk).
