When using external resources such as PDFs or scans and videos in your teaching and learning activities, it is important to check how accessible they are and ensure that all students will be able to use them. This is crucial if you are relying on them to support a learning activity, because usually it isn’t possible for you to edit such an external resource. If the item you want to use is not very accessible, then look for an alternative, otherwise some students will be excluded.
The guidance in the AU accessibility checklist can be used to evaluate how accessible an external resource is.
Please select the most accessible material available – if the only resource that is available is not accessible, think carefully about how you provide that information to student who may find it difficult to use.
PDF documents / scans
Scans of handwritten documents, or non-OCR scans from books, magazines etc are inaccessible to people who need to use screen-readers, enlarge text etc. Wherever possible use OCR readable scans and PDFs. You can talk to the Information Services Digitisation Team about getting appropriate scans of materials. If you use scans of handwritten documents, you could provide a transcription of the content.
The University of Chicago’s guidance on OCR and PDFs is useful if you want to know more about this issue (note that it includes links to services and software not available at AU; it is also only available in English).
Videos
Check the video that you want to use has captions or subtitles. For example, if you are using YouTube, there’s a Subtitles/Closed Captions icon in the bottom left-hand corner of the screen.
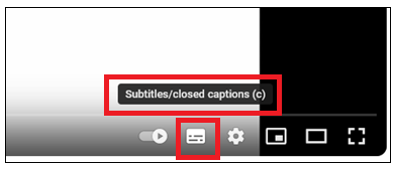
Check the quality of the audio and make sure you can hear and understand it at a reasonable volume.
If there are no captions, or the audio quality is poor, is it possible to lip-read the actors or presenters?
Many TV recordings in Box of Broadcasts recordings include a transcript, so this is a good place to source video. Remember that some BBC programmes are also broadcast with sign language interpreters.
If videos use text to convey meaning, make sure that it has clear fonts and good contrast.
Avoid videos with lots of flashing lights and fast-moving images – if you can’t avoid using a video that contains this, make sure that you warn students (and provide an alternative explanation or video where possible).
The W3C web page on audio and video content is also useful. Although it is designed for people creating audio and video, if gives you some pointers of things to look for when selecting resources.
