This month Blackboard brings us the ability to see Gradebook item statistics, being able to set assessments with no due date and some tweaks to message notifications.
Gradebook item statistics
Item statistics give insight to course members’ overall performance on a graded content. Now, instructors can select a column in the gradebook to access summary statistics for any graded item. The statistics page displays key metrics such as:
- Minimum and maximum value
- Range
- Average
- Median
- Standard deviation
- Variance
The number of submissions requiring grading and the distribution of grades also displays.
Image below: Access to item statistics from the Grid view.
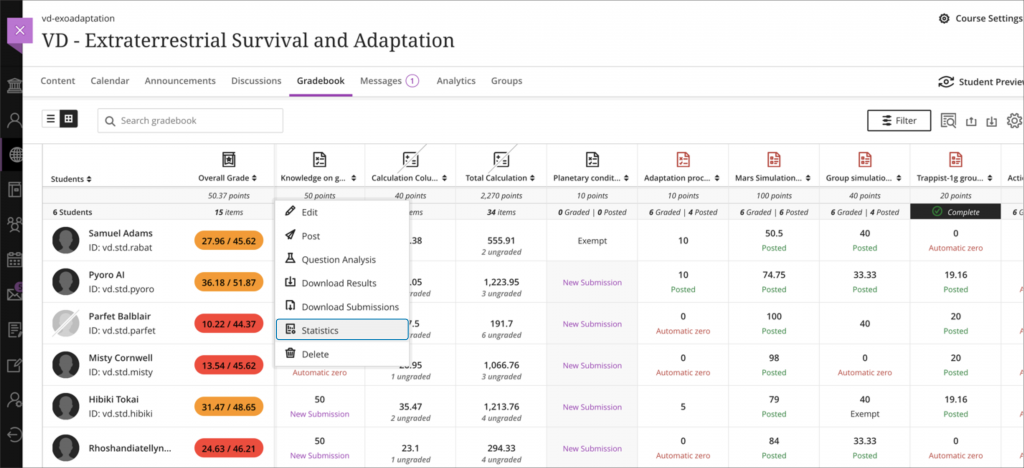
Image below: Access to item statistics from the Gradeable Items view.
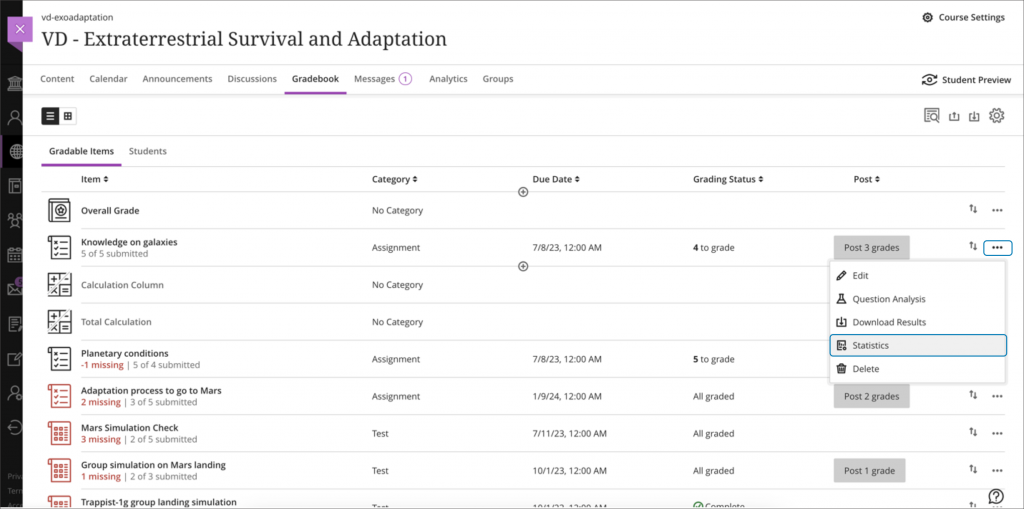
Image below: Item Statistics page.
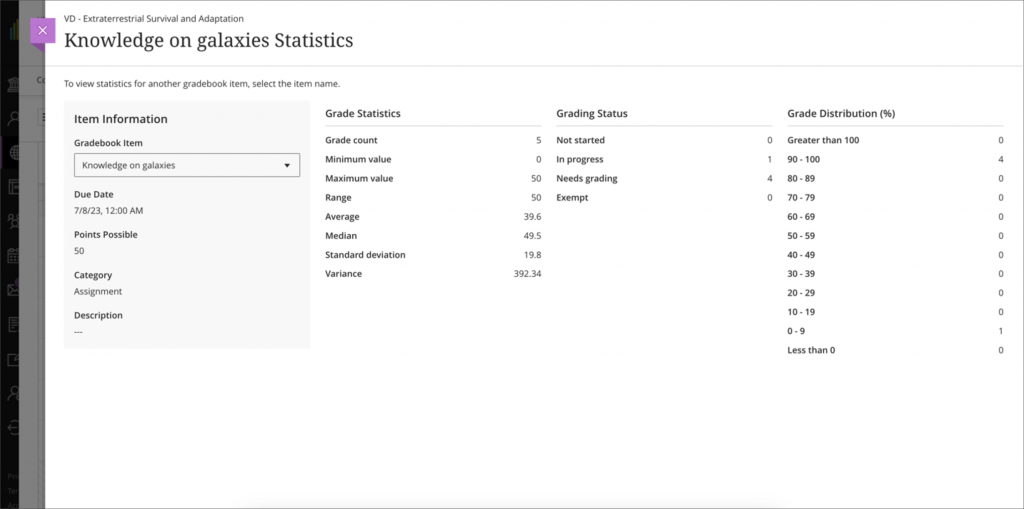
No Due Date assessment option
Due dates are an important aspect of the teaching and learning process. In some scenarios, such as self-paced learning, an instructor may not want to apply a due date. To make the option for not having a due date more evident, we’ve added a “No due date” option for Tests and Assignments.
Image below: Test Settings panel showing the new “No due date” option.
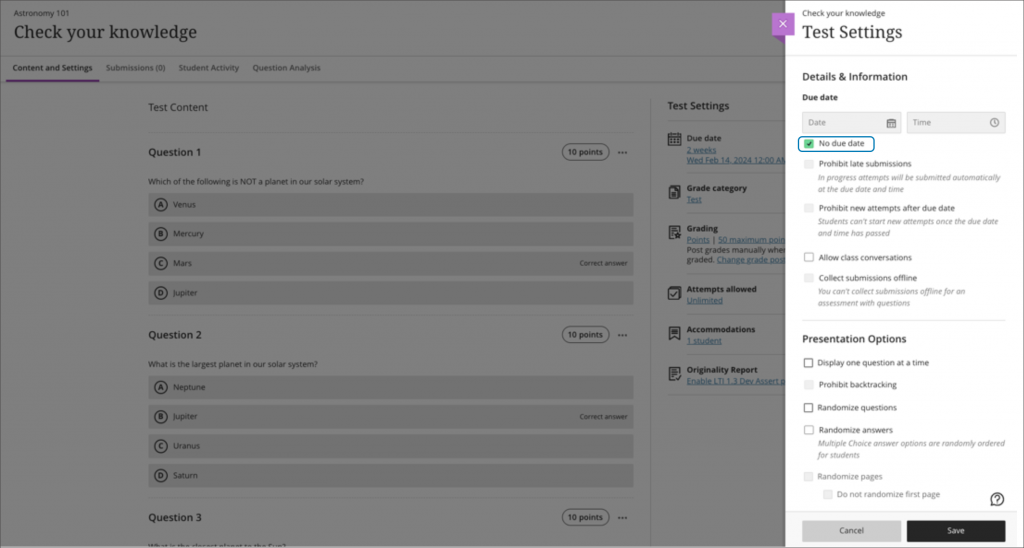
We also updated the default due date and time to tomorrow’s date at 11:59 pm.
Image below: Test Settings panel displaying the new default due date and time.
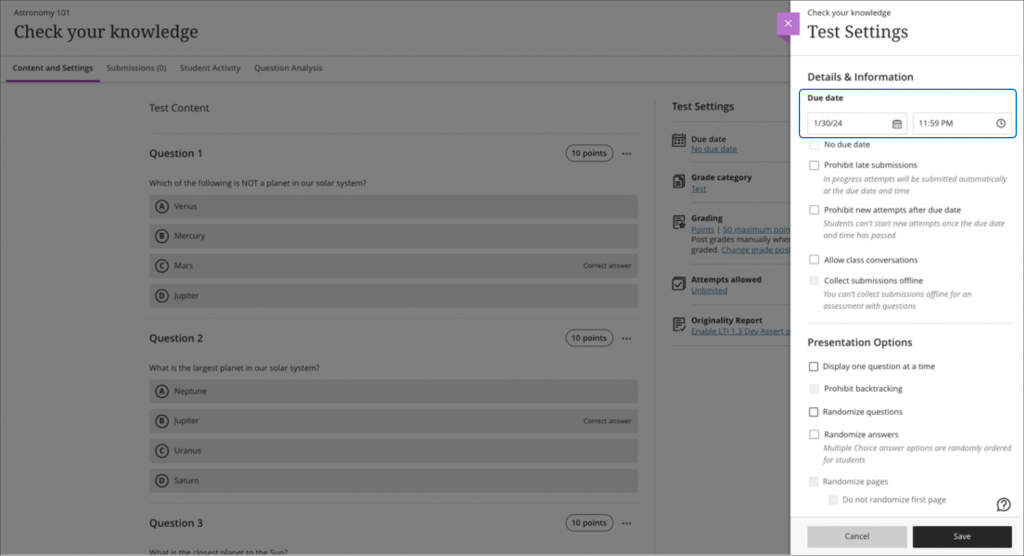
There may be cases when the “No due date” selection conflicts with the Assessment Results settings. When this occurs, the instructor is prompted to review the settings.
Image below: A warning banner appears when the “No due date” selection conflicts with Assessment Results settings.
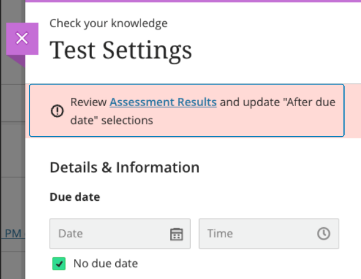
Instructors can navigate to the Assessment Results section in the Settings via the link in the banner.
Image below: Assessment results timing options when there is no due date.
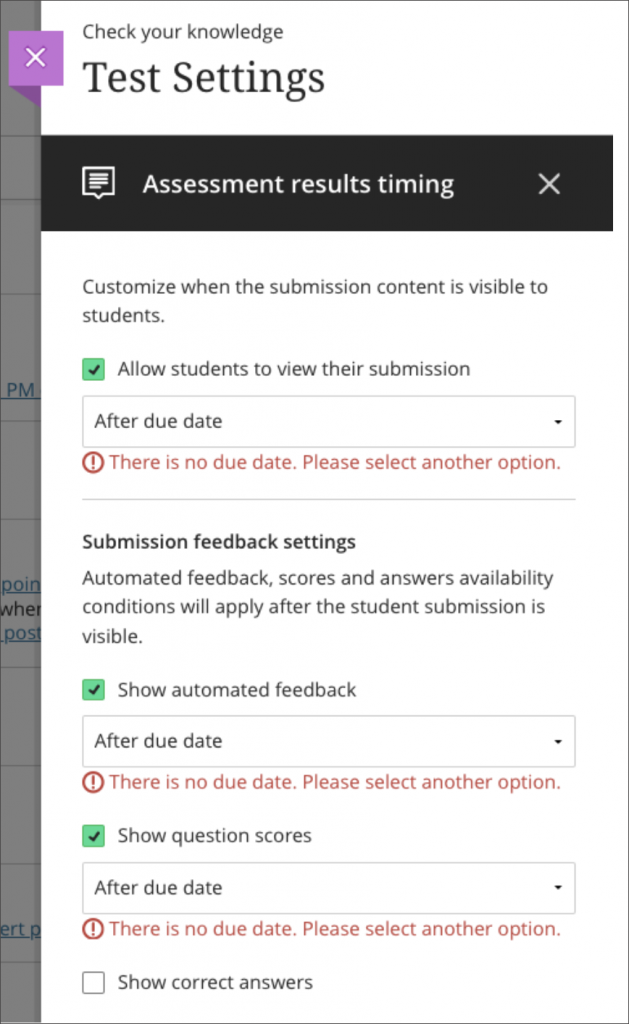
Please note that for summative and high stakes assessment, we still advise having a due date and time. To discuss your requirements for test settings, please contact the Learning and Teaching Enhancement Unit (elearning@aber.ac.uk).
Announcement indicators and mark announcements as read/unread
Announcements are an important communications channel within a course. It is important to help create awareness of new announcements and read/unread controls.
Now, there is a number indicator next to the announcement tab in the course. The indicator signals the number of unread announcements available.
Additionally, students can now mark announcements as read or unread. On the New Course Announcement pop-up, users have the option to mark the read state. Students can also mark announcements as read or unread from the Announcement page.
Image below: Number of unread Announcements next to the Announcement tab
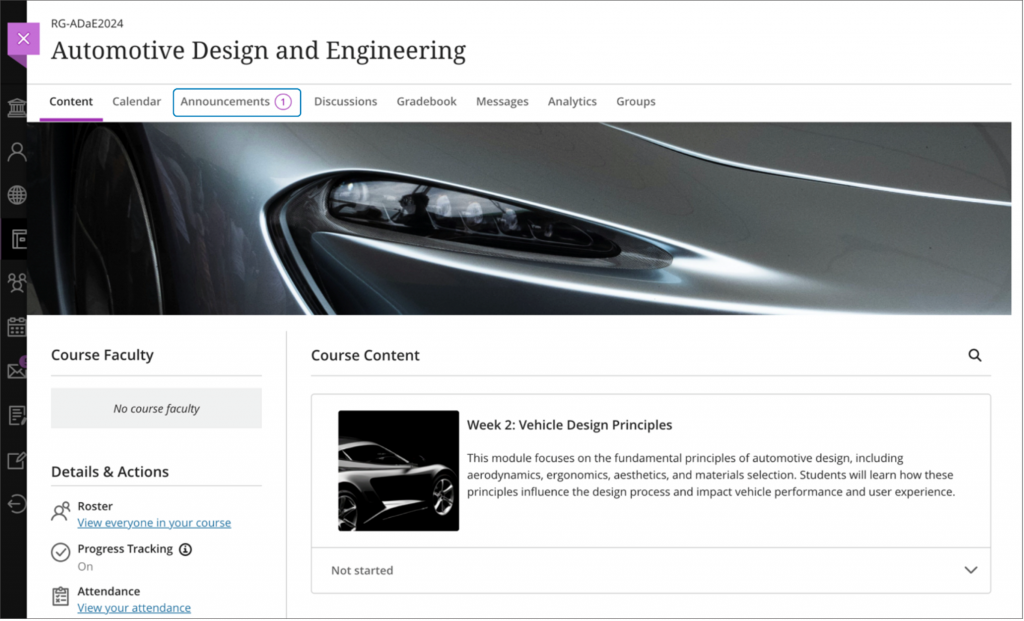
Image below: Announcements pop-up with the option to mark as read/unread
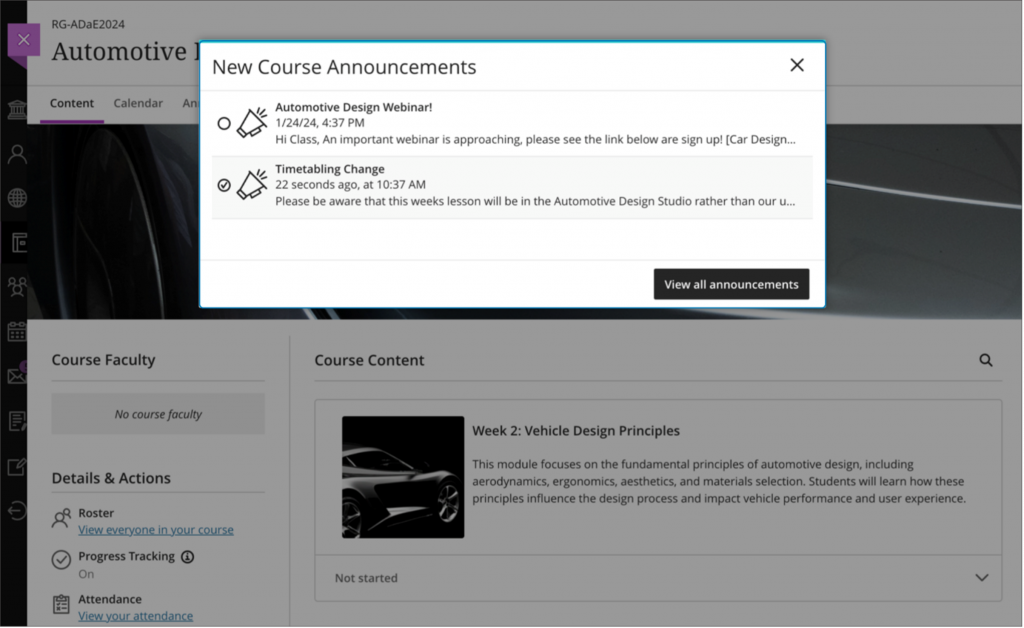
Image below: Announcements page with the option to mark as read/unread.
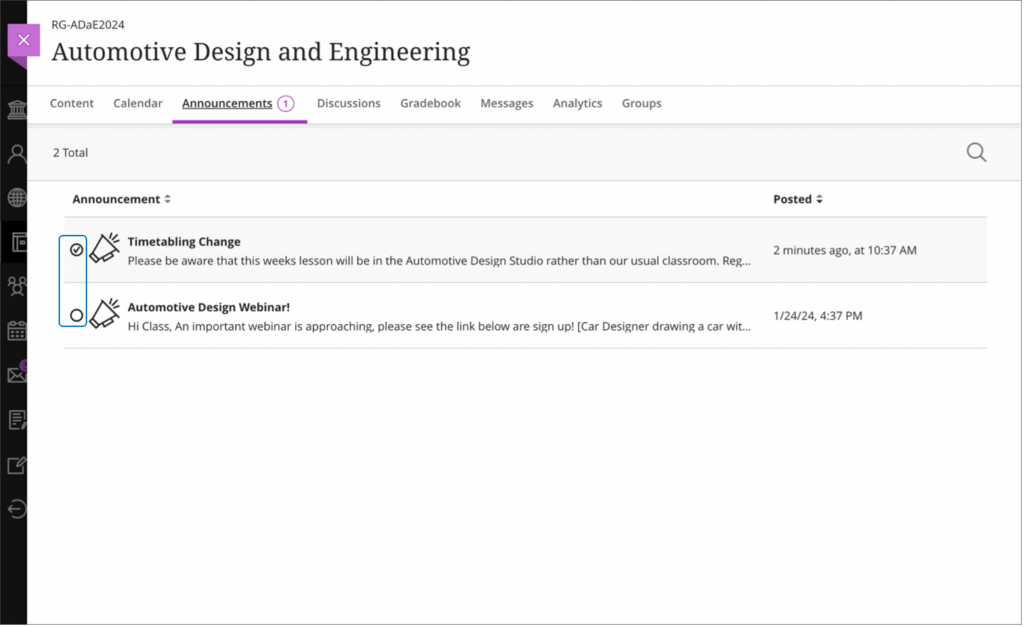
Image below: Matching announcement and messages indicators for consistency
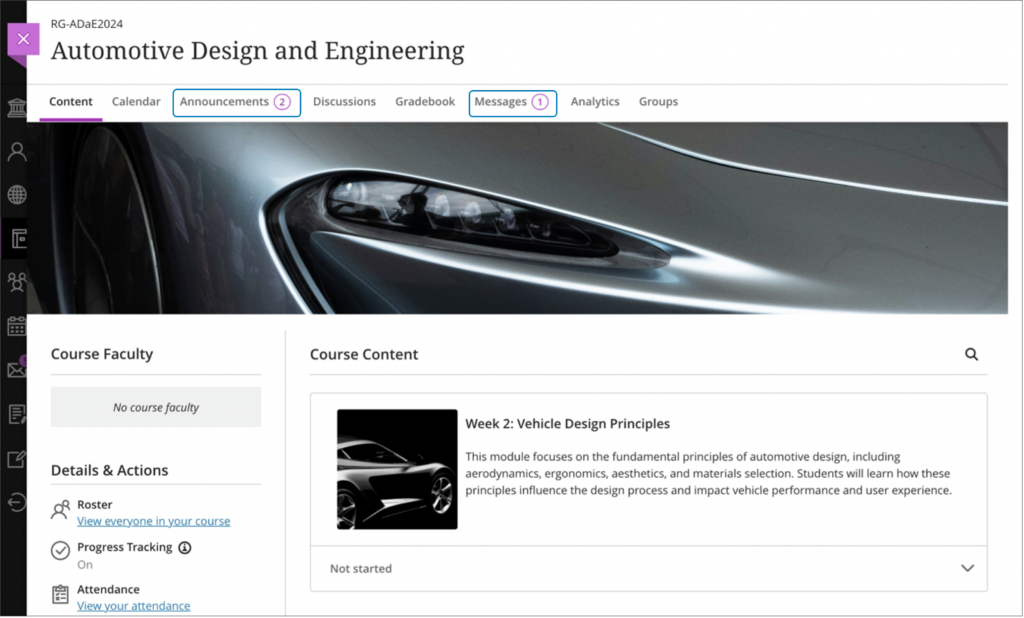
Reminder: Access the Course Activity Report and message students from within it.
The Course Activity report helps you understand how well your students are performing and how much they are interacting with your course. The Course Activity Report enables Instructors to:
- Message students who are falling behind and encourage them to increase their course activity
- Identify struggling students based on their overall grade, missed due dates, the number of hours they spend in your course, and the number of days since their last access
- Congratulate students performing well in your course and ask them to be mentors
- Customize your course alerts to identify struggling students when their overall grade drops below a specific value, they’ve missed due dates, or they haven’t accessed the course for a certain number of days
- Download the table view to a CSV (comma-separated values) file to analyse the data with other tools
- Download the scatter plot as a PDF or image to share information with other instructors or mentors of the course
To access the Course Activity Report select Course Activity in your course’s Analytics tab.
Image below: Accessing the Course Activity Report from the Analytics tab
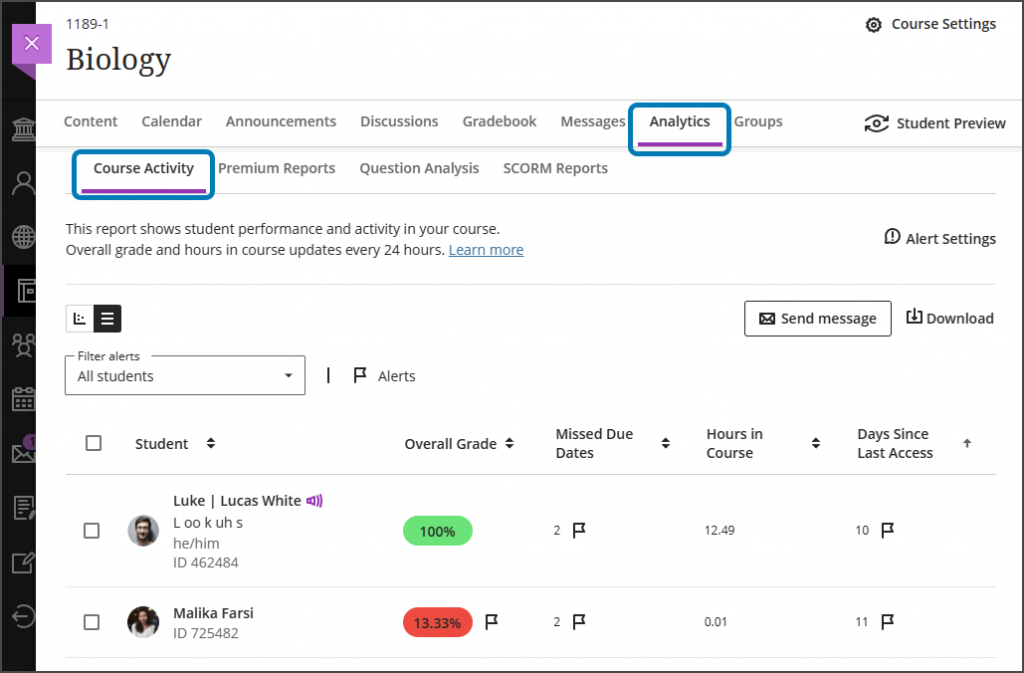
Sending Messages
Instructors can select students and send them messages from Course Activity by selecting the Send message button. When you send a message to multiple students, each student will receive an individual message and will not know which other students were included.
Image below: A student selected to be contacted and the Send message button highlighted
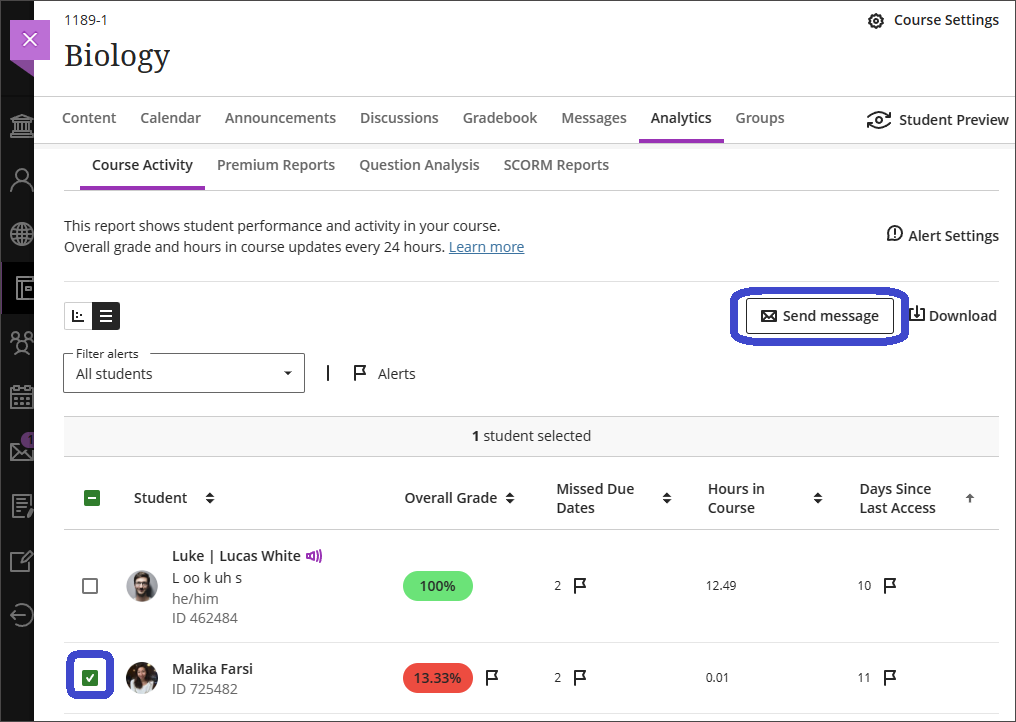
For more information on the Course Activity Report see the Blackboard Help Page on the Course Activity Report.
Reminder: Grading Tests with Flexible Grading
It is possible to grade tests either by student or by question —making it easy to compare answers across the course and ensure fairness and consistency in grading. Marking by student is currently limited to non-anonymous submissions. Marking anonymous submissions will be included in a future update
For more information on Flexible Grading see the Blackboard Help Page on Flexible Grading.
