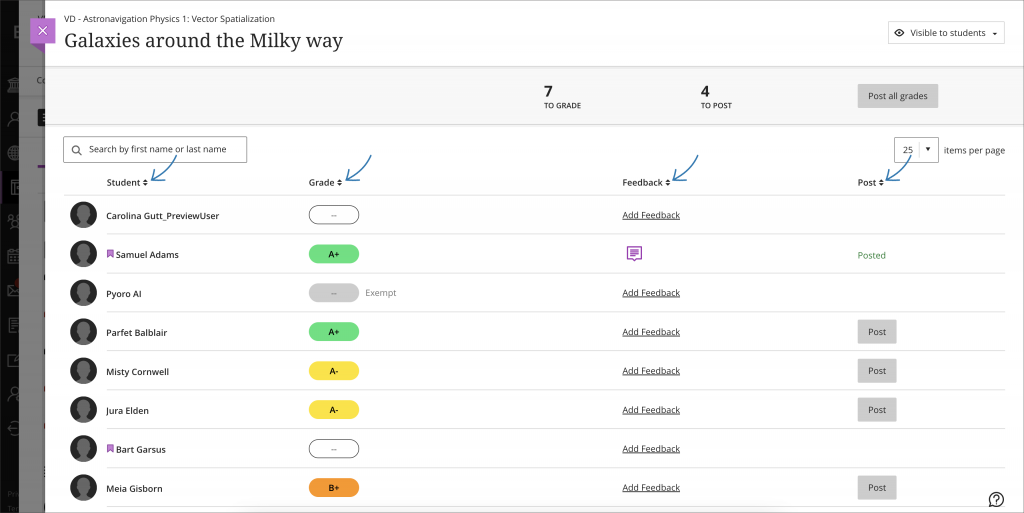The Learning and Teaching Enhancement Unit would like to highlight four enhancements to Instructors from the October Blackboard Learn Ultra.
1. Partial credit auto-distribution for correct answers for Multiple Choice questions
Multiple-choice questions with more than one correct answer are valuable assessment tools. Also known as multiple-answer or multiple-select questions, these questions assess comprehensive understanding. They also promote deeper learning and higher-order thinking skills.
Some instructors wish to award partial credit for these question types. This practice awards students who have a partial understanding. It also fosters a positive learning experience.
In the past, instructors had to enter a value for partial credit percentage for each option. Now, Blackboard will auto-distribute partial credit across correct answer choices. This distribution provides efficiency and saves instructors’ time. If desired, instructors can edit the values if some correct answer options warrant more or less credit. Values for correct answers must sum to 100%.
Image below: Question credit auto-distributes across correct answer options; values can be edited.
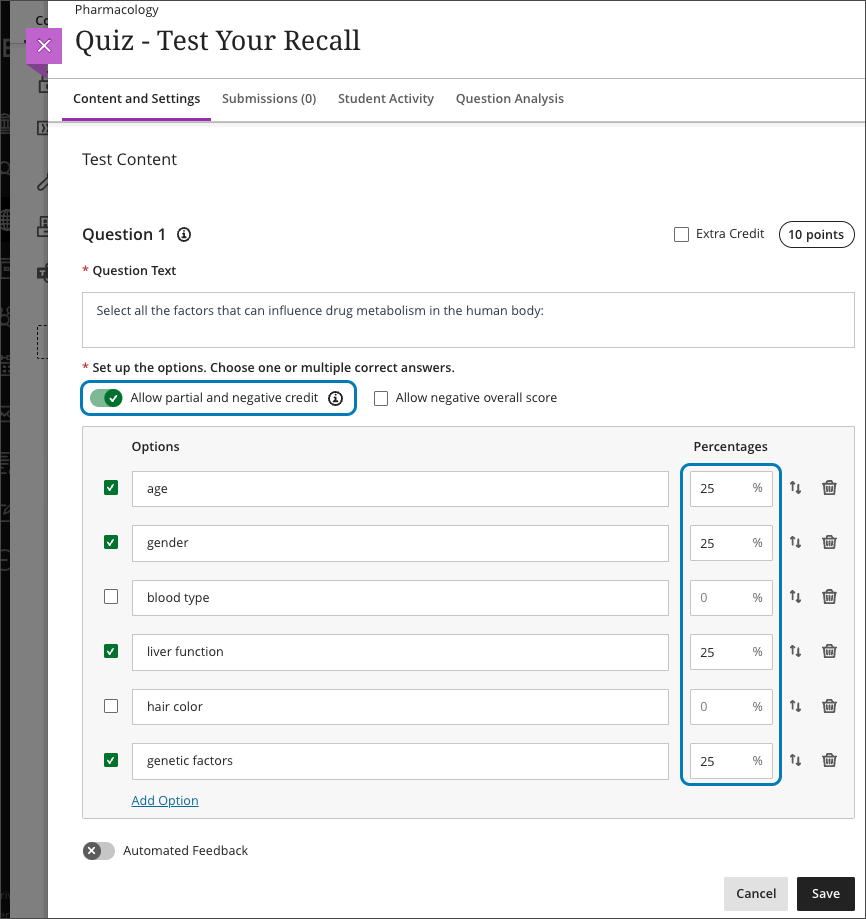
2. Send reminder from gradebook list and grid views
Instructors may want to send a reminder to students or groups who haven’t yet made a submission for an assessment. To make this easy, Blackboard have added a “Send Reminder” option to items in the Gradebook.
There are two views of the Gradebook that can be toggled between using the button. List view and grid view.
Image below: Use the list view and grid view button to toggle between views.
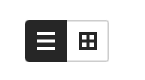
From the Gradebook list view, the option to send a reminder is in the overflow menu (three dots).
Image below: Send Reminder option from list view
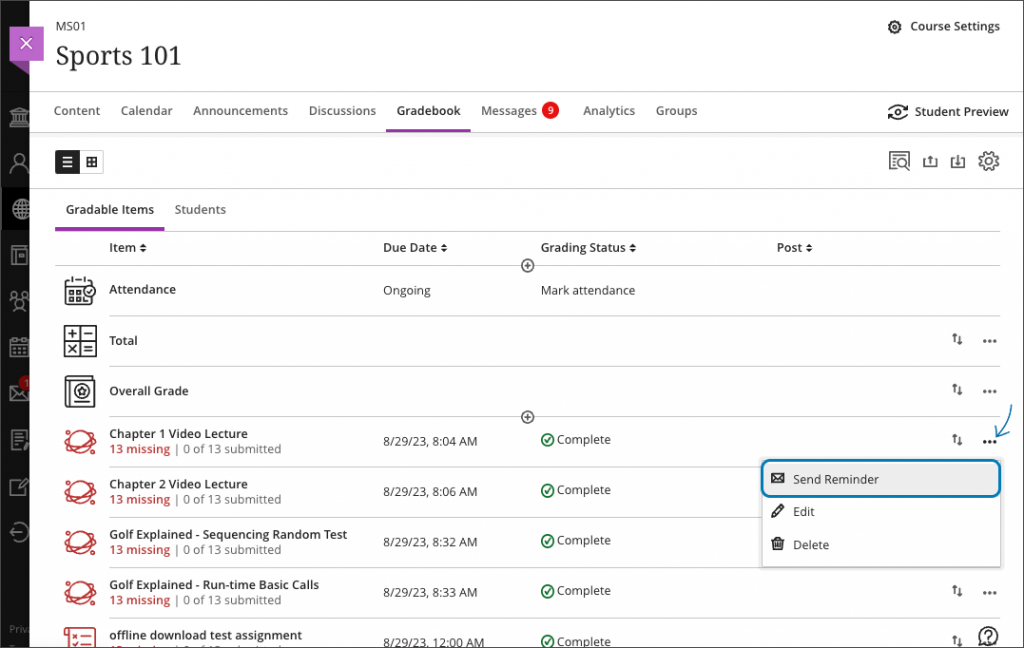
Instructors may access the “Send Reminder” option in the grid view by selecting the gradebook column header.
Image below: Send Reminder option from grid view
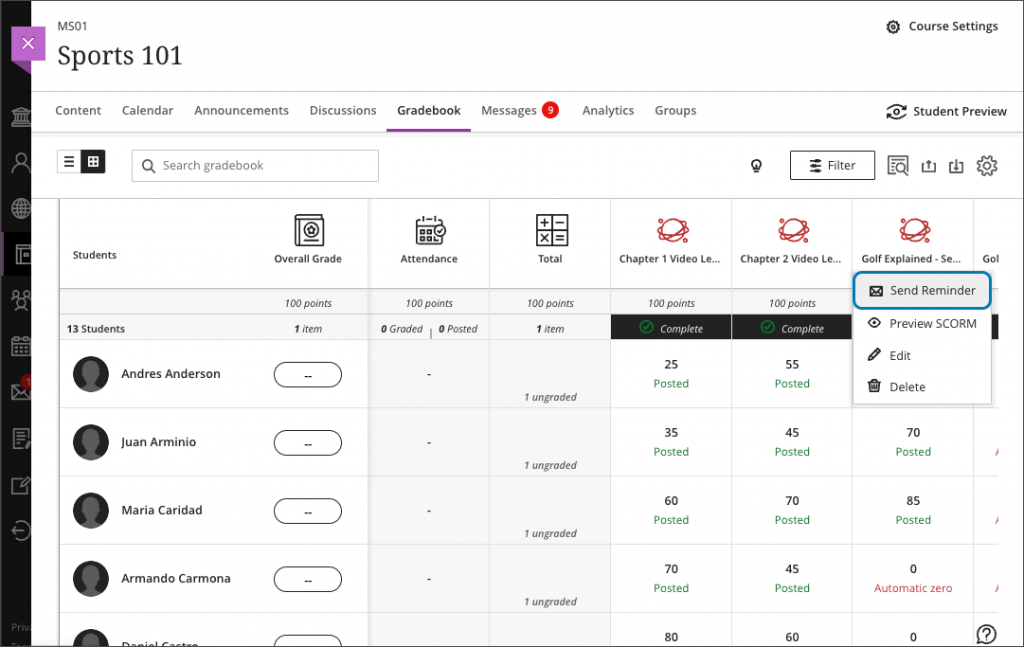
3. Delegated grading distribution by group membership
Instructors sometimes distribute the grading workload for an assessment to multiple graders. This is a popular practice in larger classes. Instructors can assign graders to groups of students with the new delegated grading option. Each grader will only see the submissions made by students in the group(s) assigned to them.
Delegated Grading can be used with all available group types. This first release of Delegated Grading supports assignment submissions from individual students. Tests, group assessments, and anonymous submissions are not supported at this time. These will be released at a later date.
After selecting the Delegated Grading option, select the appropriate Group Set. Instructors can assign one or more graders to each group in the group set. If multiple graders are assigned to the same group, they will share the grading responsibility for the group members.
Graders assigned to a group of students will only see submissions for those students on the assignment’s submission page. They can only post grades for their assigned group members. Any unassigned instructors enrolled in the course will see all student submissions on the assignment’s submission page. They also post grades for all students.
Note: At least one Group Set complete with Groups must be present in the course before using the Delegated Grading option.
Image below: Instructor view of the assessment Settings panel with the Delegated Grading option enabled.
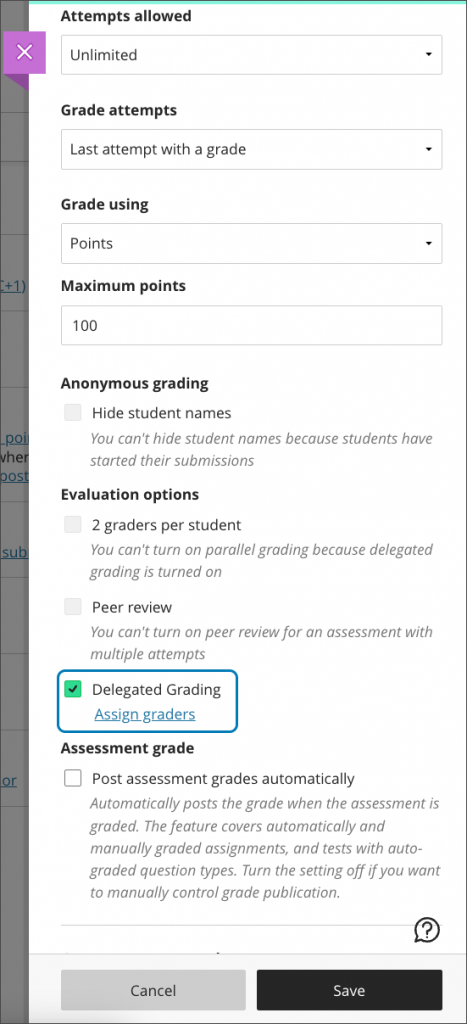
4. Sorting for manually added gradable items.
Sorting controls help instructors organize and find information in the gradebook. Instructors can now use sorting controls on the grades page for manually created items. The sorting controls enable sorting in both ascending and descending order. Instructors can sort the following information:
- Student name
- Grade
- Feedback
- Post status
The applied sorting order is temporary and resets when you leave the page.
Note: Sorting controls can be applied to one column at a time. When you sort another column, items will order according to the selected column.
Image below: Instructor view of sorting controls on the grades page for a manually added gradable item