We have been recently approached by a member of staff seeking advice on the use of checklists in Blackboard. They brought our attention to a useful tool called Tasks. We have previously blogged about ways of tracking student progress in Blackboard by using the review and adaptive release, functionalities allowing you to create interactive, learning ‘paths’ for students in your module.
The Tasks function, which can be found on the in Course Tools on the Course Management panel allows you to create Course Tasks, set their priority, due date and track number of students who started, are in progress or completed the tasks.
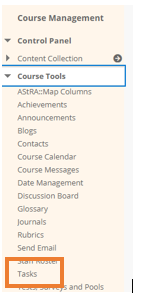
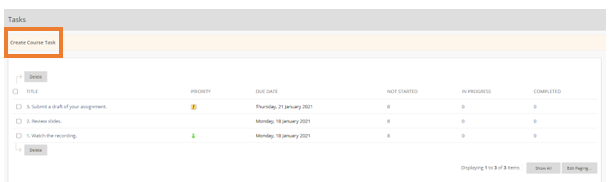
Once you’ve created your course tasks you can share the Tasks tool with students in two ways. You can either make Tasks visible to students in the Tools tab on your module course:
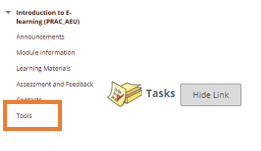
Or add a link to Tasks anywhere in your course (Tools > More Tools). Our suggestion would be to locate it in Module Information.
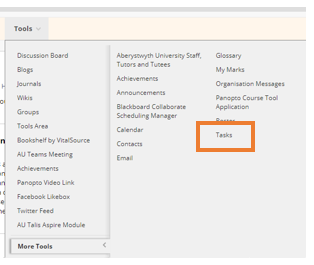
When introducing Tasks to your student make sure you set clear expectations:
- How often should students be checking for new tasks?
- How often will you be checking for progress?
- What is the purpose of using this tool? Be transparent on how closely will you be monitoring their progress.
As mentioned, this will allow you to see how students engage with the activities in your modules, but also give students themselves to track their own progress and stay on top of their workload. Students can simply view their tasks and set them to not started, in progress or complete by clicking on the grey drop down arrow.
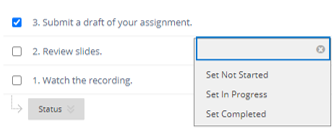
As always, we encourage you to test this functionality yourself in your practice modules (you can find it under My Organisation tabs) and contact us with any queries: lteu@aber.ac.uk
