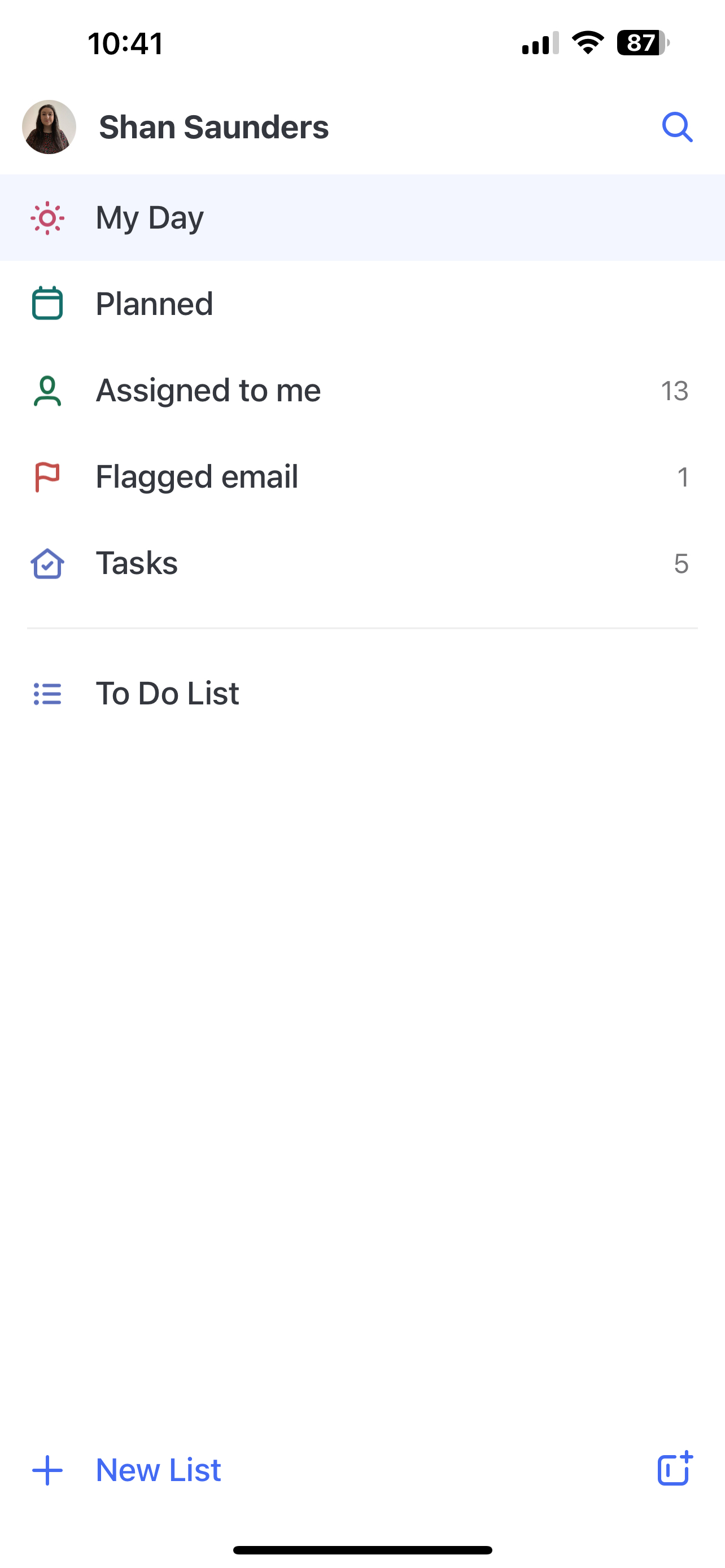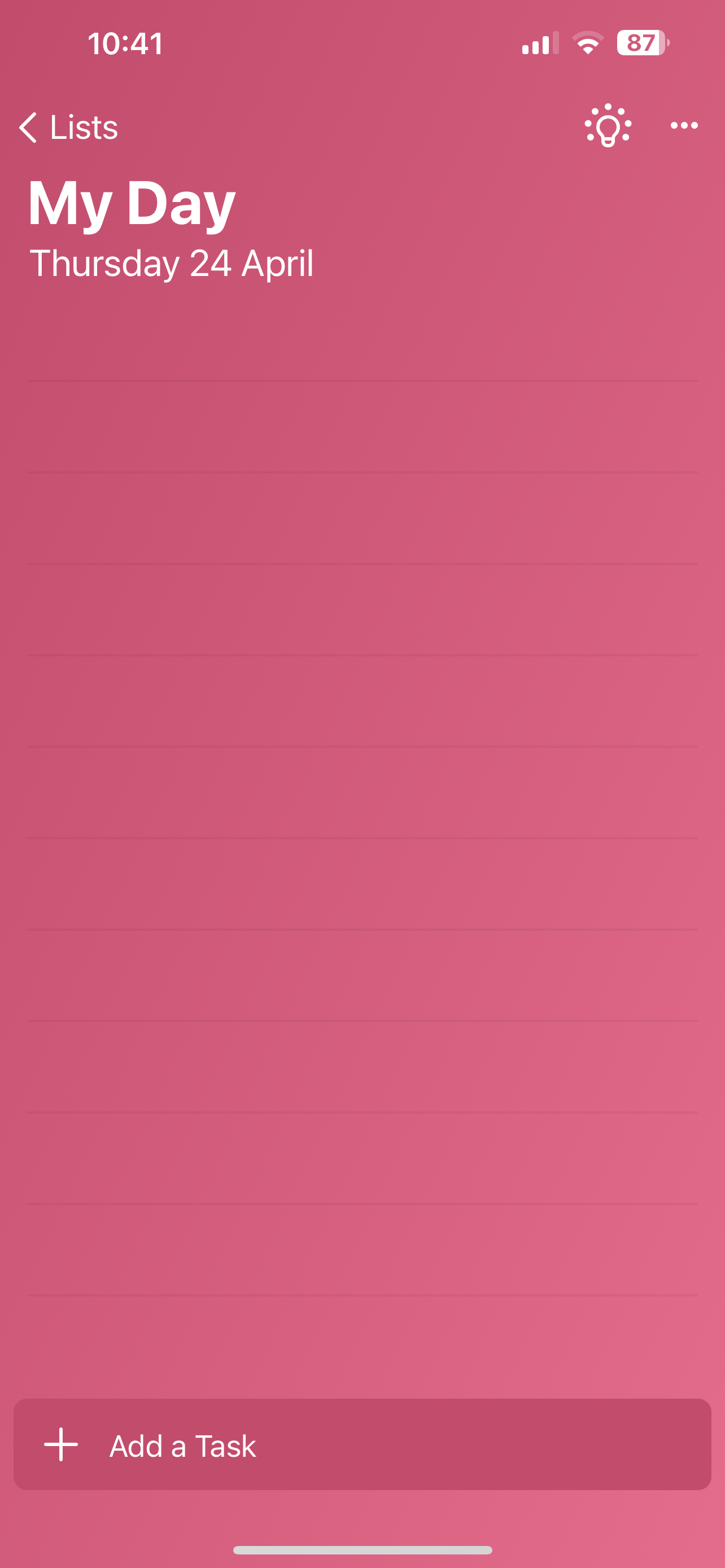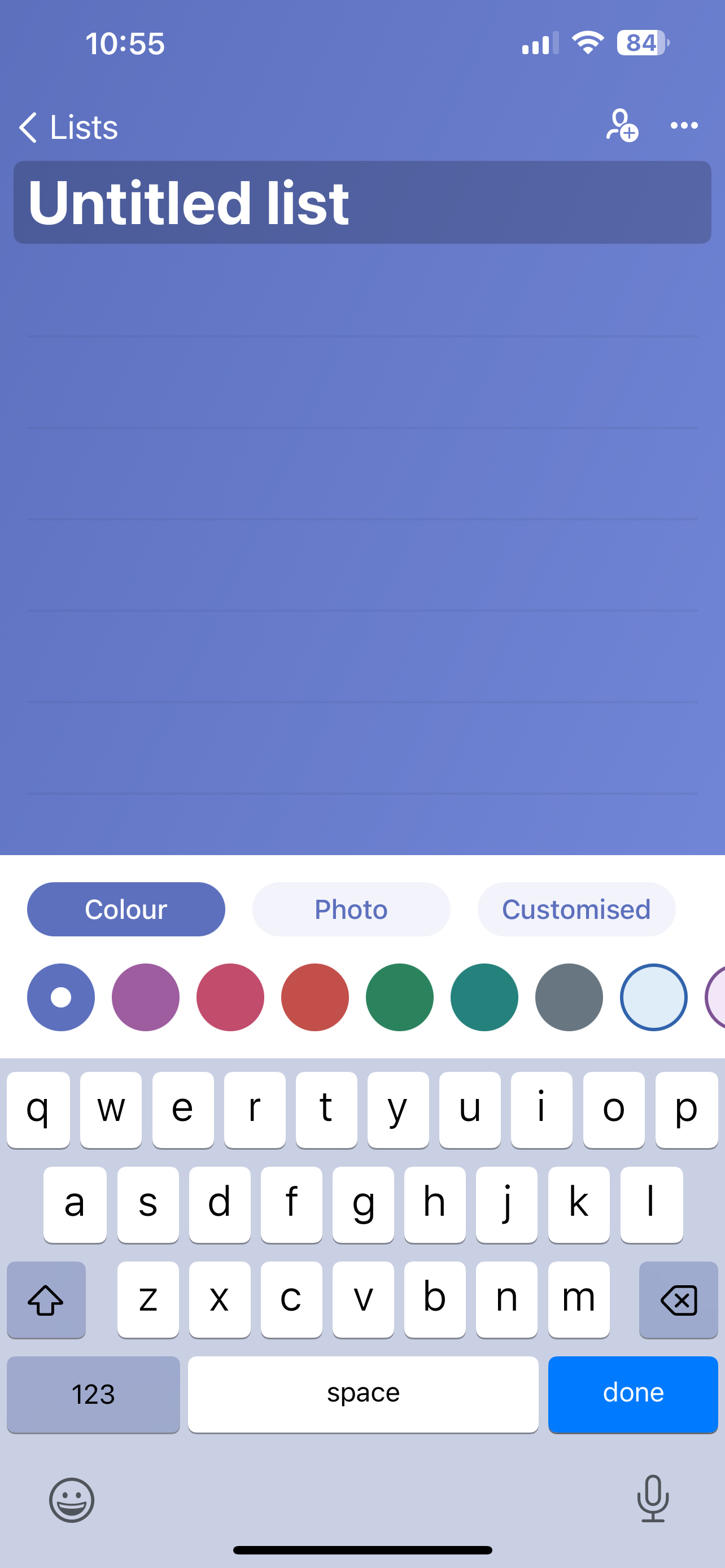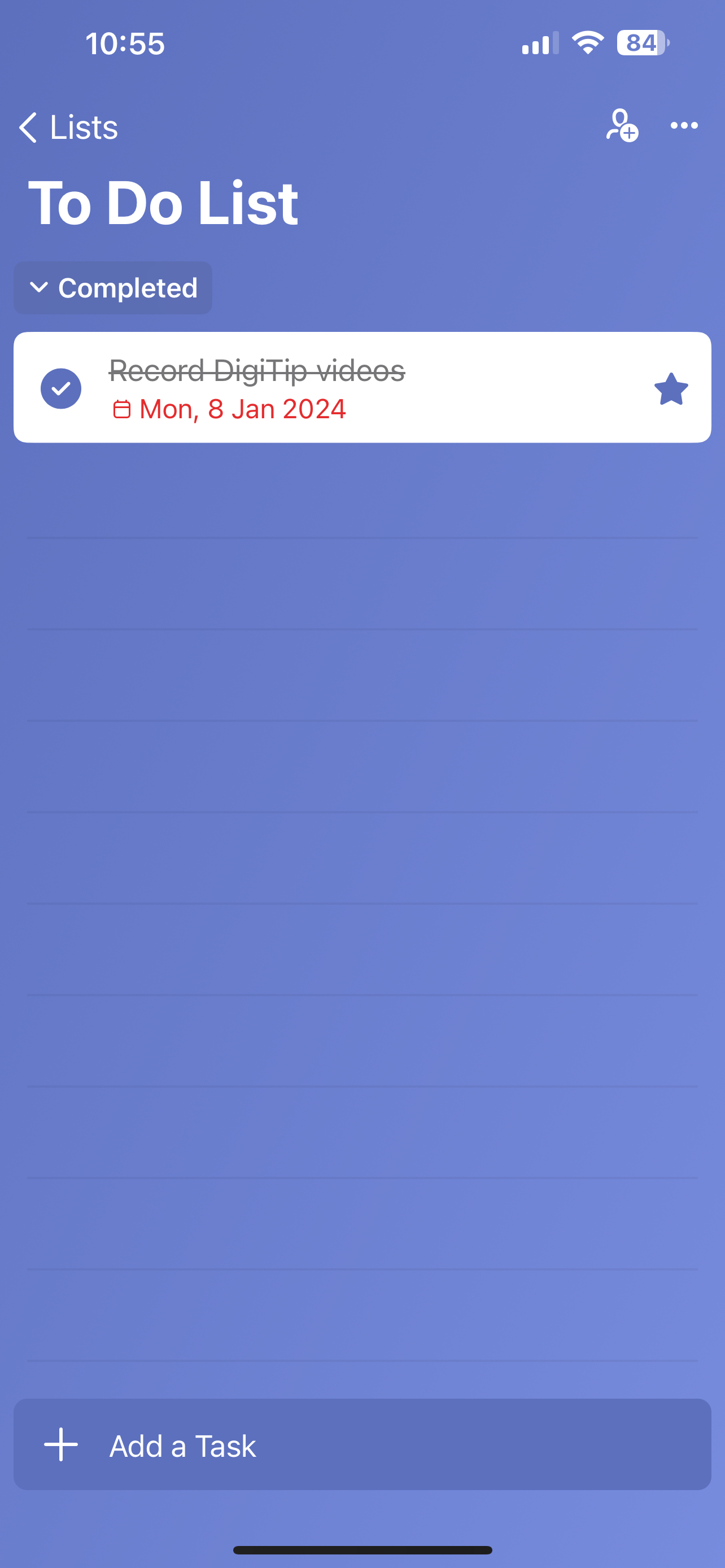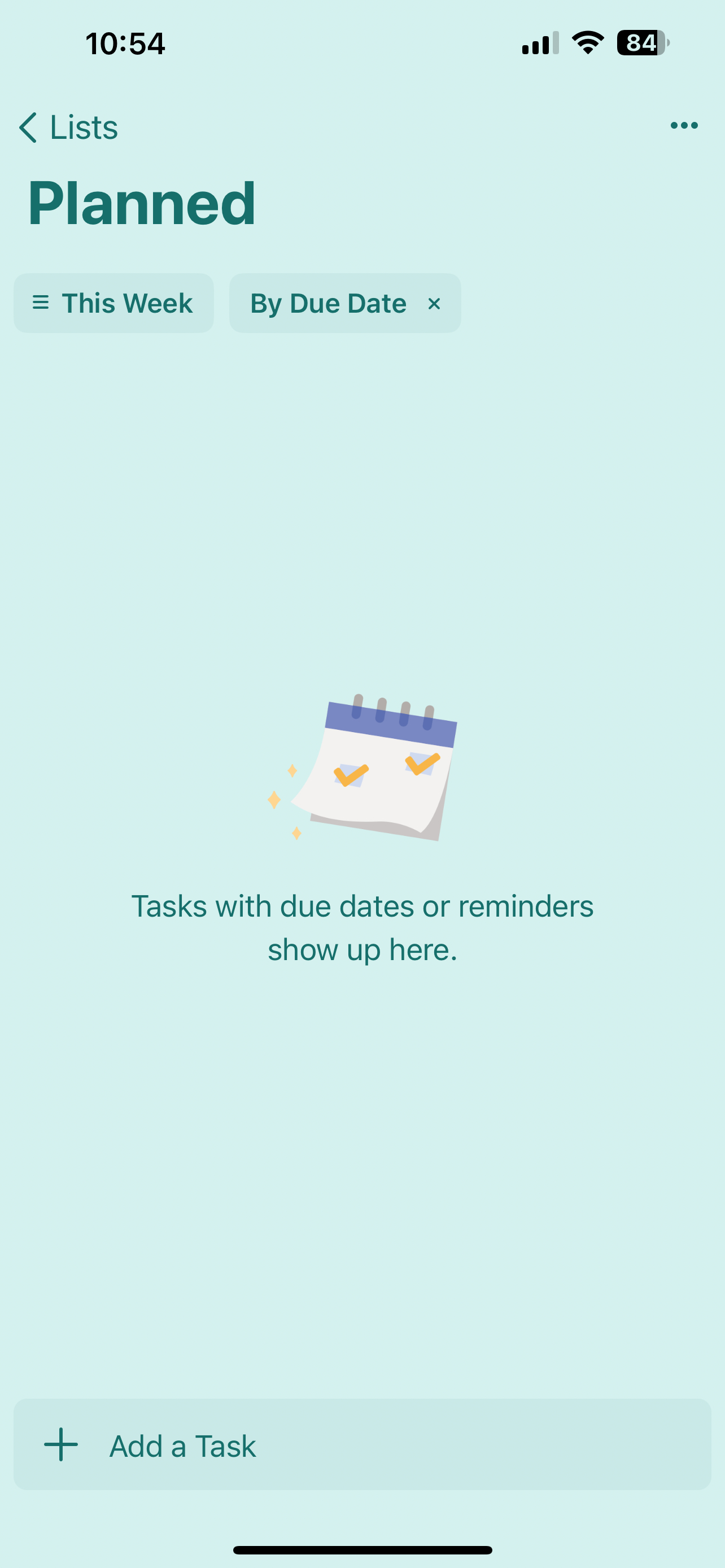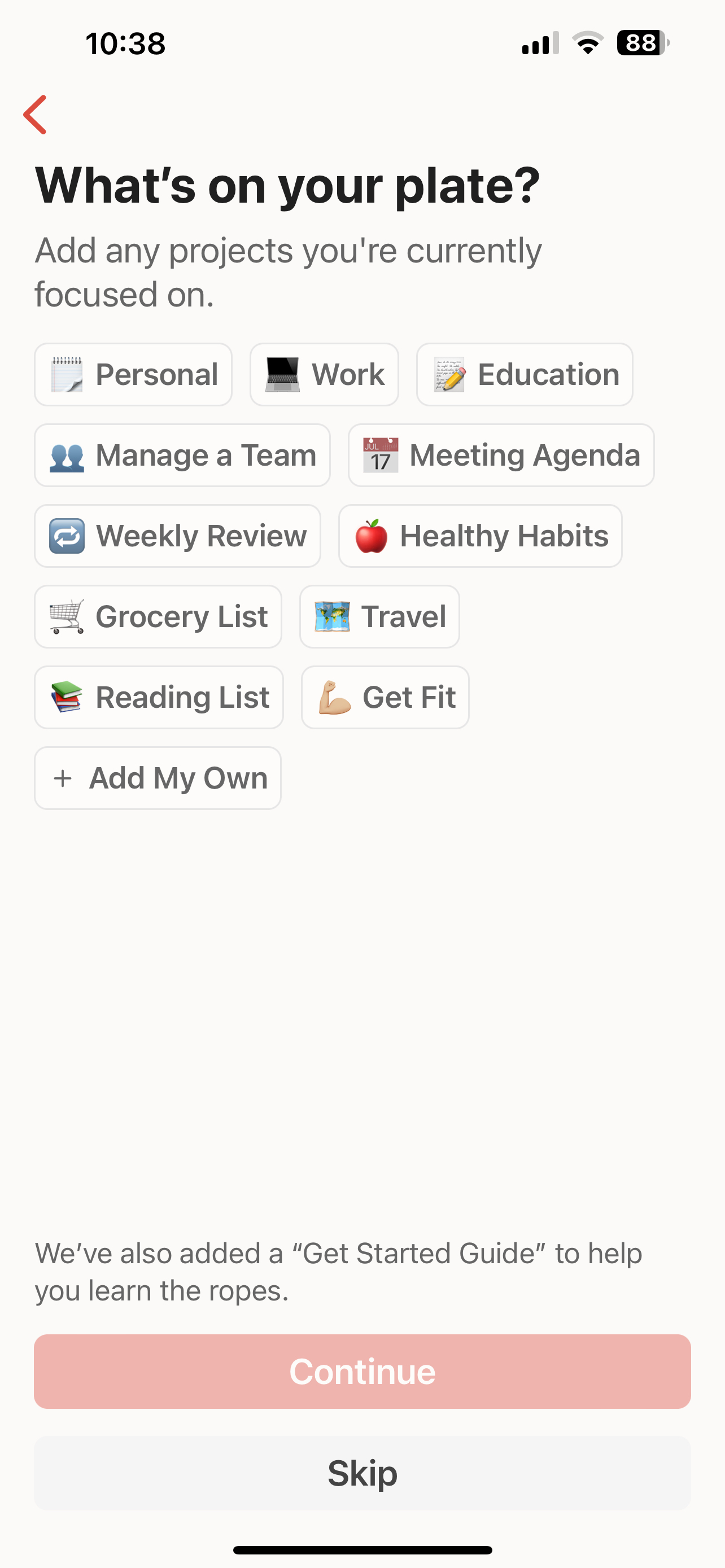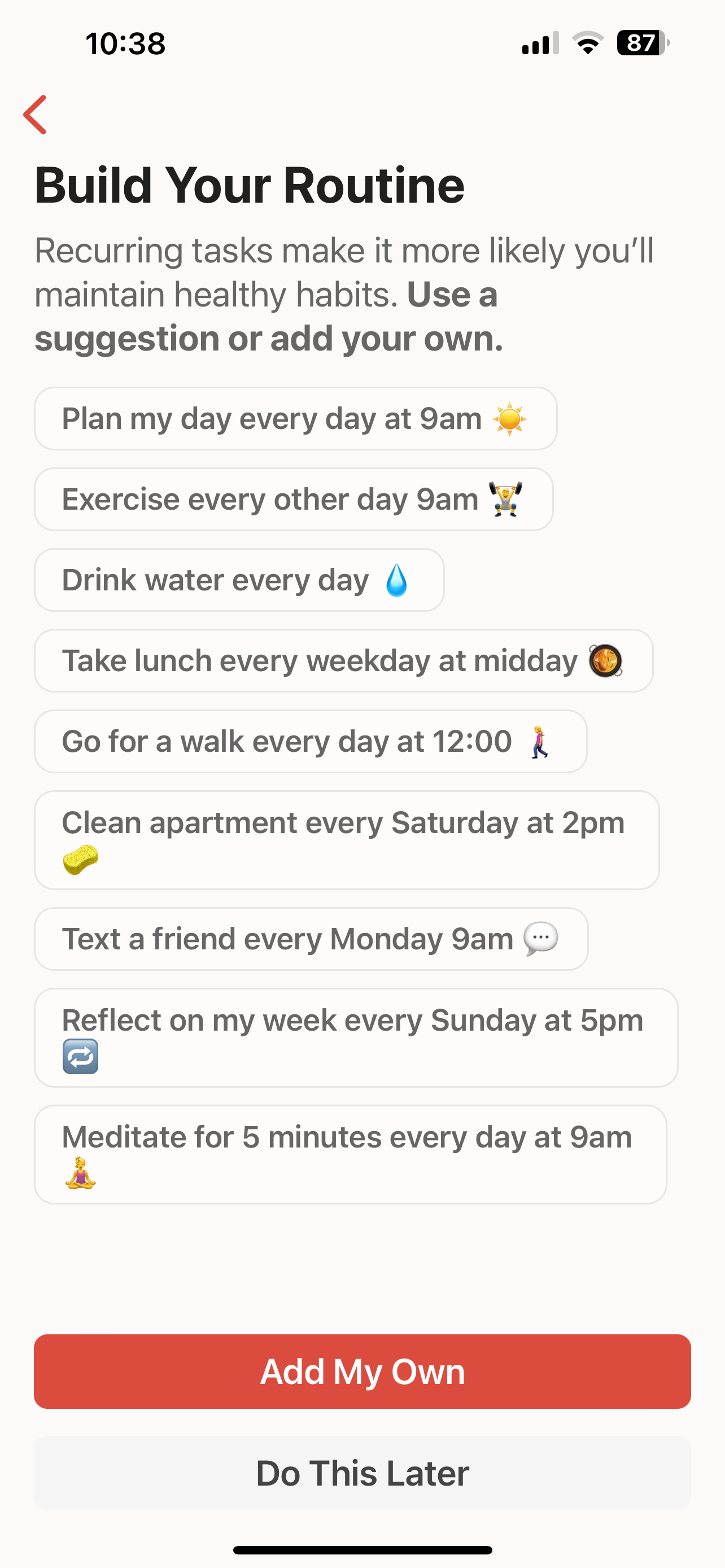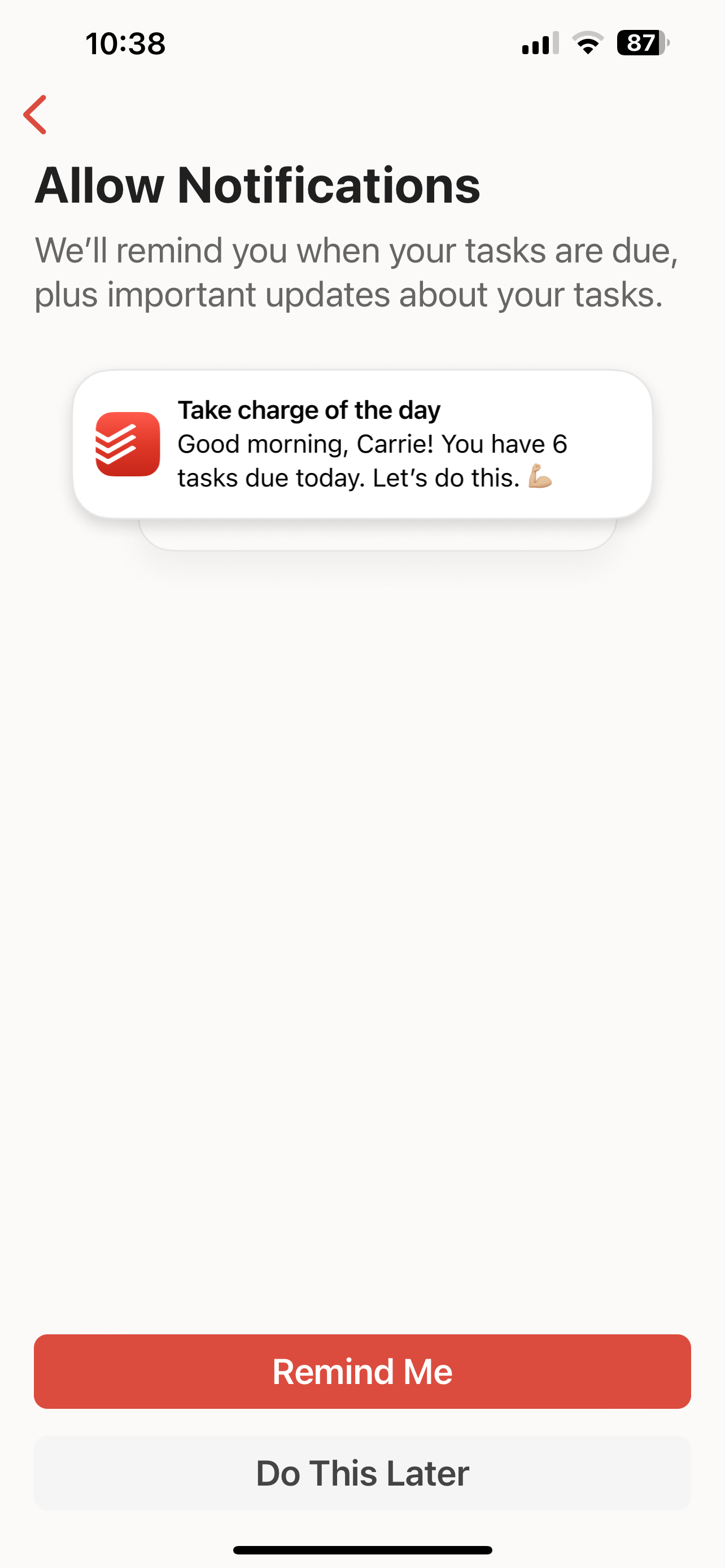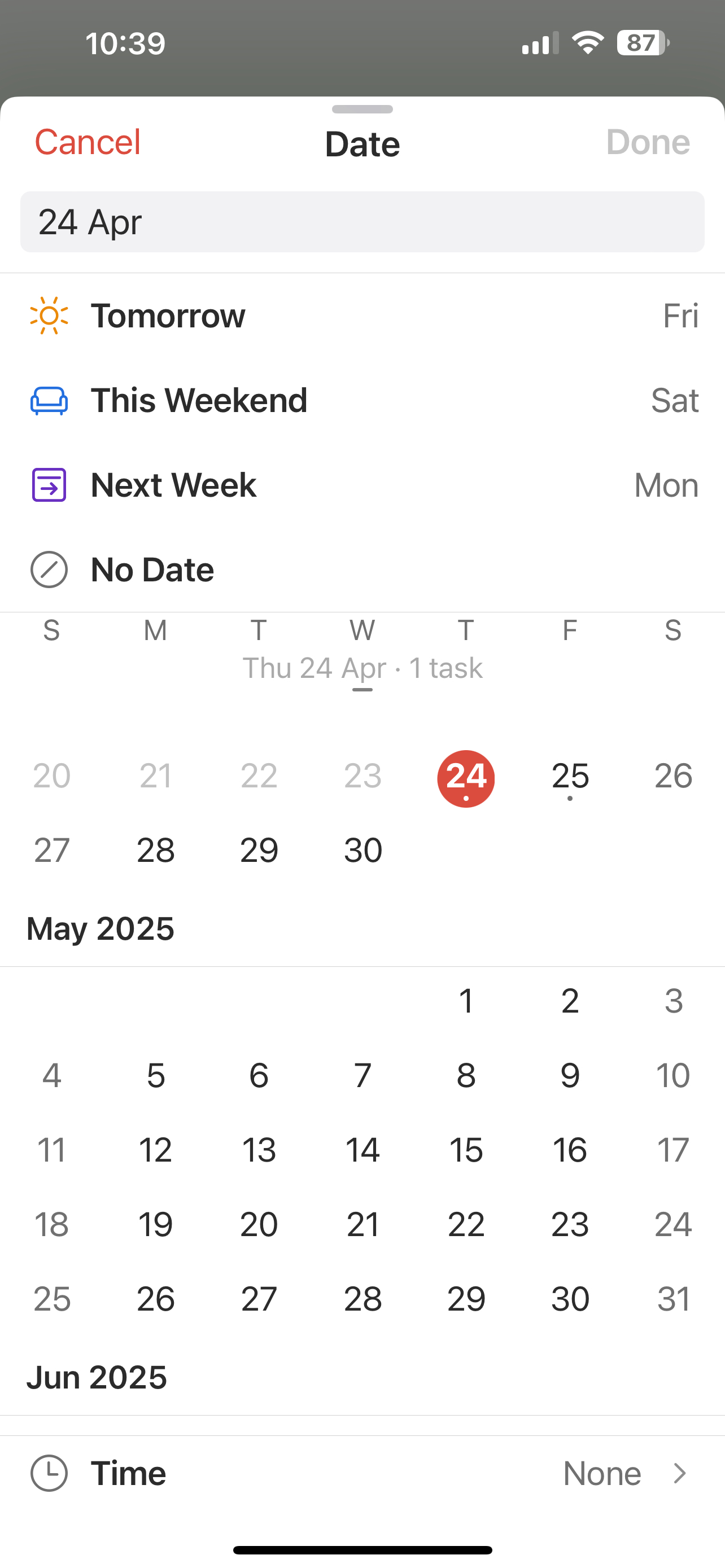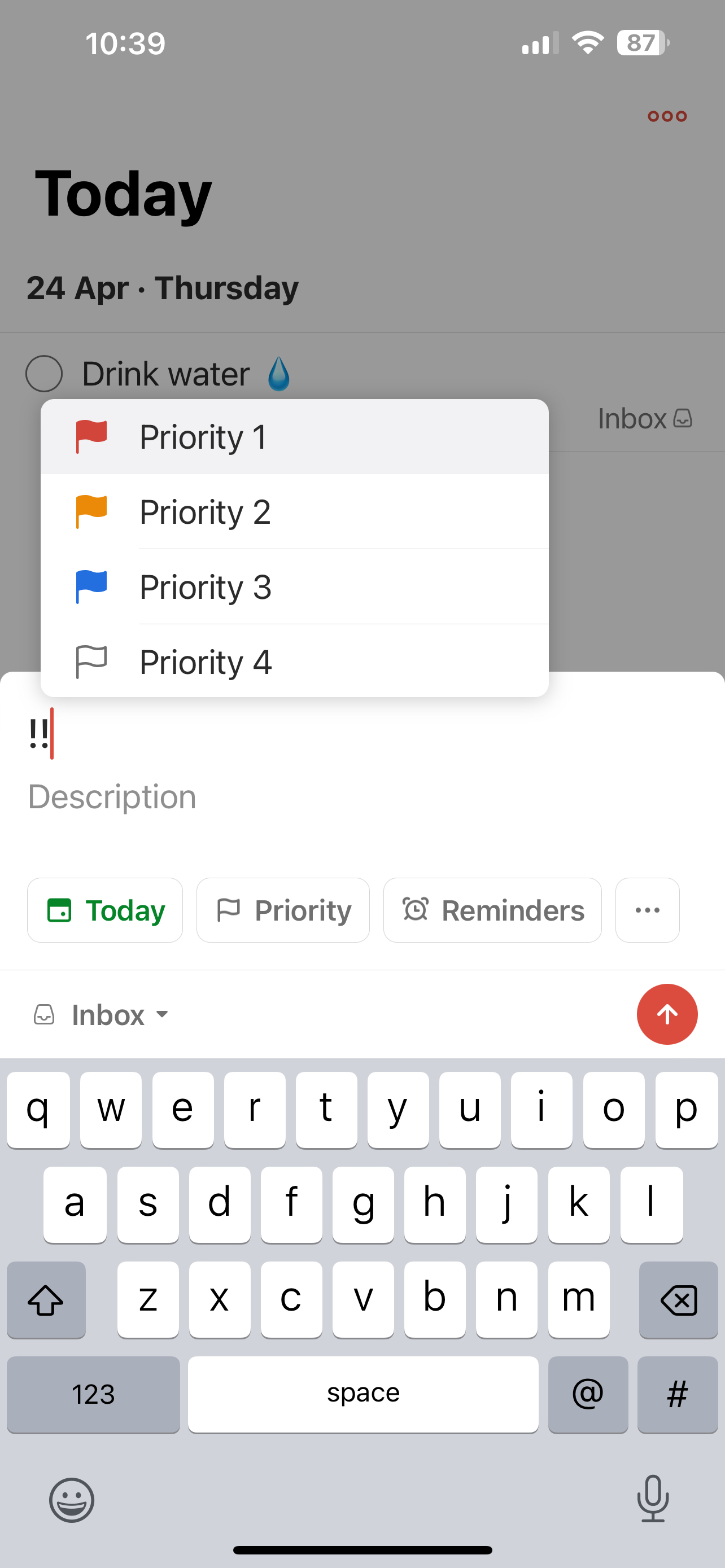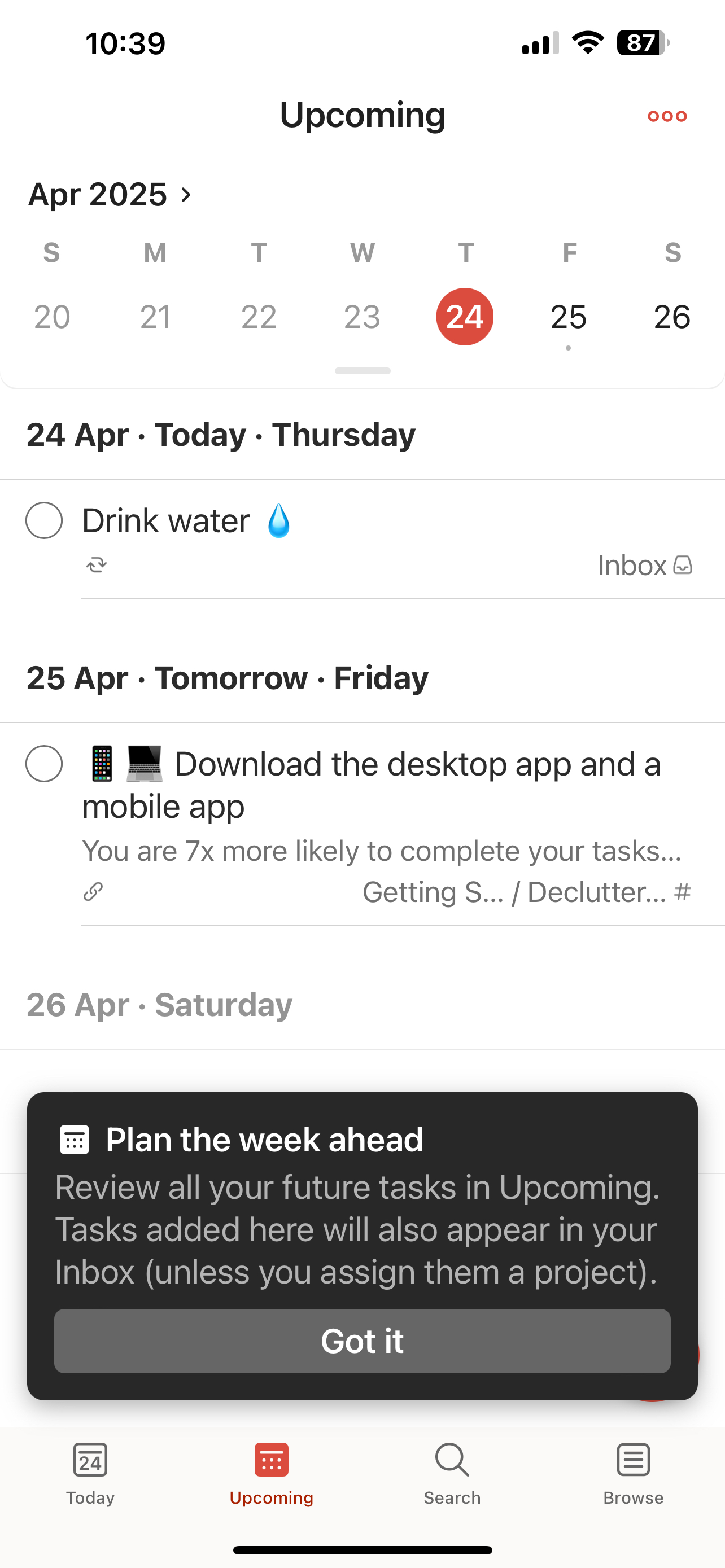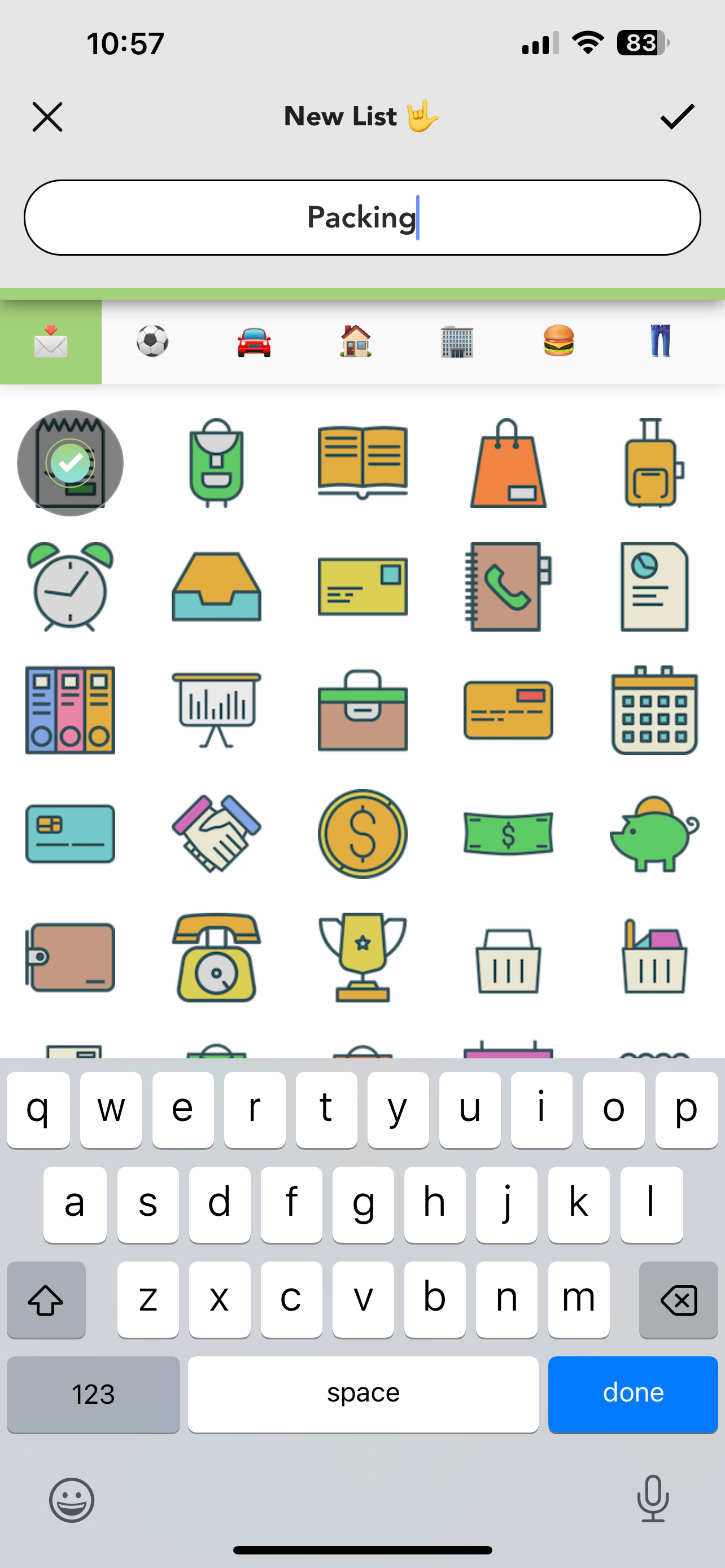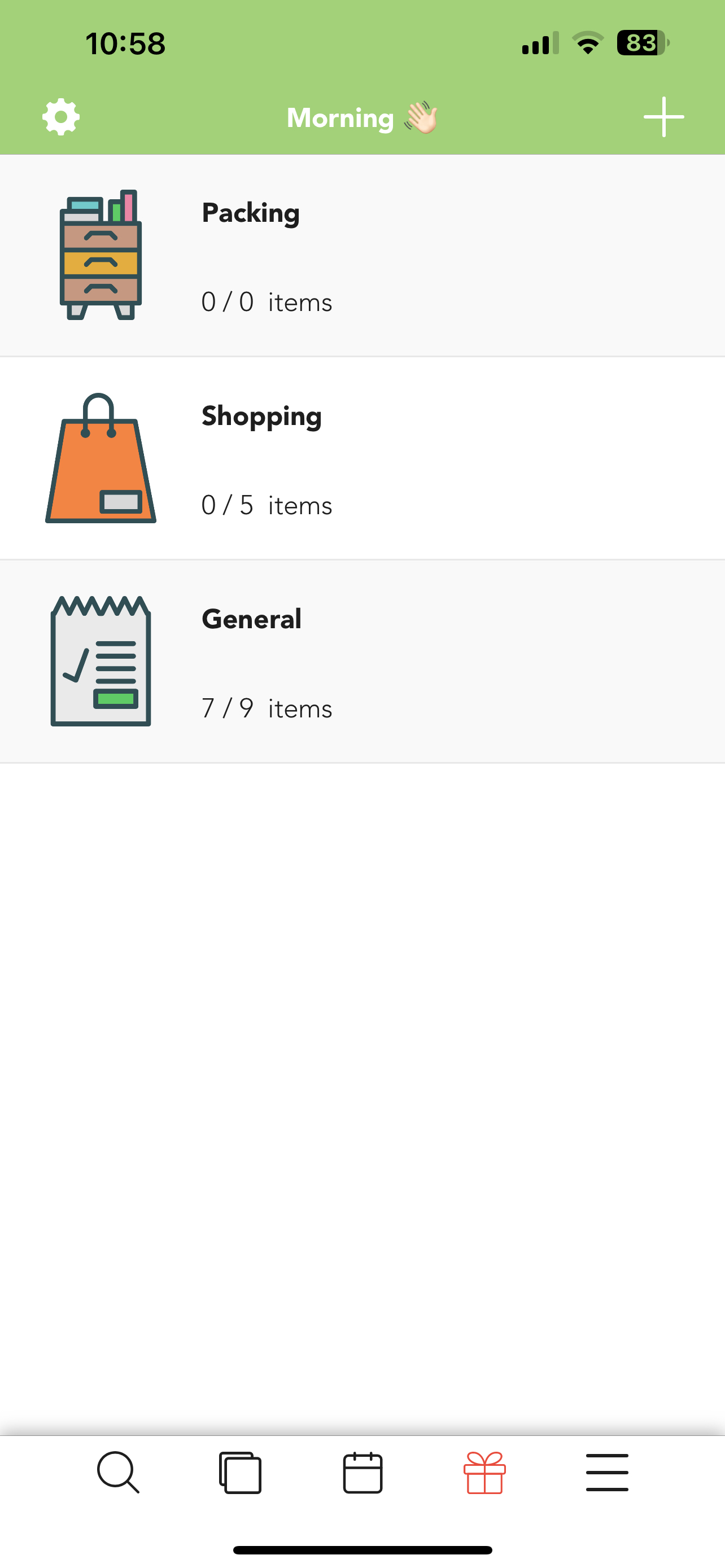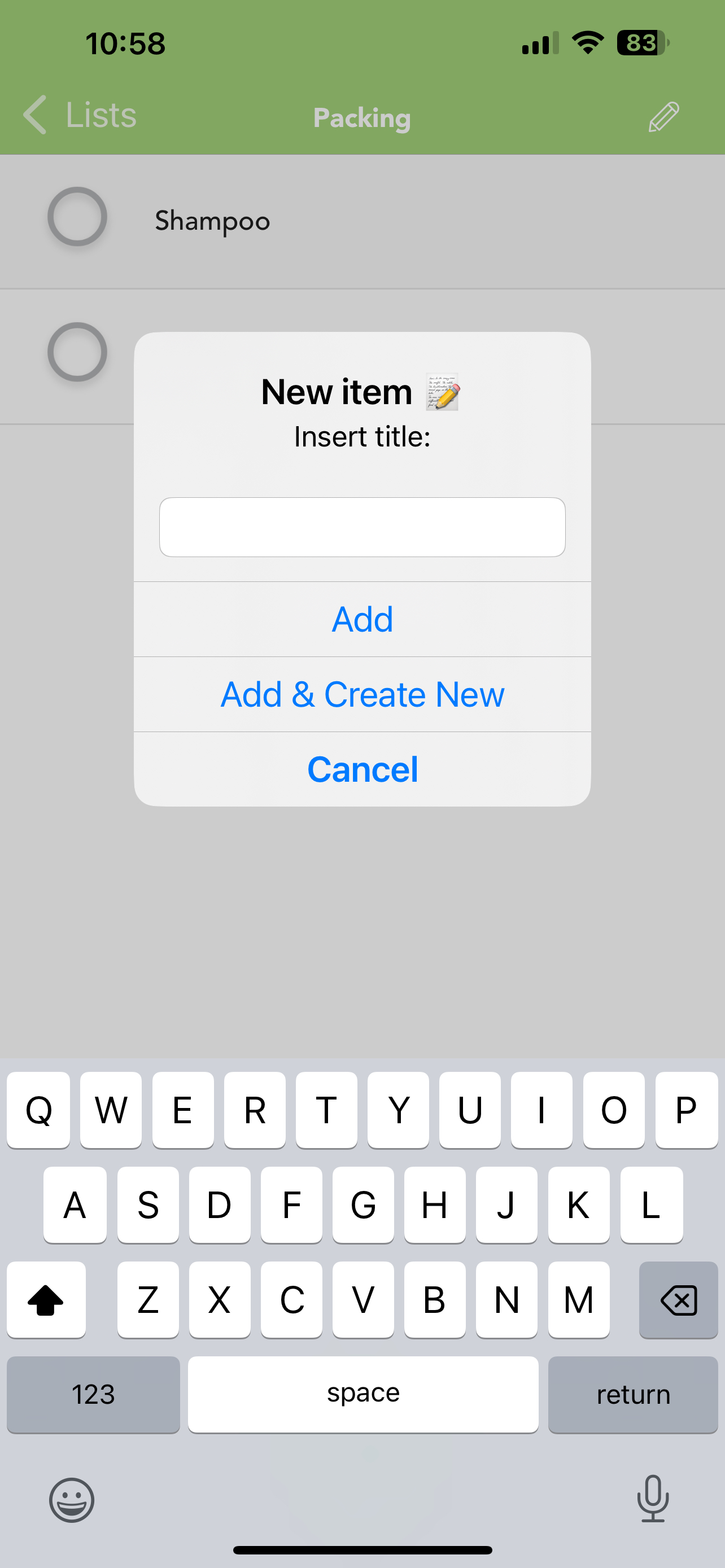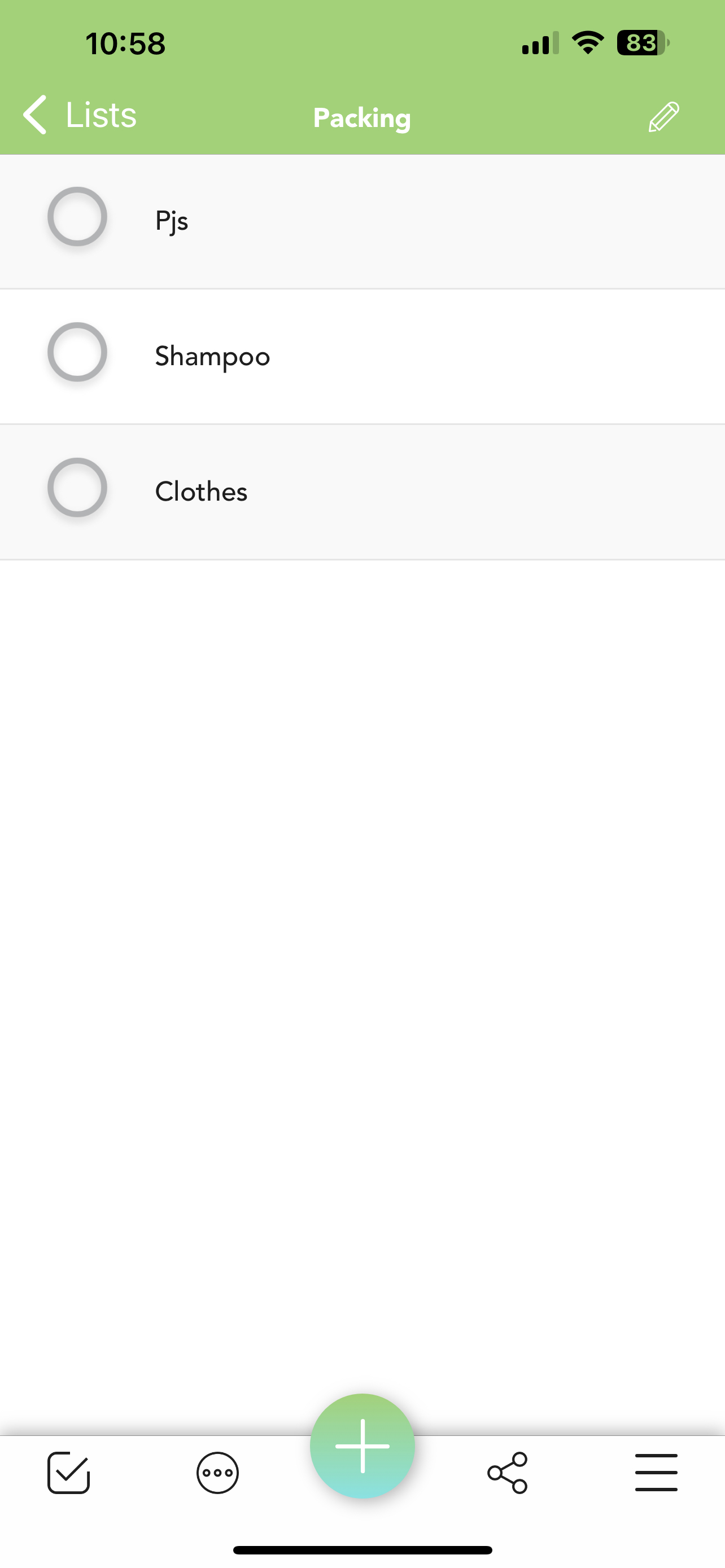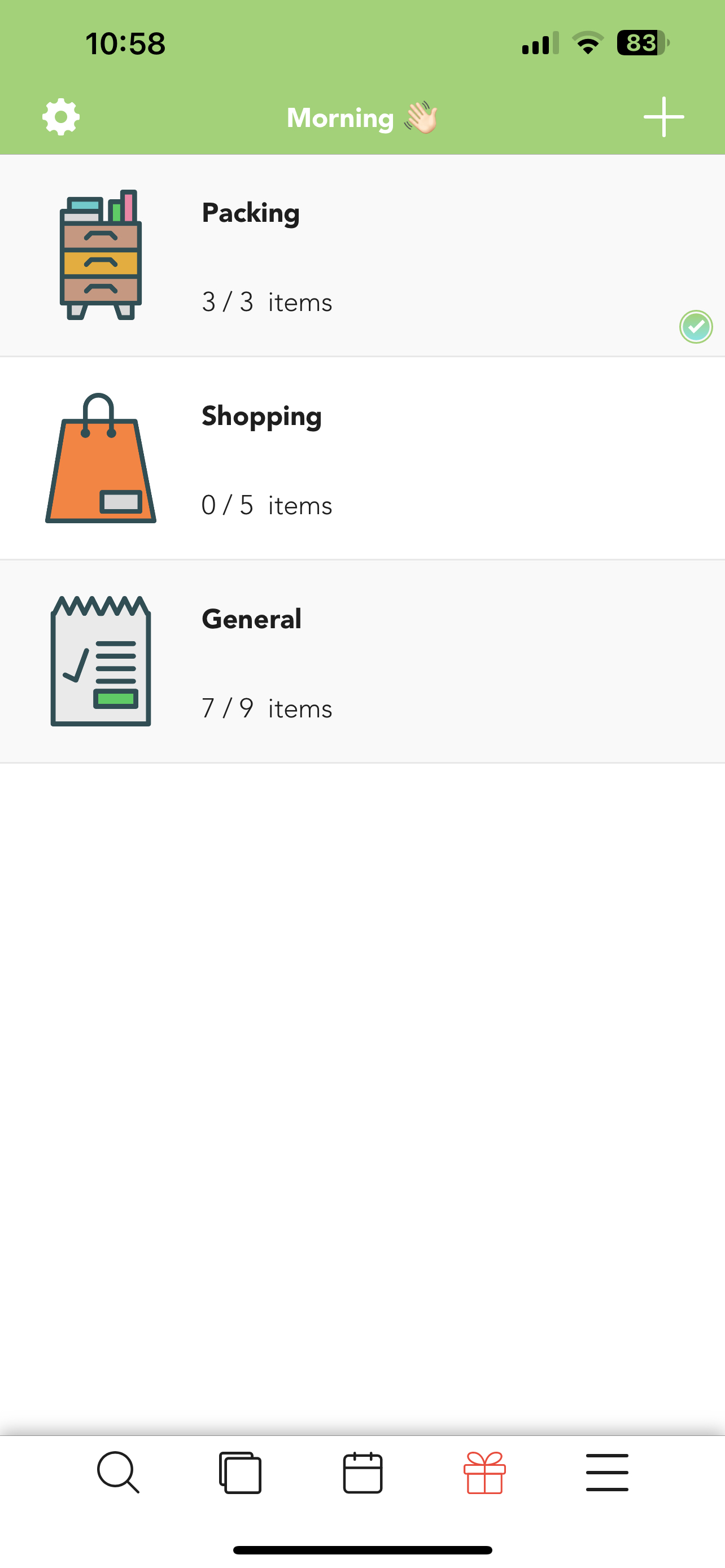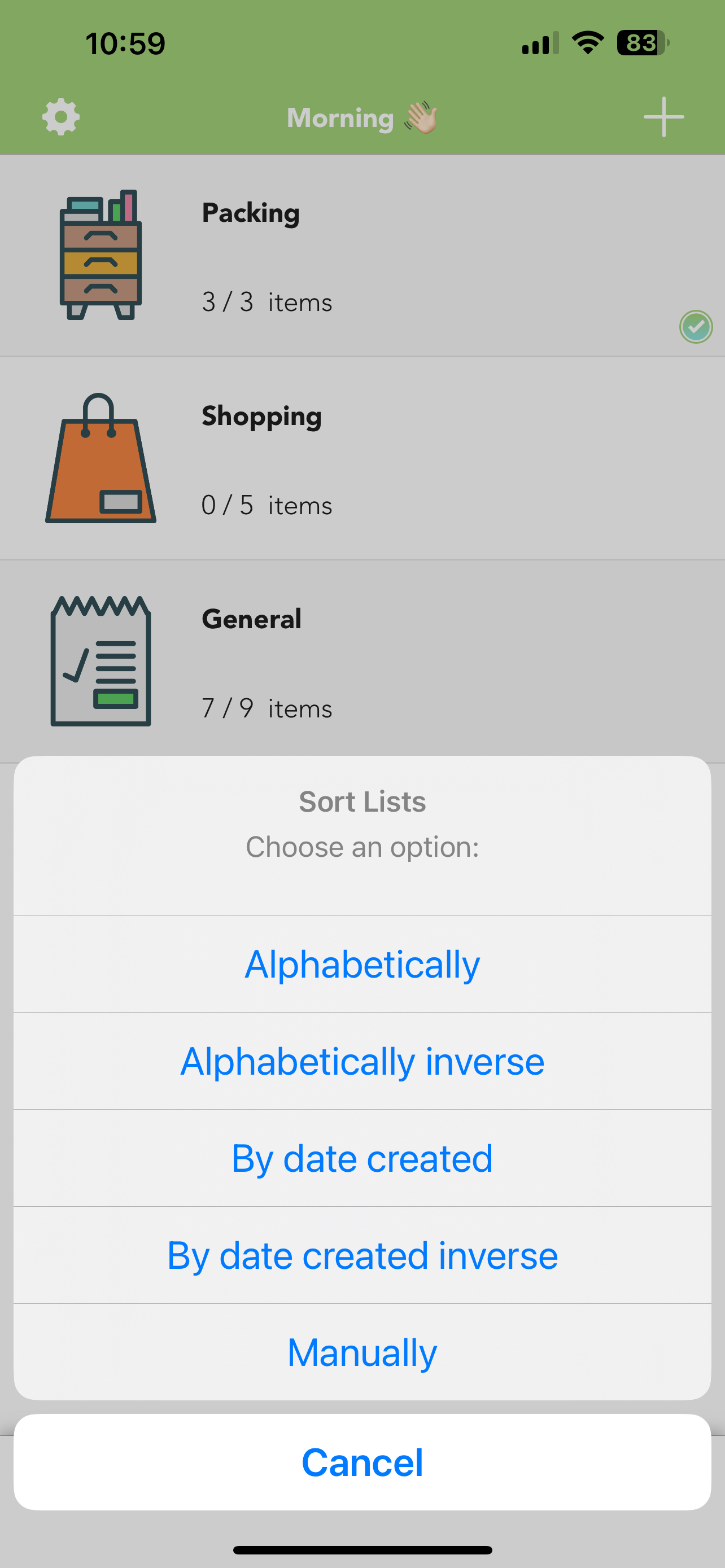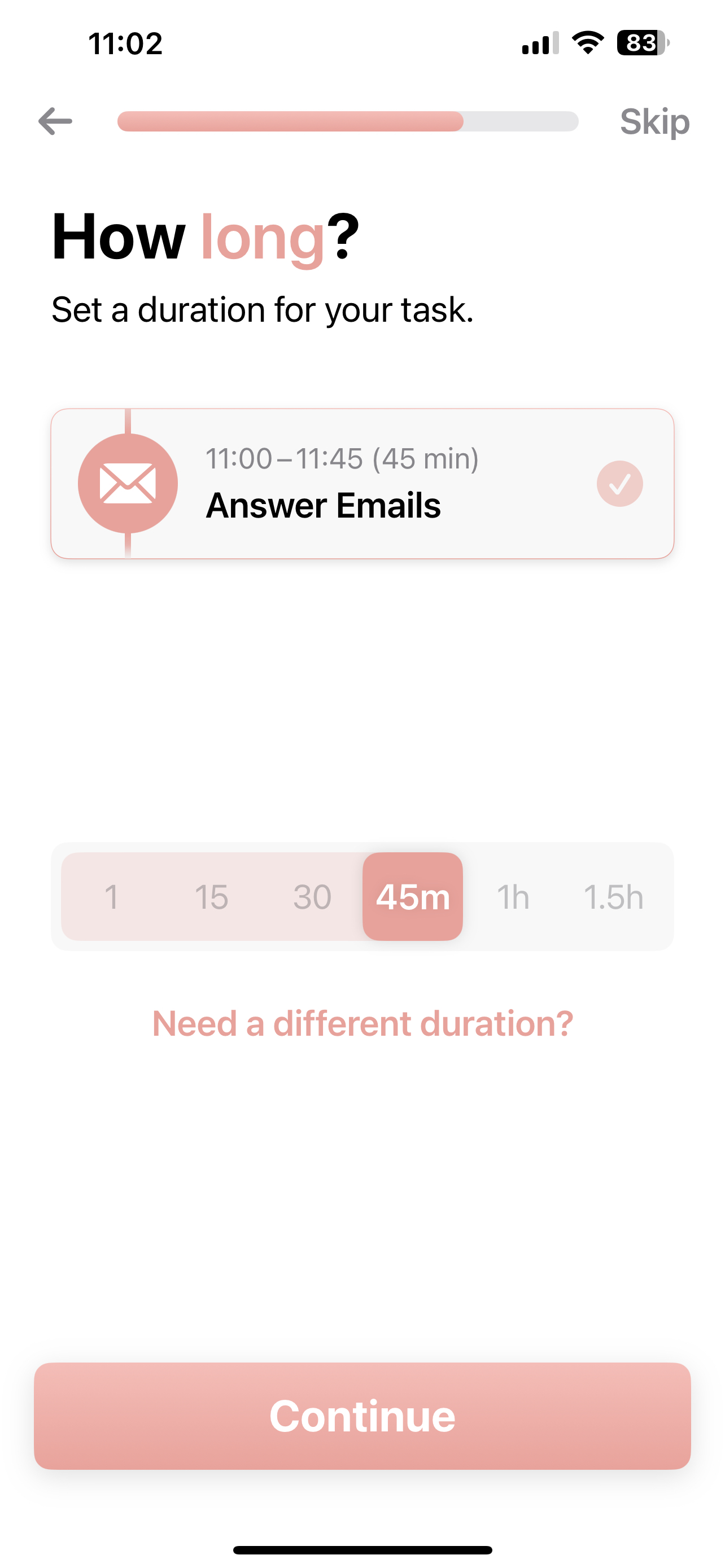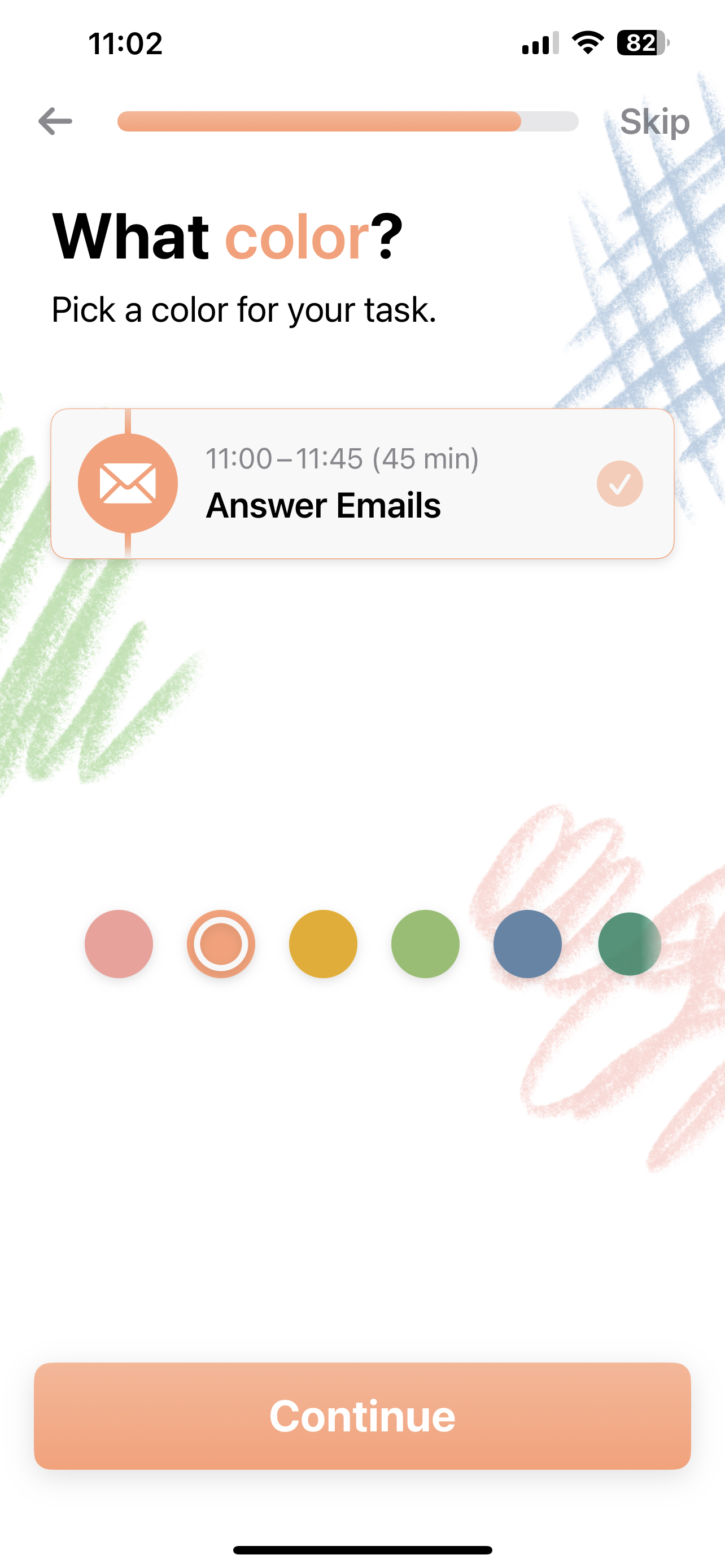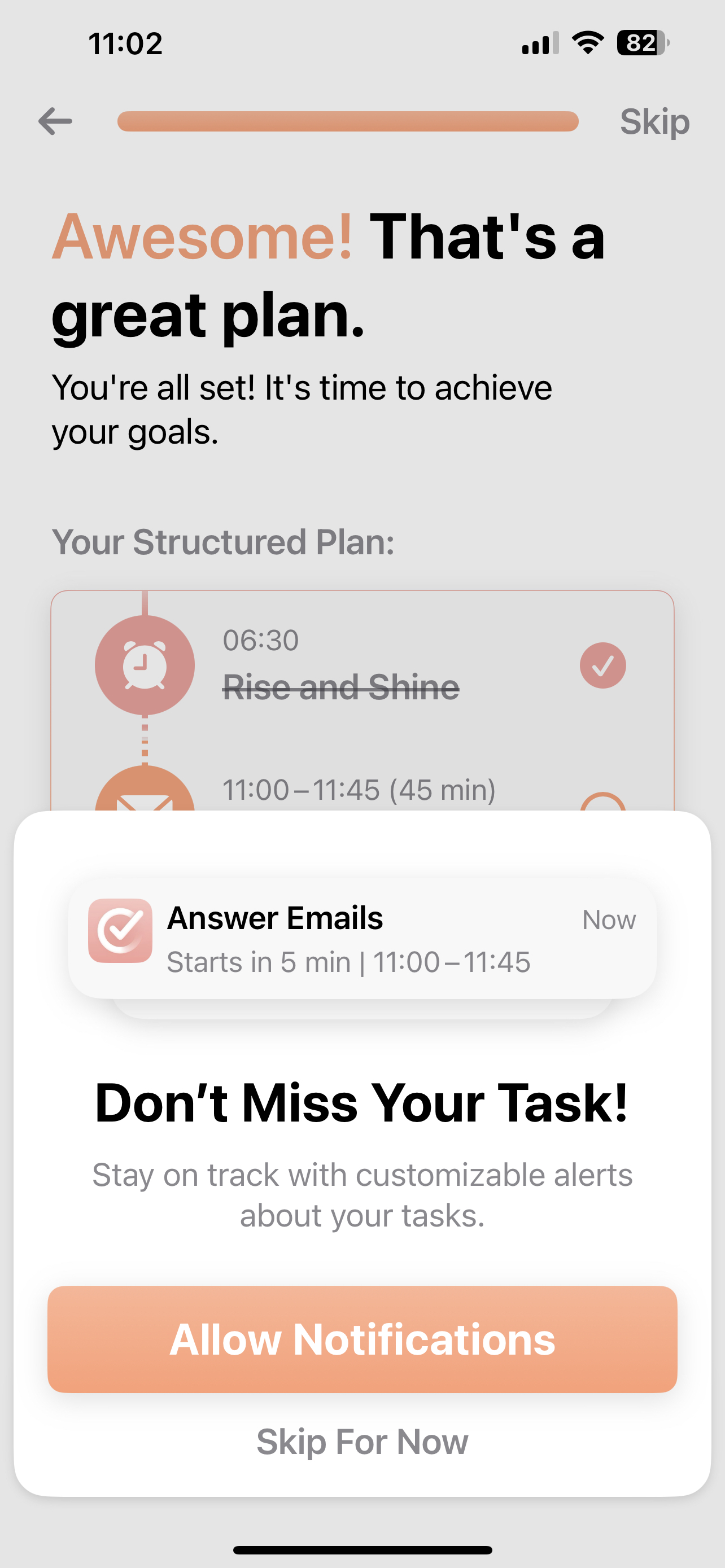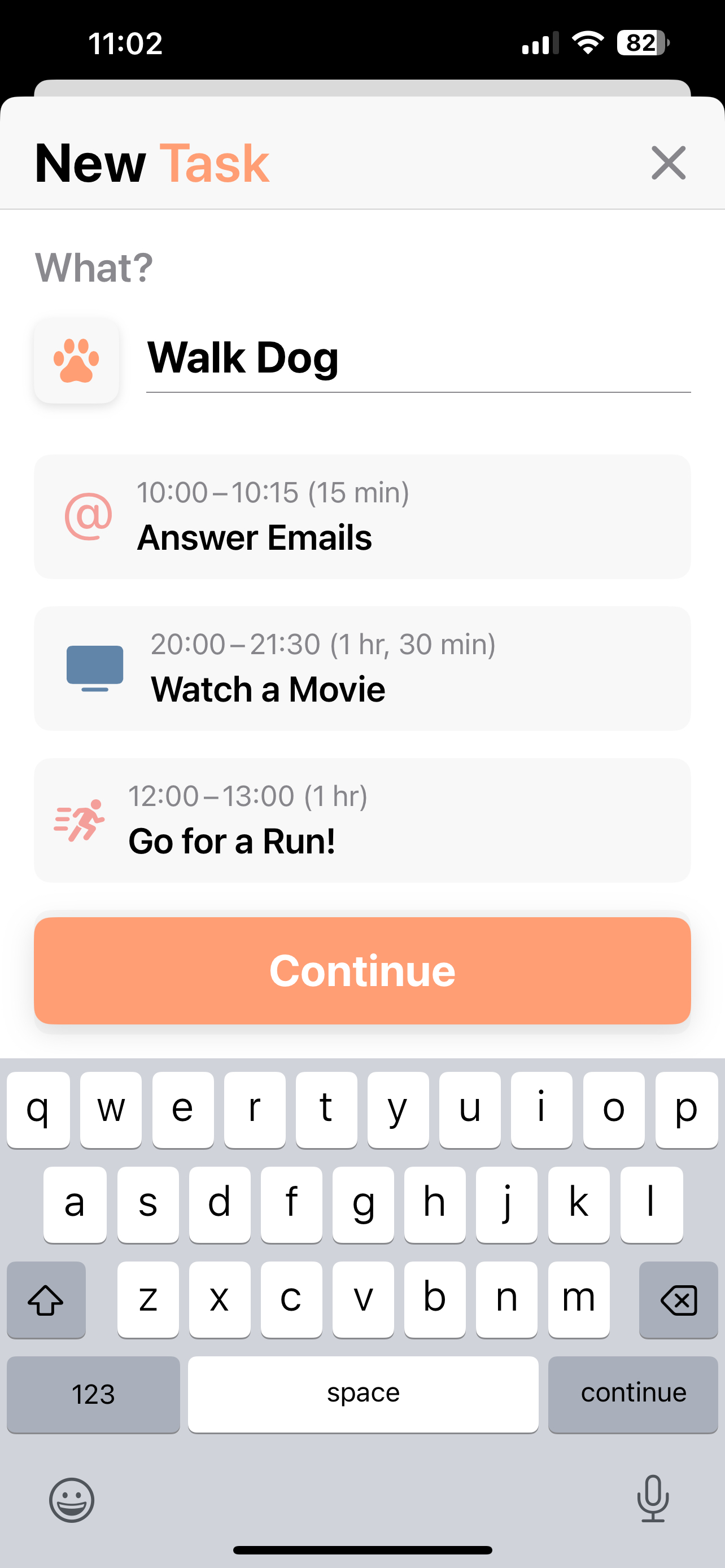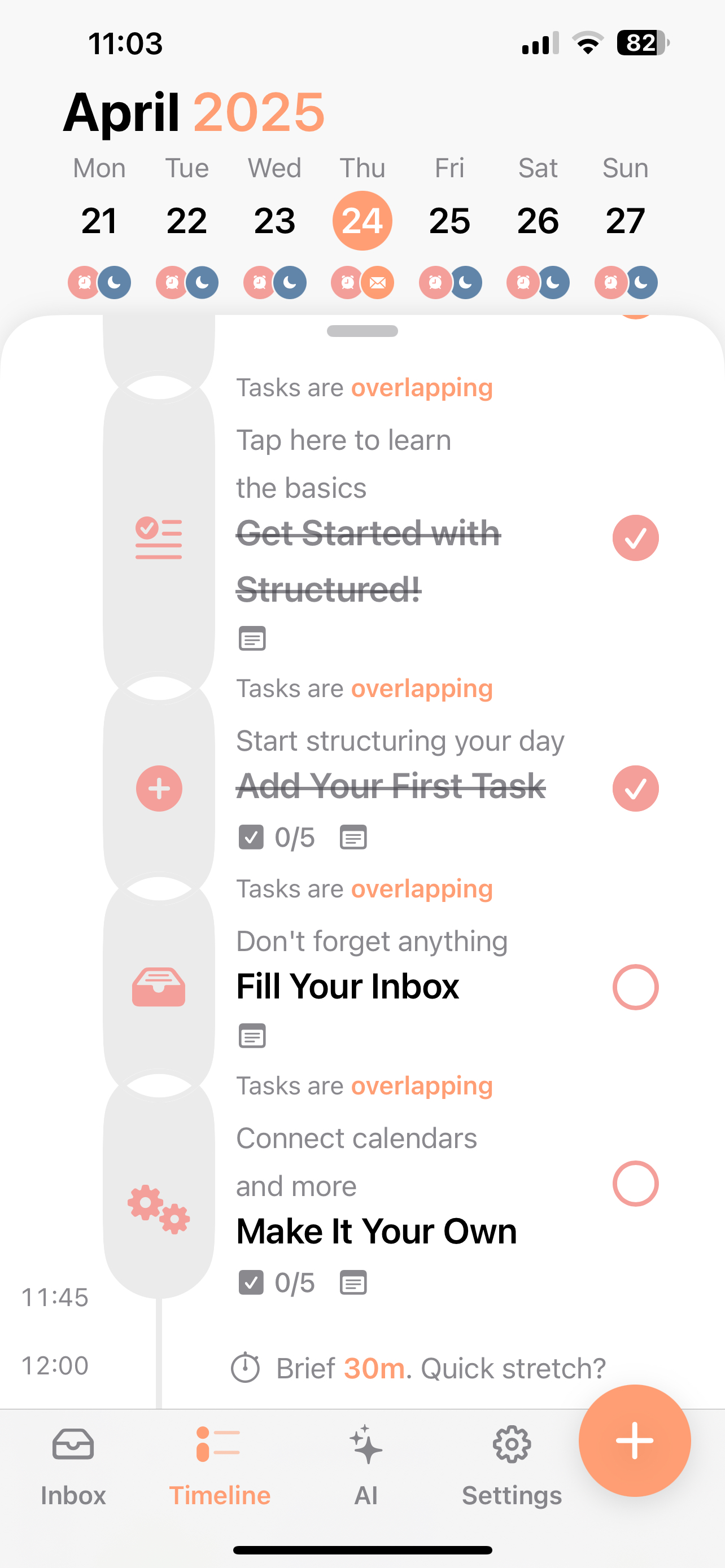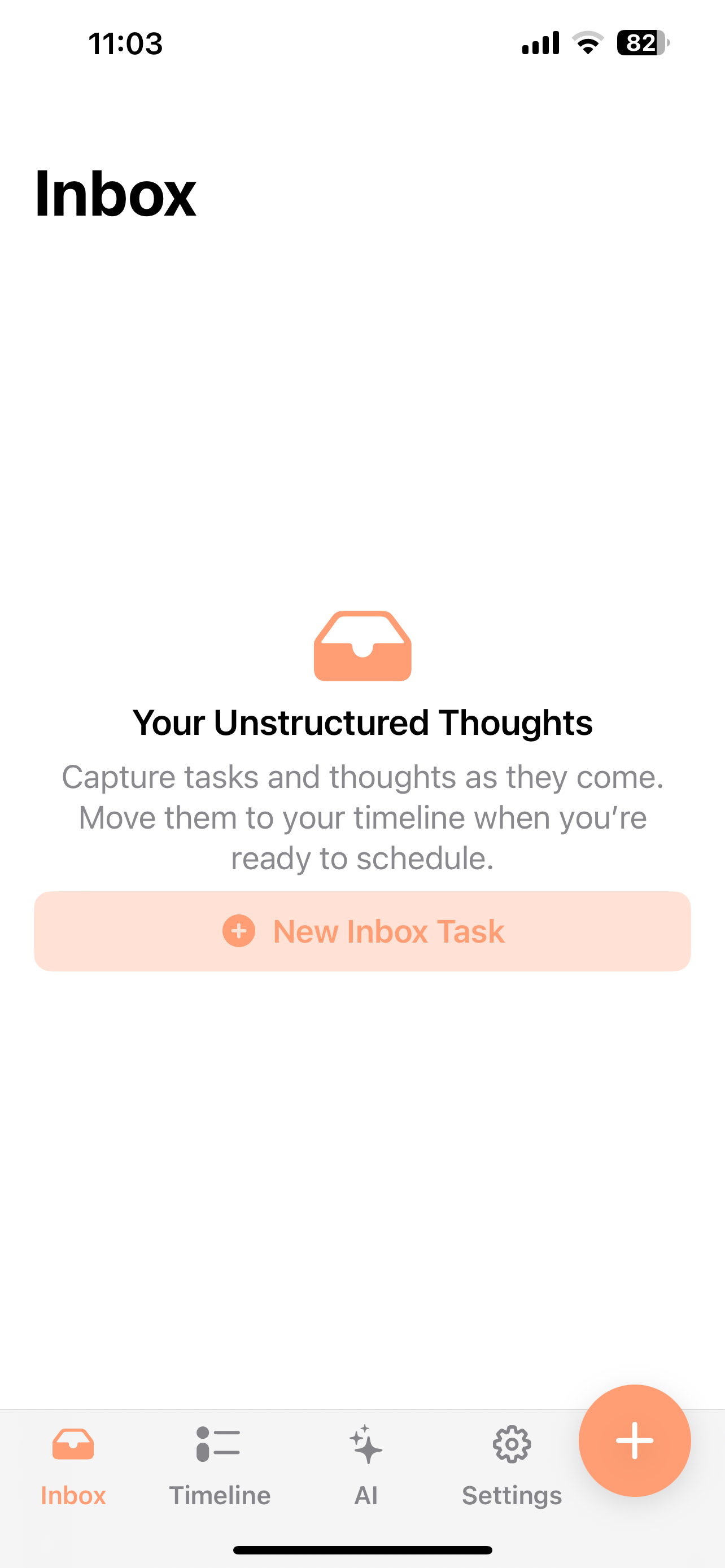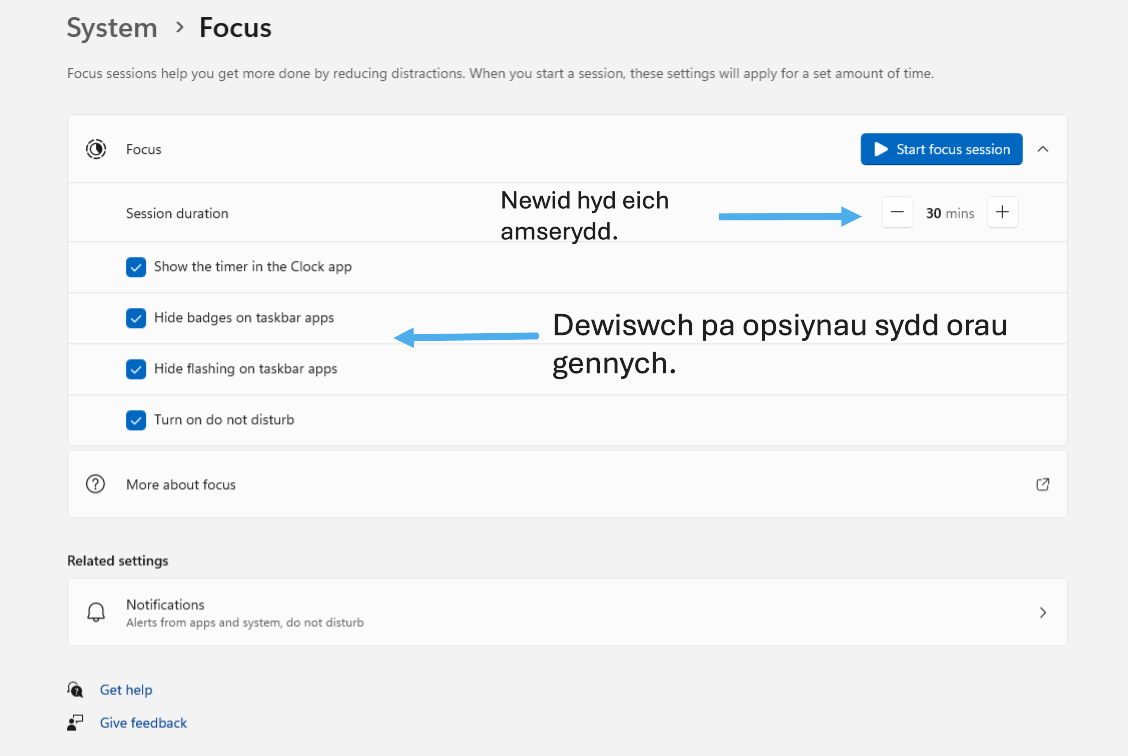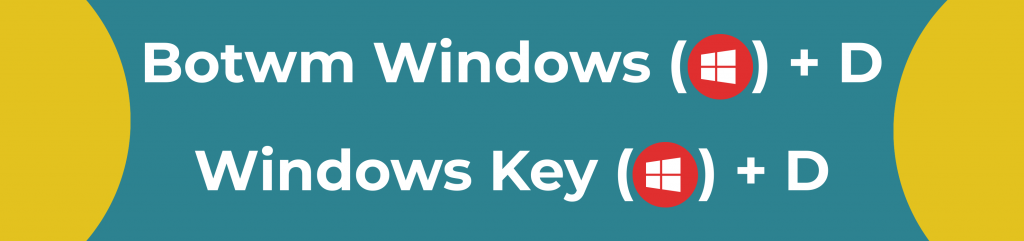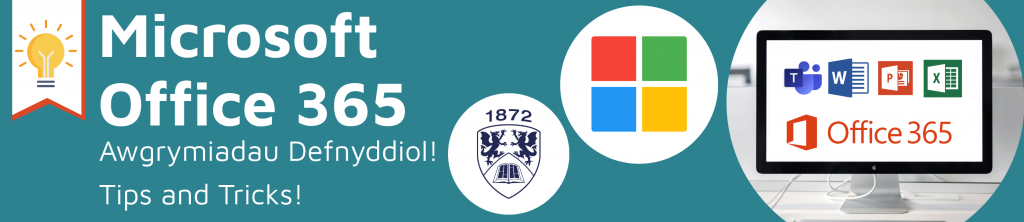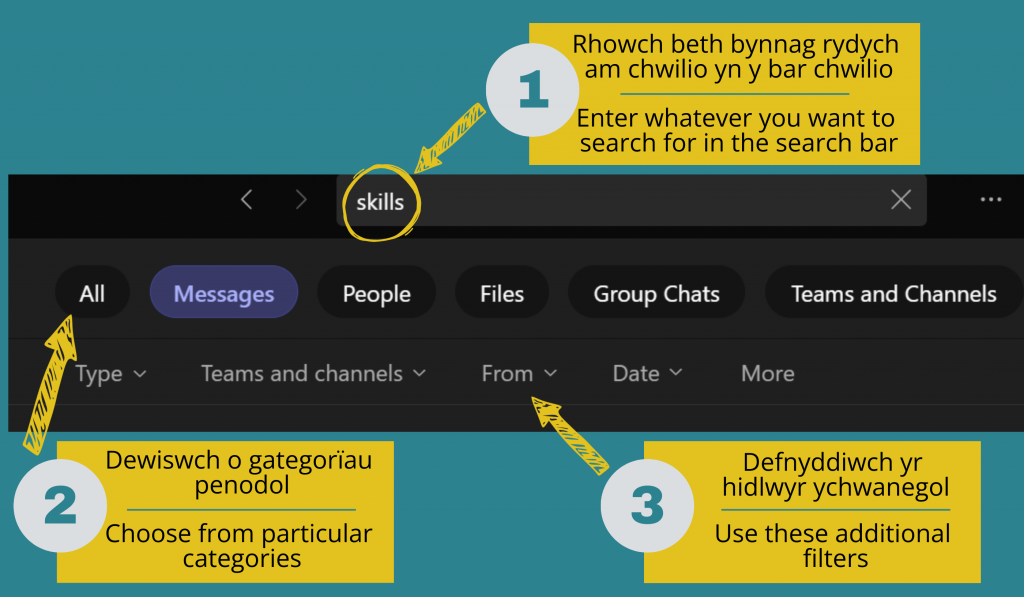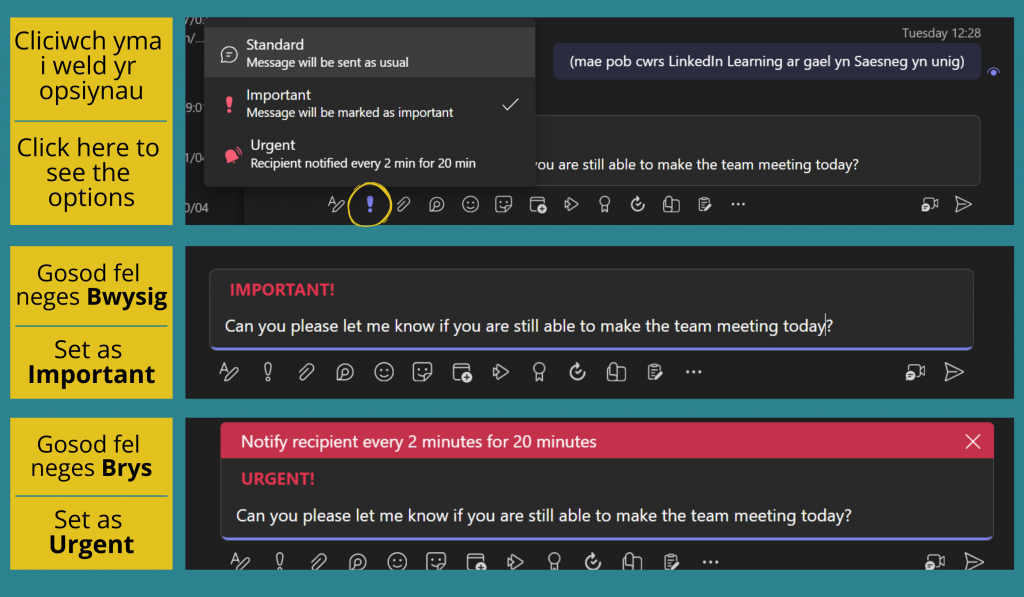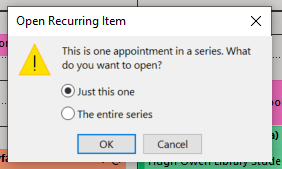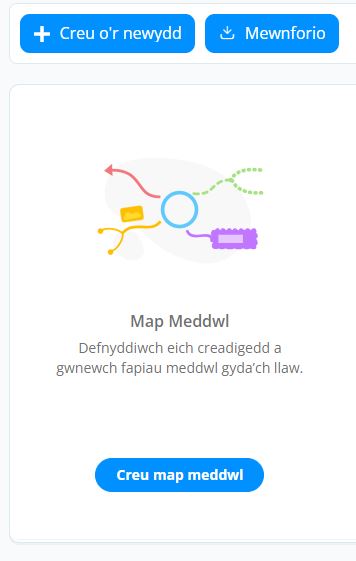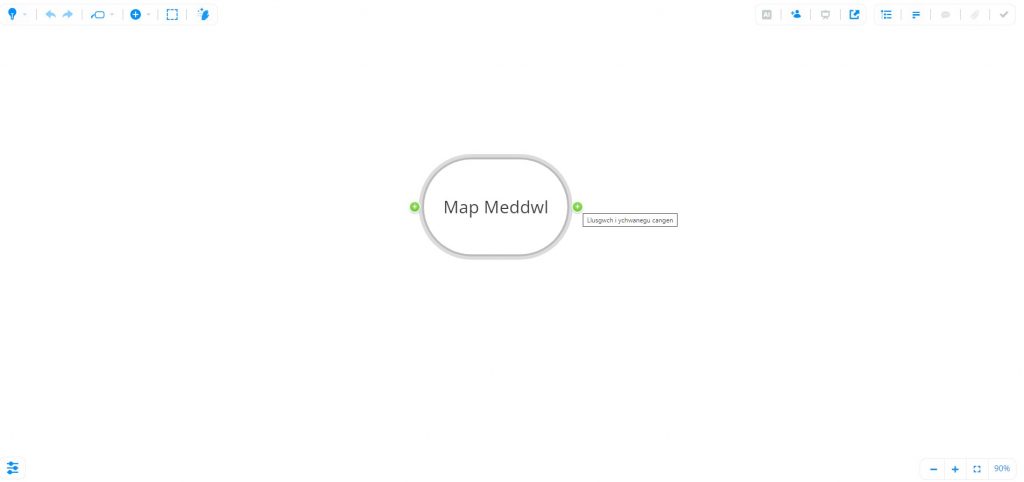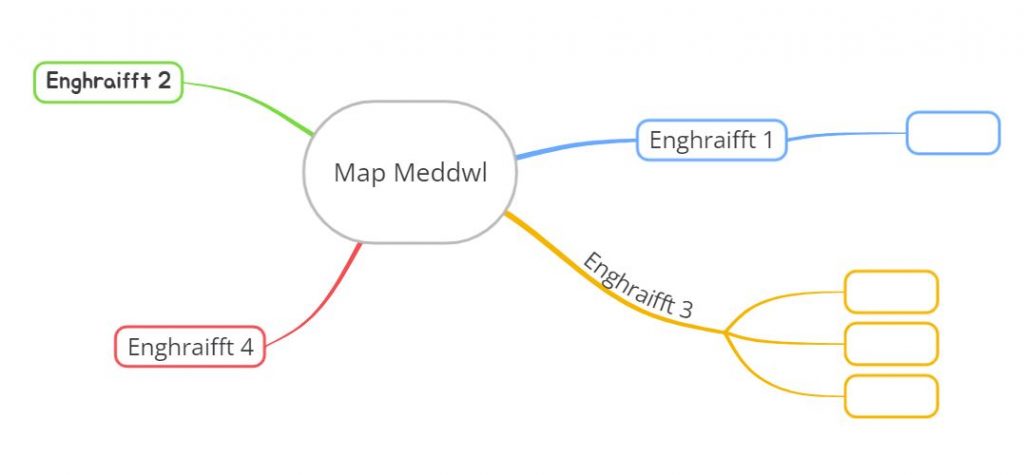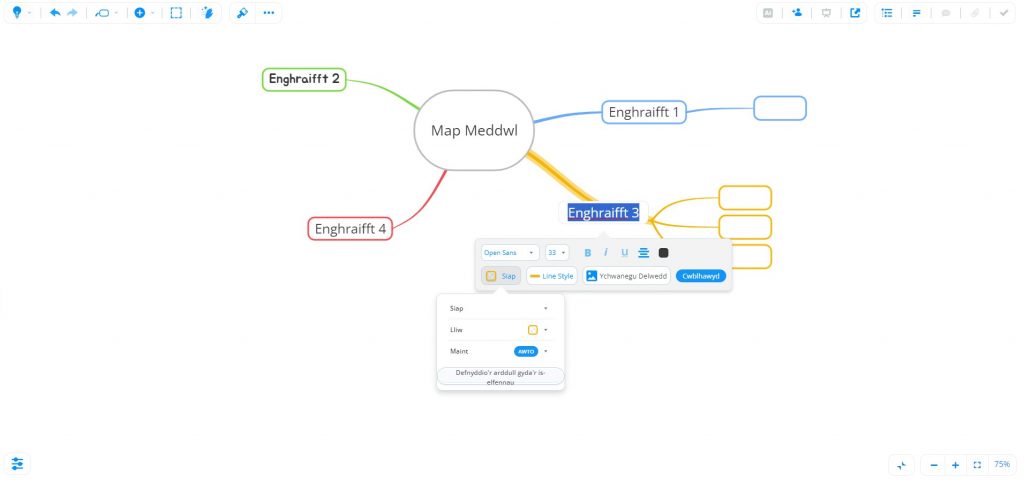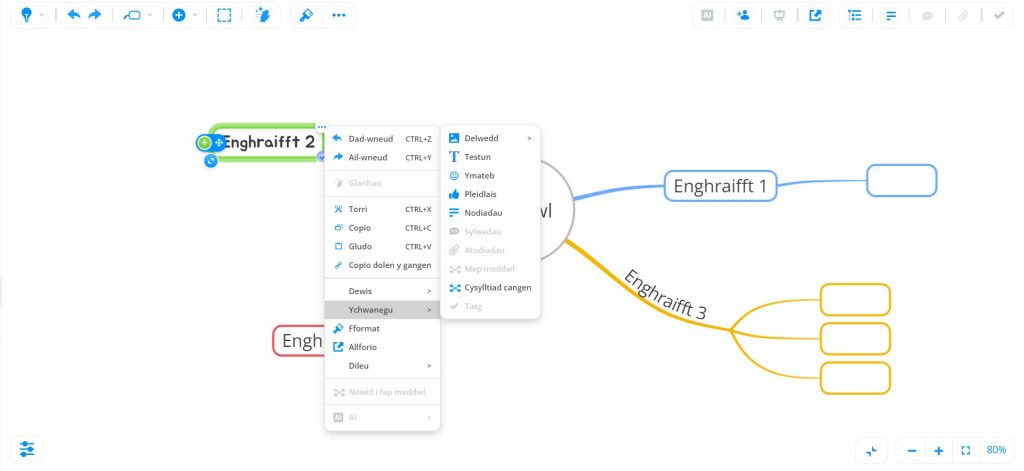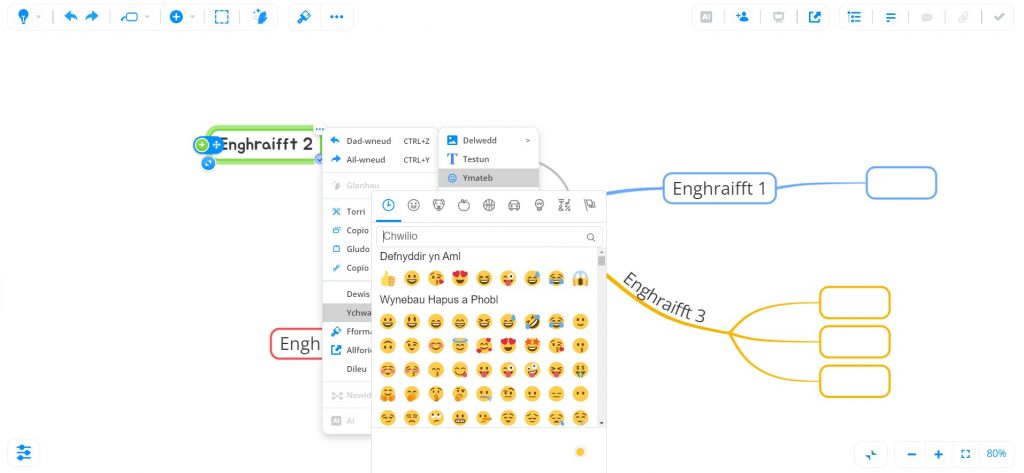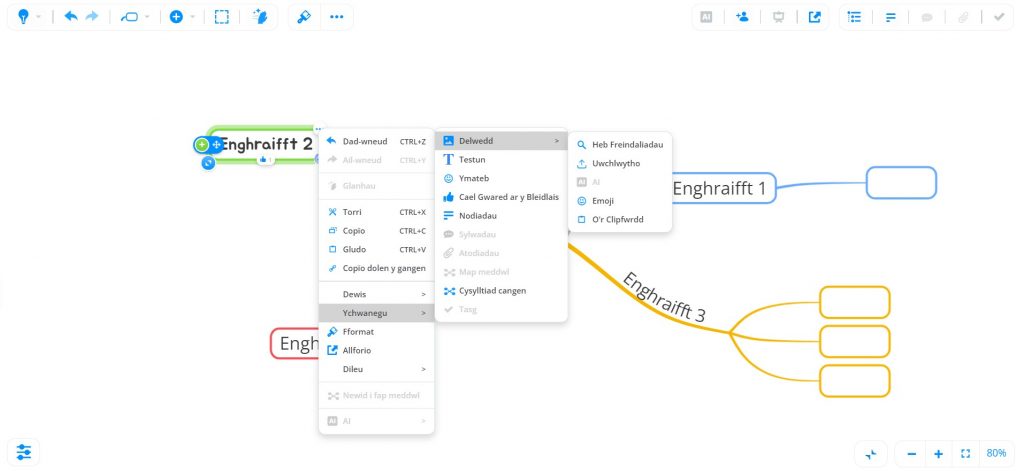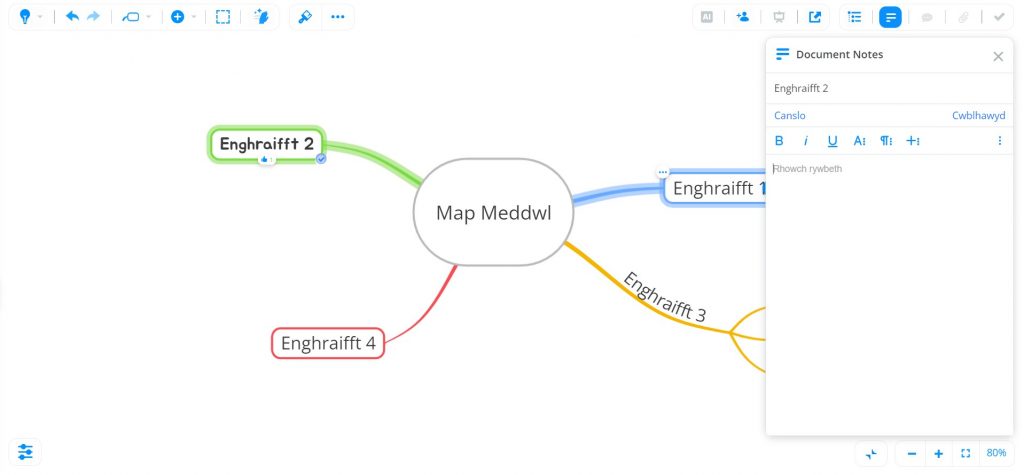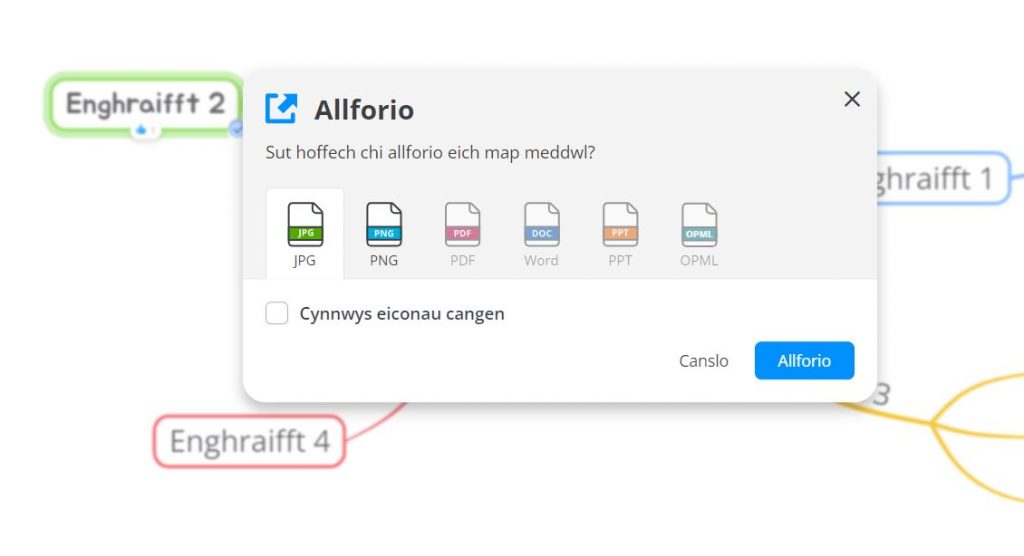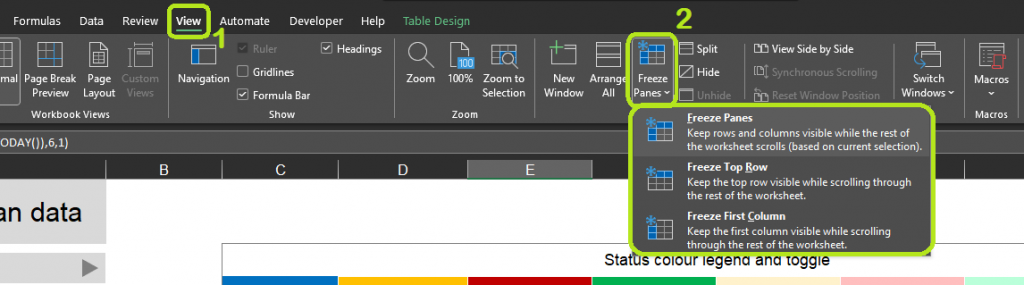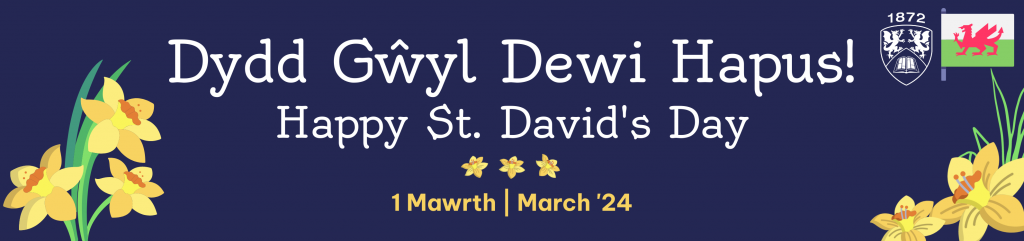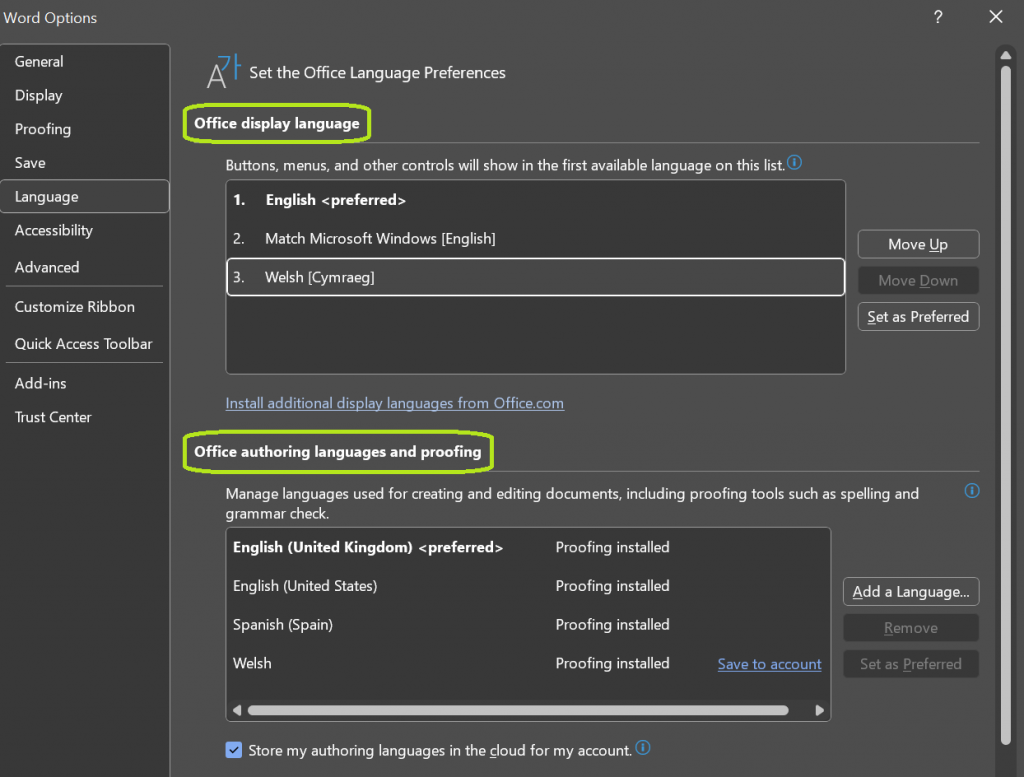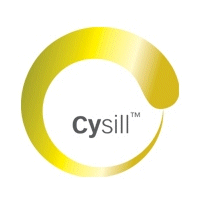Wrth i’r tymor arholiadau agosáu, fe allai fod yn anodd cofio am bob tasg, ac fe allai eich llethu ar ben popeth arall sydd angen ei wneud. Gyda’r blogbost hwn, byddwn yn cyflwyno pedwar ap ‘Rhestr o bethau i’w Gwneud’ gwahanol i’ch helpu i reoli eich llwyth gwaith a threfnu eich diwrnodau.
Microsoft To Do
Mae Microsoft To Do yn ap cynlluniwr a ddarperir gan Microsoft ac felly mae’n ap y gallwch ei gael ar eich ffôn sydd hefyd wedi’i gysylltu â’ch cyfrif Teams. Gallwch hefyd ddefnyddio Microsoft To Do trwy’r opsiwn ‘Planner’ ar fwrdd gwaith eich cyfrif Teams. Rhai o nodweddion allweddol Microsoft To Do yw ‘My Day’ lle gallwch drefnu’r holl dasgau sydd angen i chi eu cwblhau ar gyfer y diwrnod ond hefyd ‘Planned’ lle gallwch osod dyddiadau cwblhau ar gyfer tasgau yn y dyfodol. Os ydych chi wedi dewis cysylltu Microsoft To Do â’ch cyfrif Teams o dan ‘Assigned to me’, byddwch yn gallu gweld yr holl dasgau a neilltuwyd i chi trwy fyrddau tasgau sianeli Teams a all fod yn ddefnyddiol ar gyfer prosiectau grŵp. Mae yna hefyd nodwedd i greu rhestrau newydd megis os ydych chi eisiau rhestr benodol ar gyfer yr holl dasgau sydd angen eu creu ar gyfer prosiect.
Todoist
Gyda Todoist gallwch greu a gweld eich tasgau dyddiol a chreu a gweld tasgau sydd ar ddod gyda dyddiadau cwblhau. Gallwch ddewis gosod tasgau rheolaidd megis yfed dŵr bob dydd gyda’r dewis o osod gwahanol lefelau blaenoriaeth i bob tasg i helpu gyda blaenoriaethu. Mae gan yr ap hefyd opsiwn hysbysiad atgoffa ar gyfer tasgau nad ydych wedi’u cwblhau neu ar gyfer tasgau sydd i ddod yr ydych wedi’u gosod ymlaen llaw.
Lists To Do
Mae Lists To Do yn ap Rhestr o Bethau i’w Gwneud sylfaenol sydd orau ar gyfer tasgau o fewn tasg er enghraifft, eitemau sydd eu hangen o fewn rhestr siopa neu eitemau sydd angen eu pacio. Gellir rhoi emojis i restrau i helpu gyda gwahaniaethu. Gallwch hefyd cynifer o wahanol restrau ag yr hoffech yn ogystal â dyblygu rhestrau! Mae gan yr ap hwn hefyd yr opsiwn i ddidoli rhestrau yn nhrefn yr wyddor neu â llaw.
Structured – Daily Planner
Mae Structured – Daily Planner yn canolbwyntio’n fwy ar dasgau unigol y mae angen i chi eu cwblhau bob dydd. Mae dwy brif ardal ar yr ap hwn, y cyntaf yw ‘mewnflwch’. Mae’r ‘mewnflwch’ yn caniatáu ichi ychwanegu meddyliau a thasgau cyflym lle gallwch eu hychwanegu at eich ‘llinell amser’ yn ddiweddarach. Mae eich ‘llinell amser’ yn dangos eich diwrnod wedi’i gynllunio o’r adeg y byddwch yn deffro hyd nes y bydd yn dirwyn i ben! Gallwch dicio’ch tasgau wrth i chi fynd ac mae gan yr ap hwn hefyd yr opsiwn i roi cod lliw i dasgau ac ychwanegu emojis yn awtomatig yn seiliedig ar eich tasg.