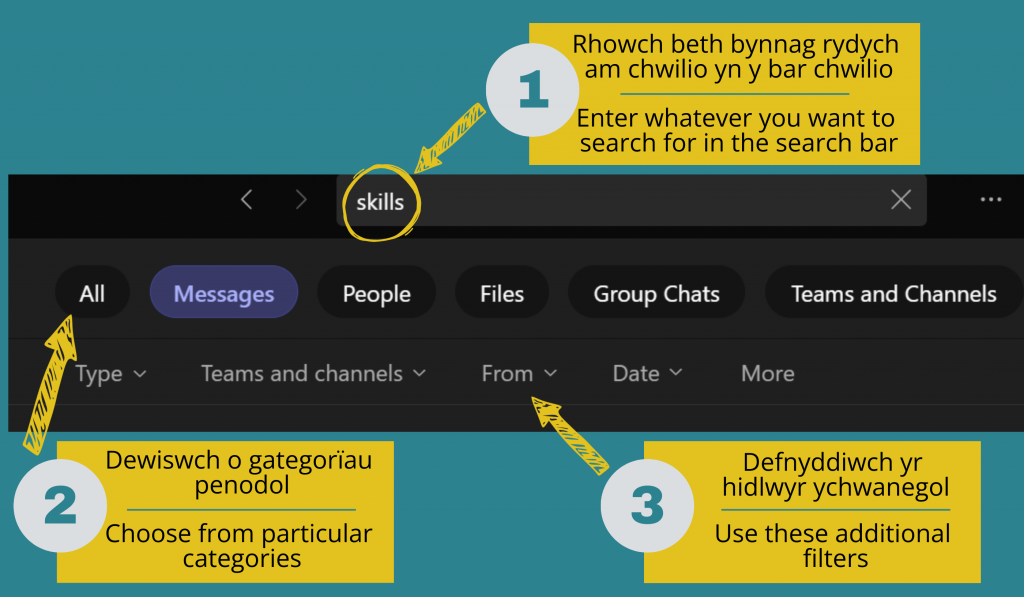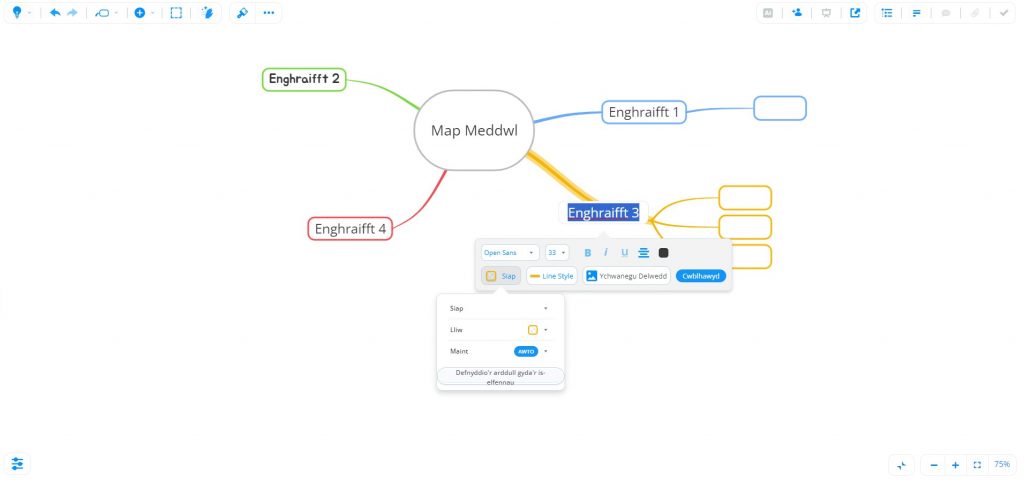Gall personoli eich testun fod yn ffordd hwyliog o bwysleisio pwynt ac yn awr gyda ThipDigidol 47, gallwch ddysgu sut i fformatio’ch testun yn WhatsApp.
| Italig | _testun_ |
| Drwm | *testun* |
| ~testun~ | |
| Ychwanegu dyfyniad | > testun |
| Creu rhestrau pwyntiau bwled | * Testun or – Testun |
I ddilyn ein TipiauDigidol, tanysgrifiwch i’n Blog Sgiliau Digidol. Neu, gallwch hefyd ddilyn y dudalen hon, lle bydd TipDigidol newydd yn cael ei ychwanegu bob wythnos!