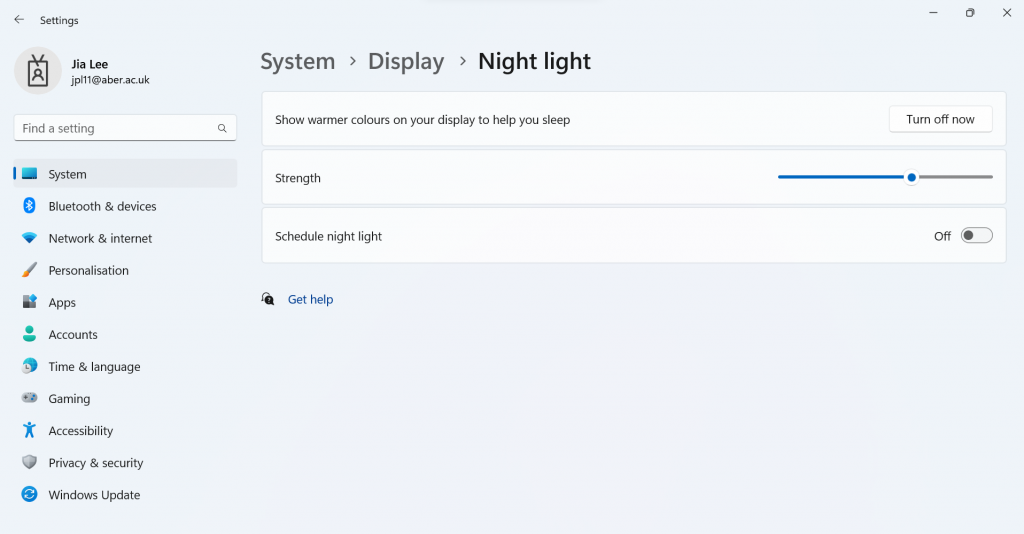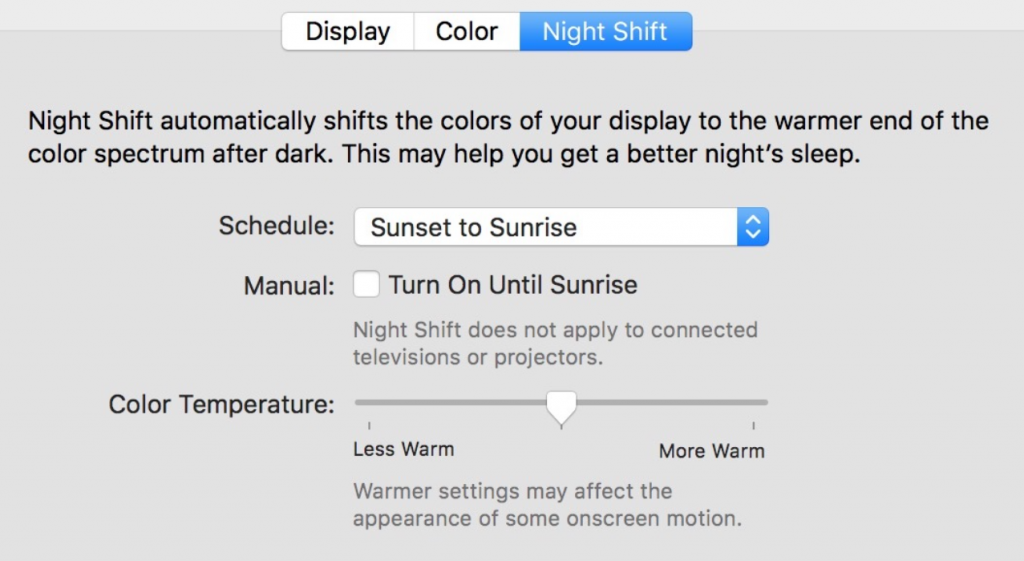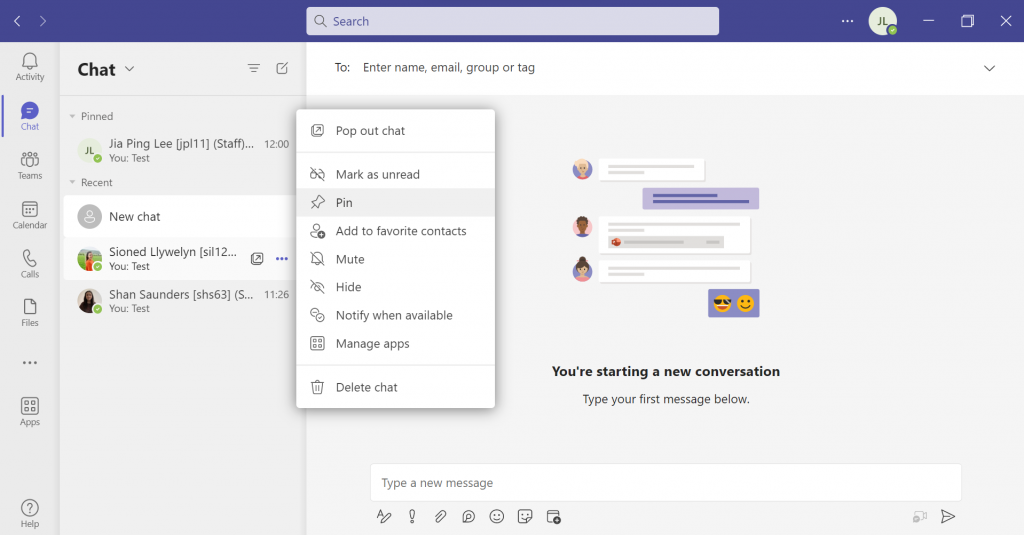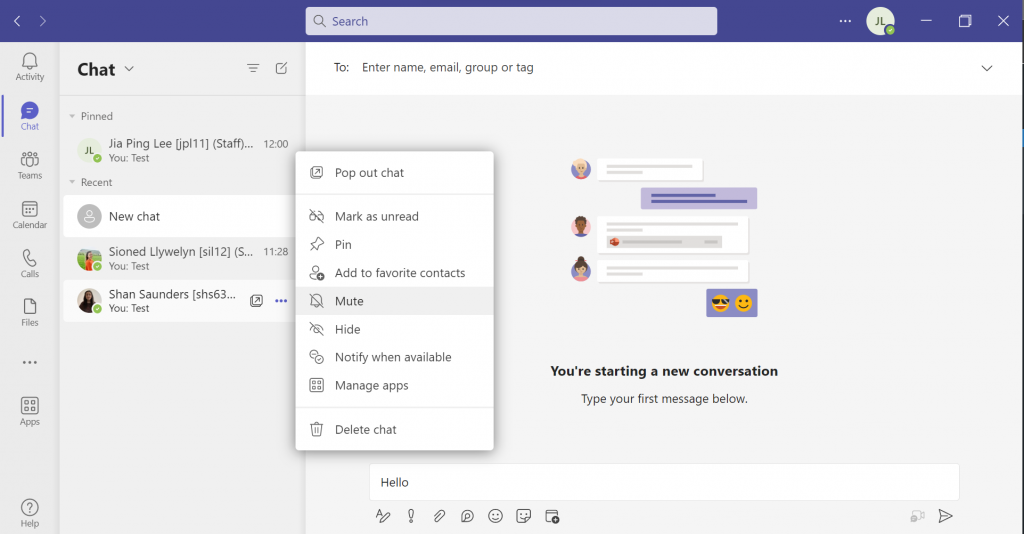Ydych chi erioed wedi copïo a gludo cynnwys o weddalen neu ddogfen arall i ddogfen Word newydd a chanfod bod hyn yn gwneud smonach o’ch fformatio? Yn ffodus, mae dewisiadau ychwanegol ar wahân i’r opsiwn gludo sylfaenol (ctrl+v) a all helpu i ddatrys hyn!
Dechreuwch drwy ddewis lle’r hoffech ludo eich cynnwys a chliciwch fotwm de’r llygoden. Yna fe gewch nifer o opsiynau gludo gwahanol (bydd yr opsiynau sydd ar gael yn seiliedig ar y math o gynnwys yr ydych wedi’i gopïo).
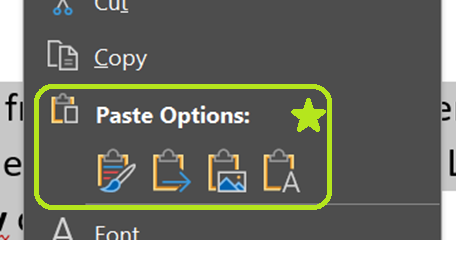
Dyma grynodeb o’r 4 dewis gludo mwyaf cyffredin:

Cadw’r Fformatio
Bydd hyn yn cadw fformatio’r testun yr ydych wedi’i gopïo (boed hynny o weddalen, dogfen arall, neu ffynhonnell arall).

Cyfuno Fformatio
Bydd yr opsiwn hwn yn newid fformatio’r testun fel ei fod yn cyd-fynd â fformatio’r testun o’i amgylch.

Defnyddio Arddull y Gyrchfan
Mae’r opsiwn hwn yn fformatio’r testun a gopïwyd fel ei fod yn cyd-fynd â fformat y testun lle’r ydych chi’n gludo eich testun.

Cadw’r Testun yn Unig
Mae’r opsiwn hwn yn hepgor unrhyw fformatio presennol AC unrhyw elfennau nad ydynt yn destun yr ydych wedi’u copïo (e.e. delweddau neu dablau).
I ddilyn ein TipiauDigi, tanysgrifiwch i’n Blog Sgiliau Digidol. Neu, gallwch hefyd ddilyn y dudalen hon, lle bydd TipDigi newydd yn cael ei ychwanegu bob wythnos!