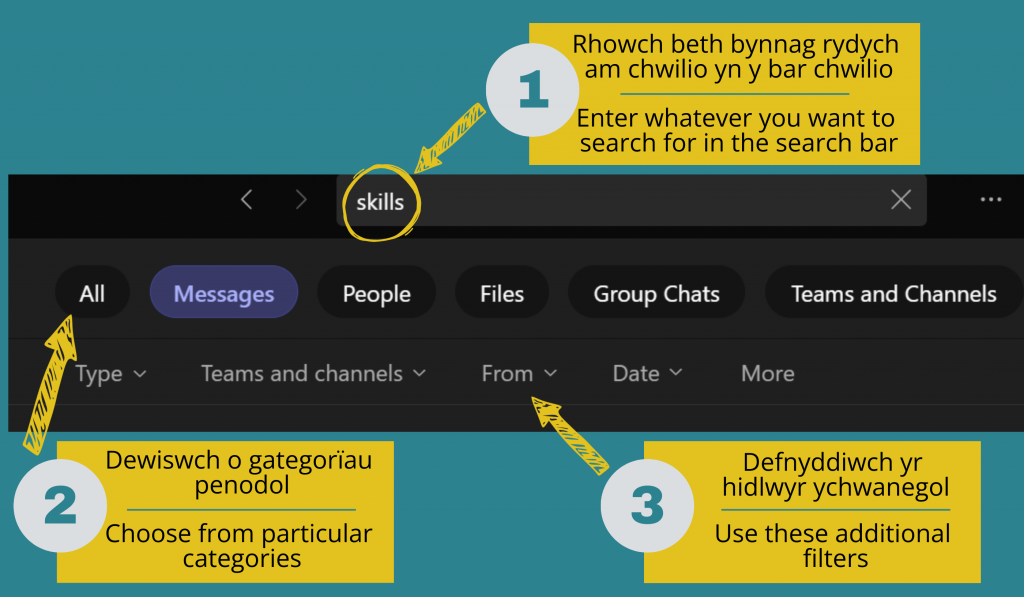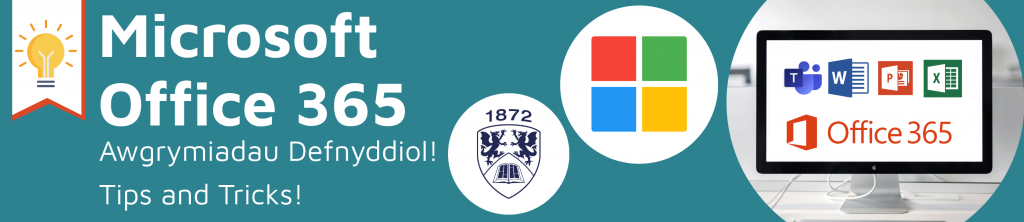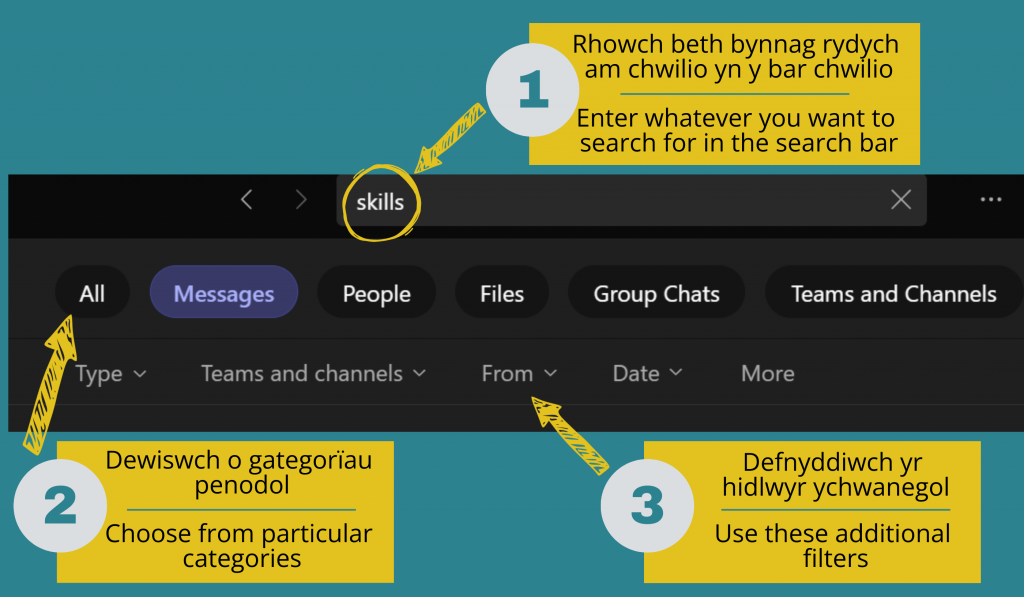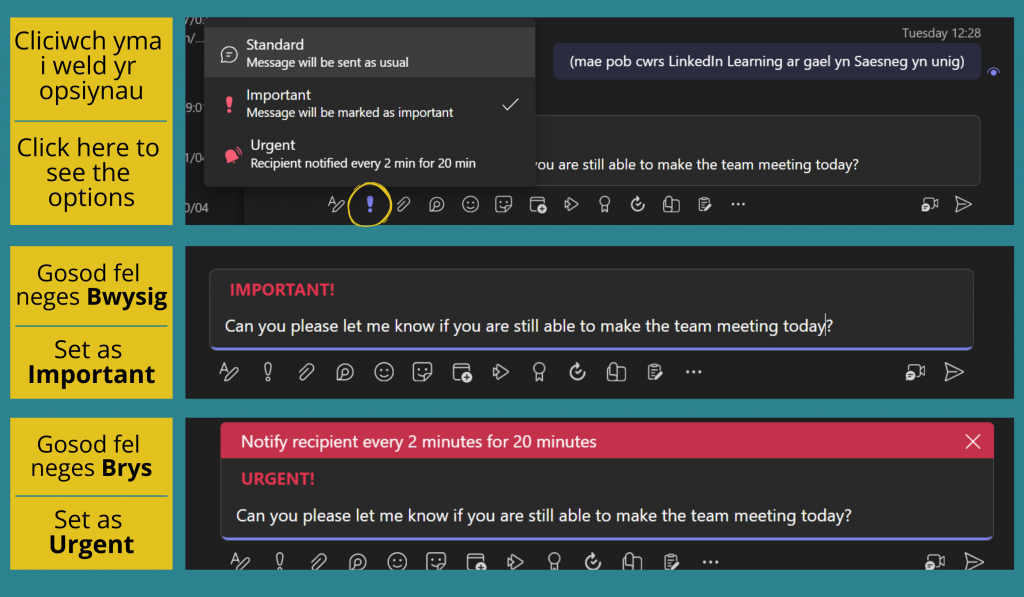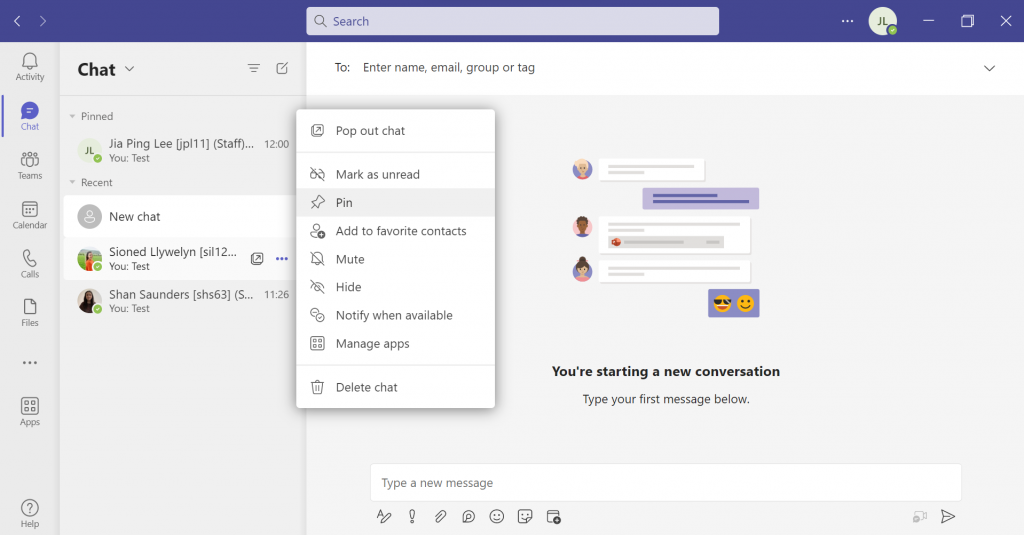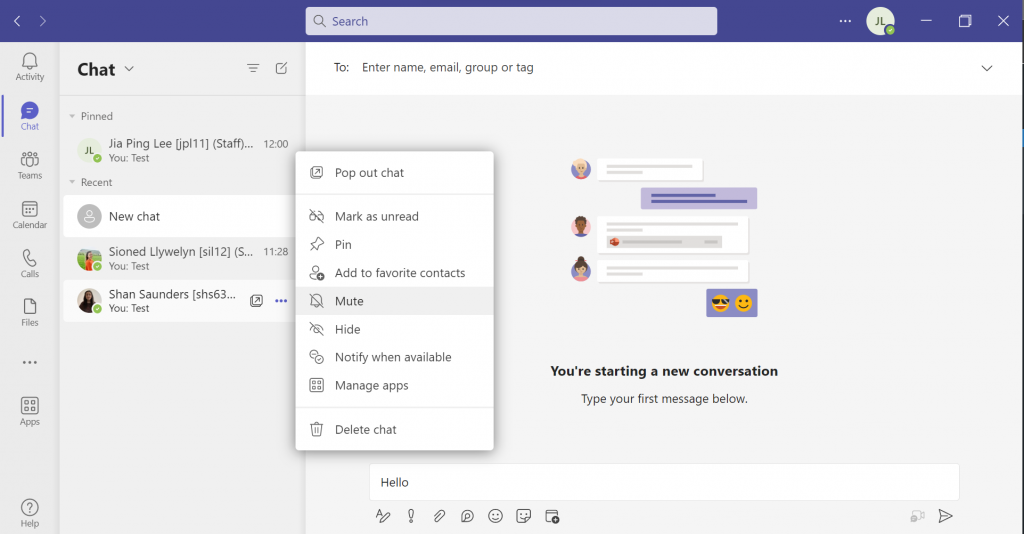Cyn i ni symud i’r flwyddyn academaidd newydd ac at gyfres TipDigidol newydd – blog wythnosol i dynnu sylw at gyngor defnyddiol y gallwch ei ddefnyddio i wneud eich bywyd digidol bob dydd yn haws – gadewch i ni edrych yn ôl ar y 5 TipDigidol mwyaf poblogaidd o 2024/25!
Ydych chi erioed wedi bod mewn cyfarfod MS Teams lle mae angen i chi anfon rhestr gyflym sy’n hawdd i eraill ei darllen? Mae dwy ffordd gyflym o greu pwyntiau bwled neu restrau wedi’u rhifo mewn unrhyw sgwrs MS Teams.
Efallai y bydd adegau pan fydd rhywun wedi anfon e-bost atoch, a hoffech gydnabod ei dderbyn heb anfon ateb arall. Nodwedd wych i’w defnyddio yn yr achos hwn yw’r nodwedd ymateb yn Outlook, sy’n gweithio’n debyg i’r rhai yn MS Teams neu ar lwyfannau cyfryngau cymdeithasol amrywiol.
Mae gan Teams adnodd chwilio defnyddiol, ond weithiau gall gynhyrchu gormod o ganlyniadau. Er mwyn arbed amser diangen yn chwilio, gallwch ddefnyddio hidlwyr.
Mae’r hidlwyr hyn yn caniatáu ichi chwilio gan ddefnyddio meini prawf penodol fel dyddiad, anfonwr a math o ffeil, gan eich helpu i nodi’r wybodaeth sydd ei hangen arnoch yn gyflym!
Os ydych chi wedi dechrau ysgrifennu brawddeg a sylweddoli eich bod yn defnyddio priflythrennau/llythrennau bach i gyd – dyma’r TipDigidol i chi! Oeddech chi’n gwybod y gallwch chi newid o briflythrennau i lythrennau bach ac fel arall yn Office 365 trwy ddewis y testun ac yna defnyddio Shift + F3?
Ydych chi eisiau ychwanegu ffyrdd diddorol o gyflwyno’ch data yn MS Excel? Gall TipDigidol 49 helpu gyda hynny trwy gyflwyno Sparklines. Mae Sparklines yn graffiau bach sydd ond yn cymryd un gell mewn dalen Excel ac yn ffordd effeithiol o gyflwyno data heb orfod cael graff sy’n llenwi dalen gyfan.
Ymunwch â ni ym mis Medi 2025 am fwy o’r TipDigidol, i ddilyn ein TipDigidol, tanysgrifiwch i’n Blog Sgiliau Digidol. Neu fel arall, gallwch lyfrnodi’r dudalen we hon, lle ychwanegir TipDigidol newydd bob wythnos gan ddechrau o fis Medi!