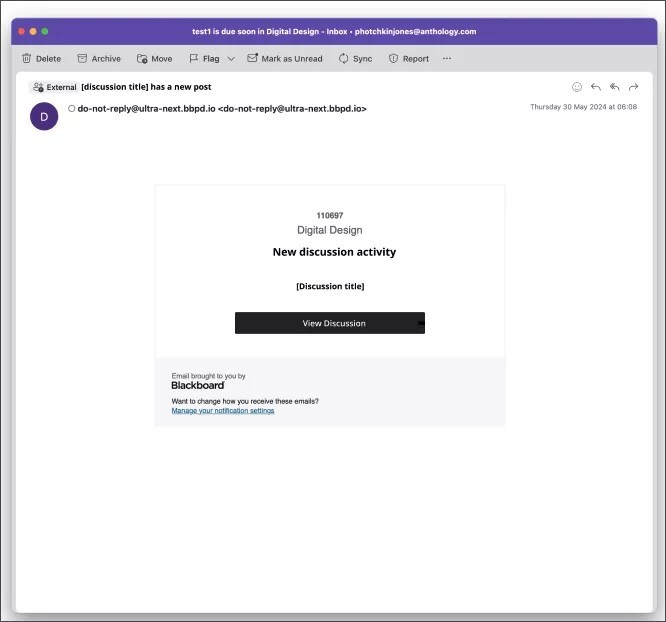The October Blackboard Update includes generating question banks from course materials and more customisation options for email notifications.
Generate question banks from course materials
Related Blackboard Guidance Topic: Question Banks
Creating questions is time consuming. Instructors now have the option to generate questions in a question bank. Generating question banks from course materials provides inspiration and saves time.
To generate a question bank, select the Auto-generate option from the + on the Question Banks page.
Image 1. Auto-generate a question bank
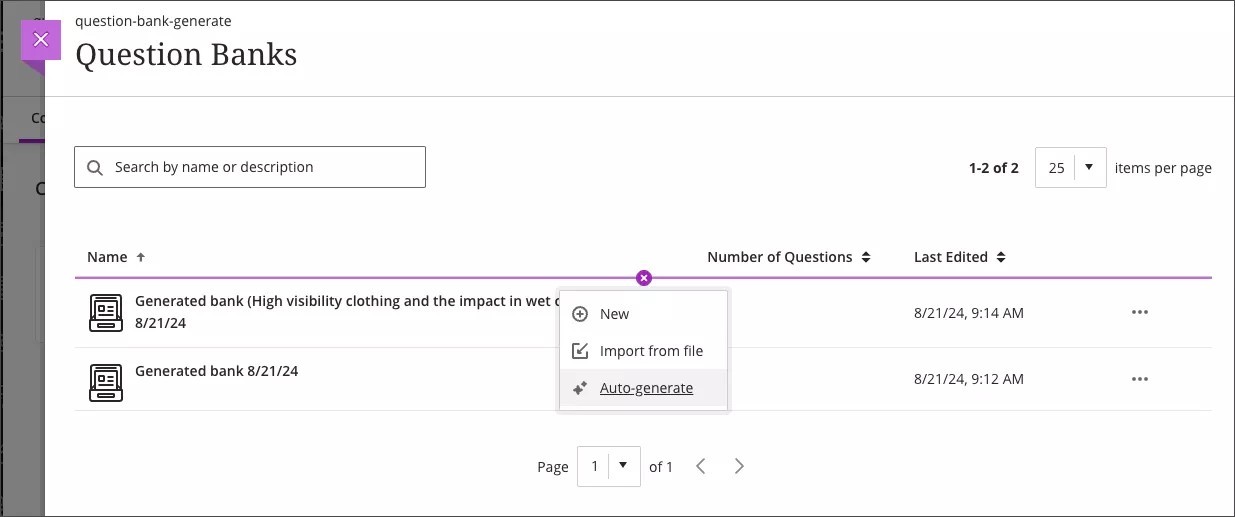
From the menu, instructors can select content items. These content items provide context for the questions. Instructors can further refine the questions they ask by entering a description of the learning objectives or topic.
Image 2. The context picker for creating new questions
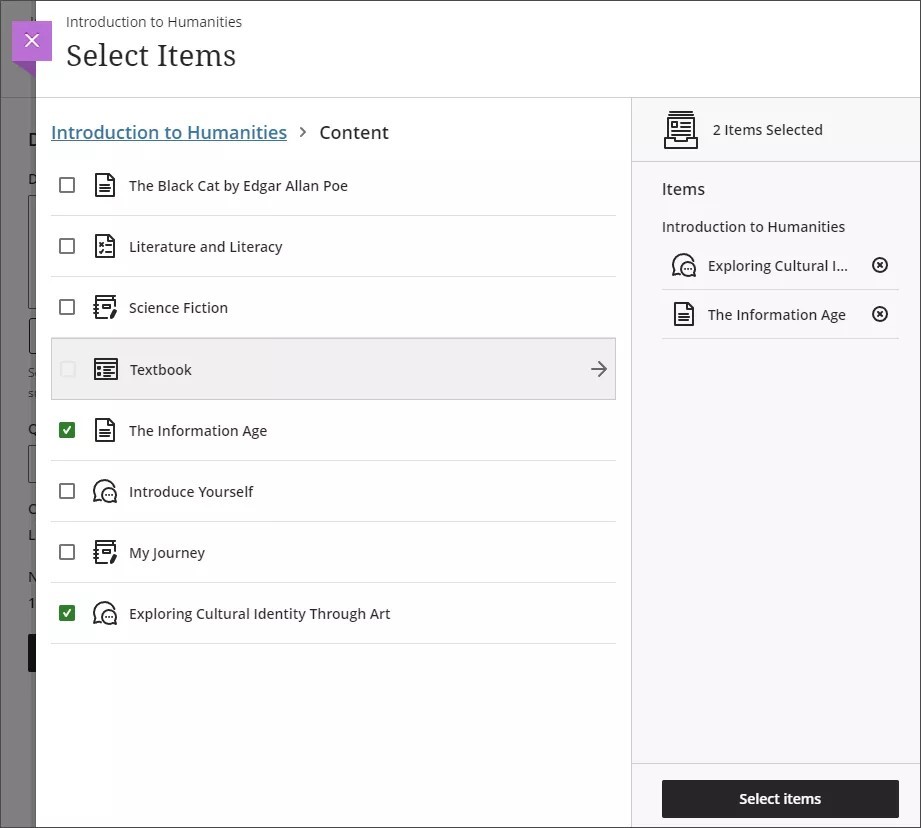
Instructors can select the type of question to generate, such as multiple choice or fill in the blank. The complexity of the questions can also be adjusted. Instructors choose which questions to include in the question bank.
Image 3. The Auto-Generate Question Bank page
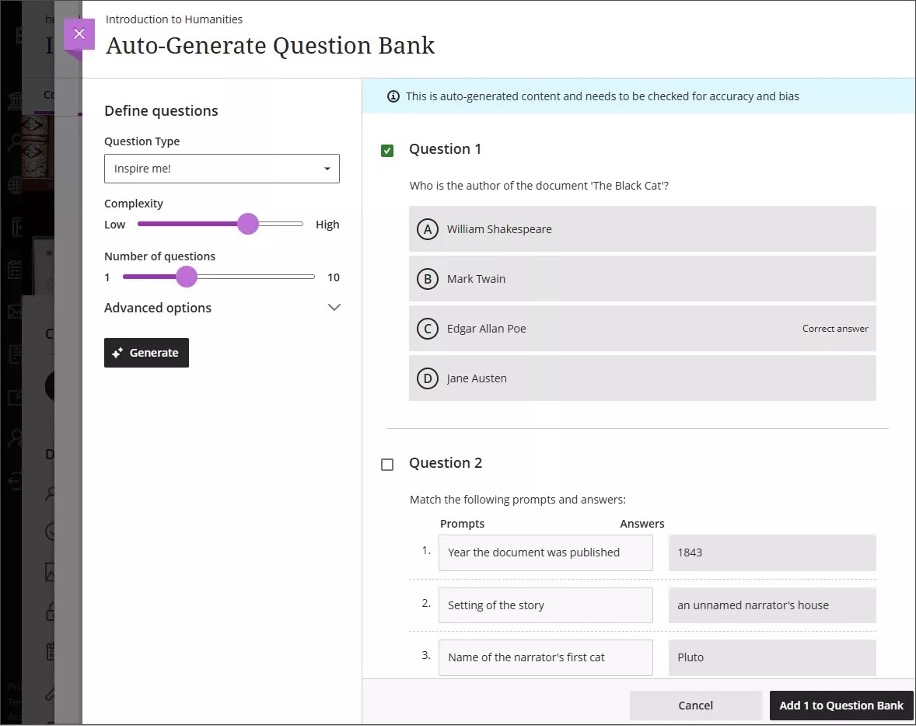
Email notifications for followed discussions
Related Blackboard Guidance Topic: Discussions
To encourage participation in discussions, Blackboard have expanded notifications to include email. Emails are sent when users opt for Email me right away notifications.
Key Enhancements:
User Notification Settings: New notification options allow users to manage their emails for discussions they follow. To help with consistency, these settings align with the user’s settings for their activity stream.
- Activity on my responses
- Activity on responses I have replied to
- Responses from instructors
- Responses for followed discussions
- Replies for followed discussions
How to access your Email notification settings:
- In Blackboard go into your Profile
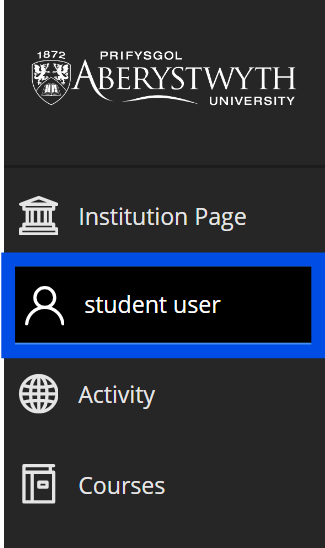
- Under Global Notification Settings click on Email notifications
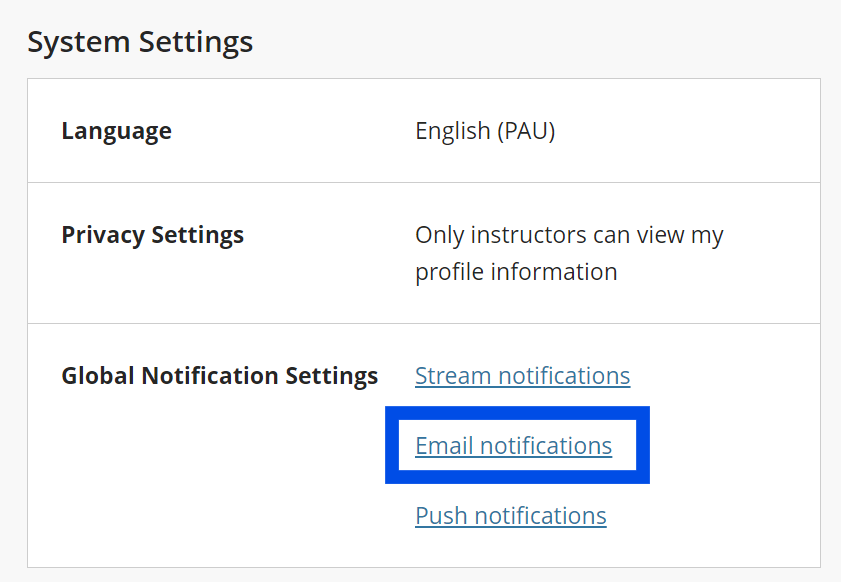
Email notifications highlighted under Global Notification settings
- Adjust your settings as you prefer
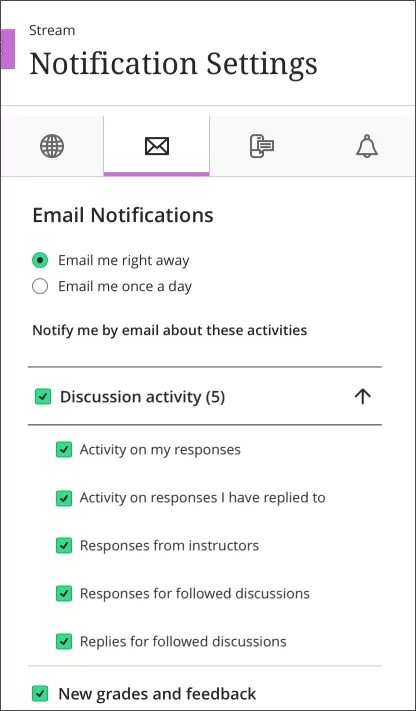
Image 2. An example of an email for discussion activity