The September Blackboard update includes enhancements to the Course Content Page, introduces Knowledge Checks in Documents, changes to assessments, feedback & grades hidden using Release Conditions, and an Overview tab in the Grade book to aid grading.
Course Content Page enhancements
The September update to Blackboard sees enhancements to the course content page.
The enhancements include:
- Greater visual depth
- Changed Content Page layout
- Differentiation among course elements
Greater visual depth
The new design incorporates:
- Subtle gradients and softer edges
- A more cohesive colour palette with inviting, warmer tones
- More intuitive navigation, which reduces cognitive load and increases focus on the content
Image 1. Instructor view: Course Content page visual depth improvements
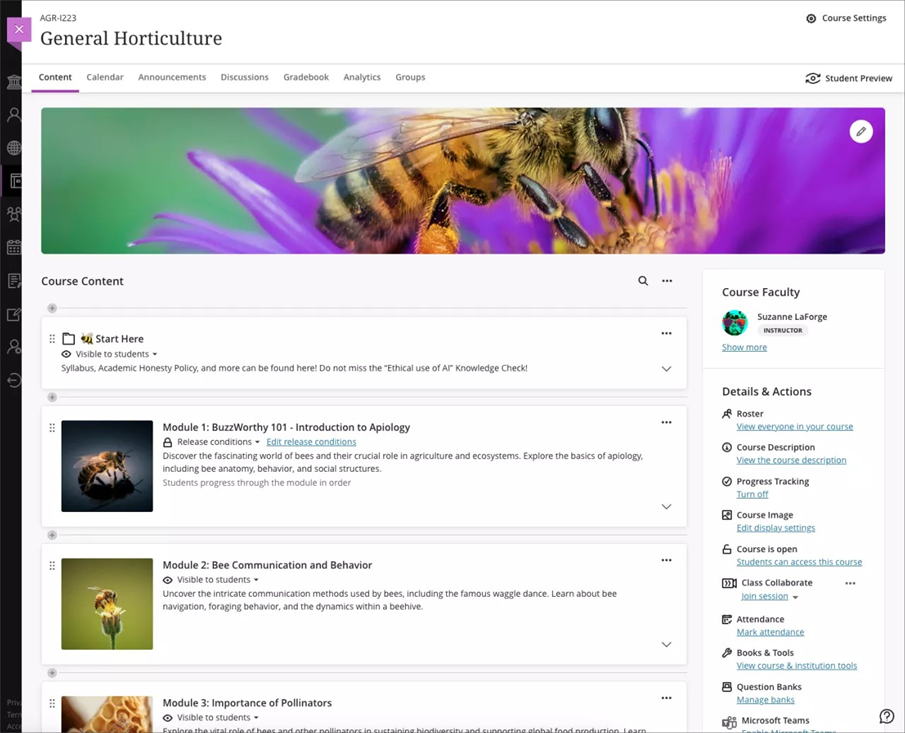
Image 2. Student view: Course Content page visual depth improvements
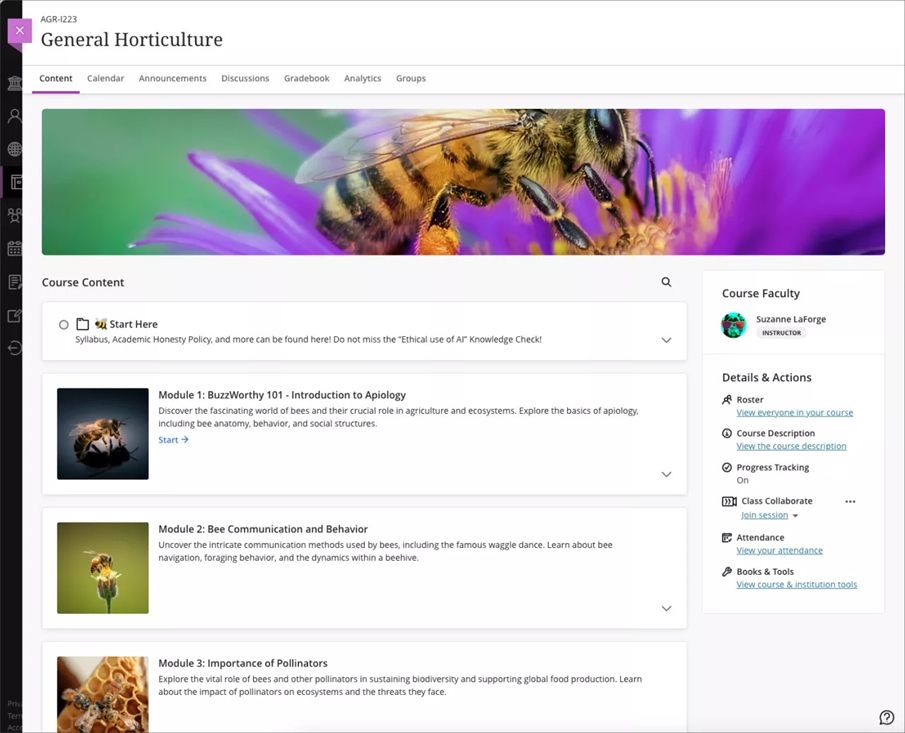
Changes to the Content Page layout
The Details and Actions panel has shifted over to the right of the page. This serves to make the learning content more prominent.
Image 3. Staff view: Course Content page with Details and Actions panel on the right of the page.
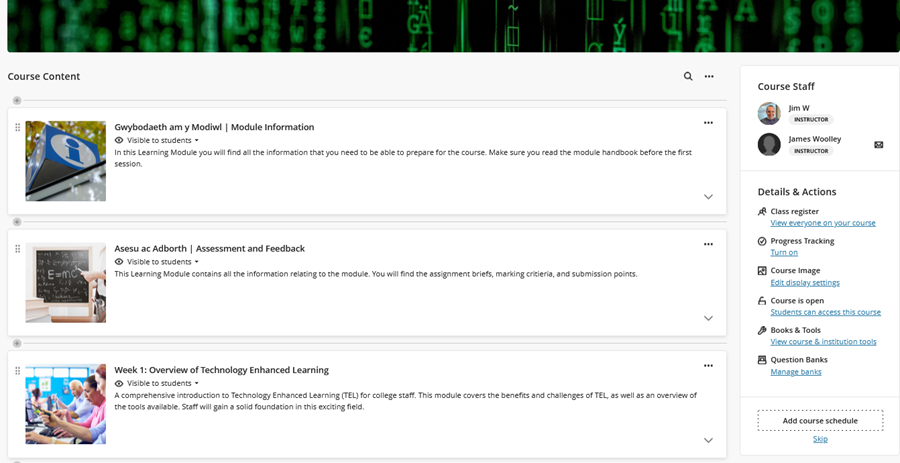
The plus symbols to create, add and generate content have moved to the left-hand side of the page.
Image 4. Instructor view: Course Content page with the plus icons highlighted.
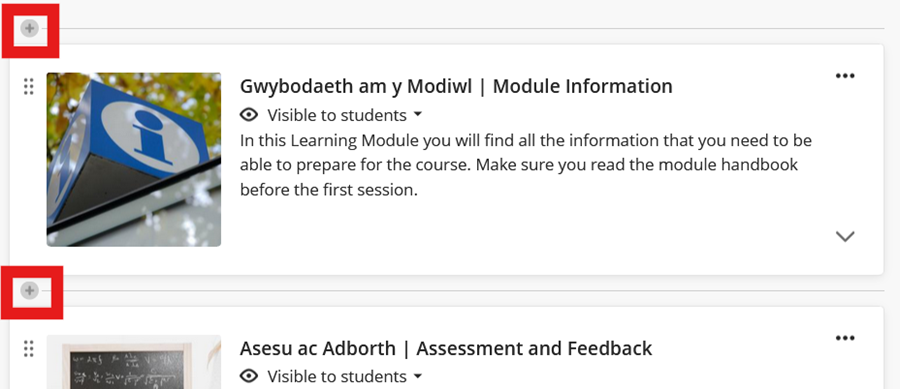
Content presentation enhancements
Blackboard have improved the differentiation among learning modules, folders, and content items. Previously, users sometimes found it challenging to distinguish among these elements. This could lead to confusion and inefficiency in navigating course materials.
Image 5. Instructor view: Content item presentation for a Learning Module
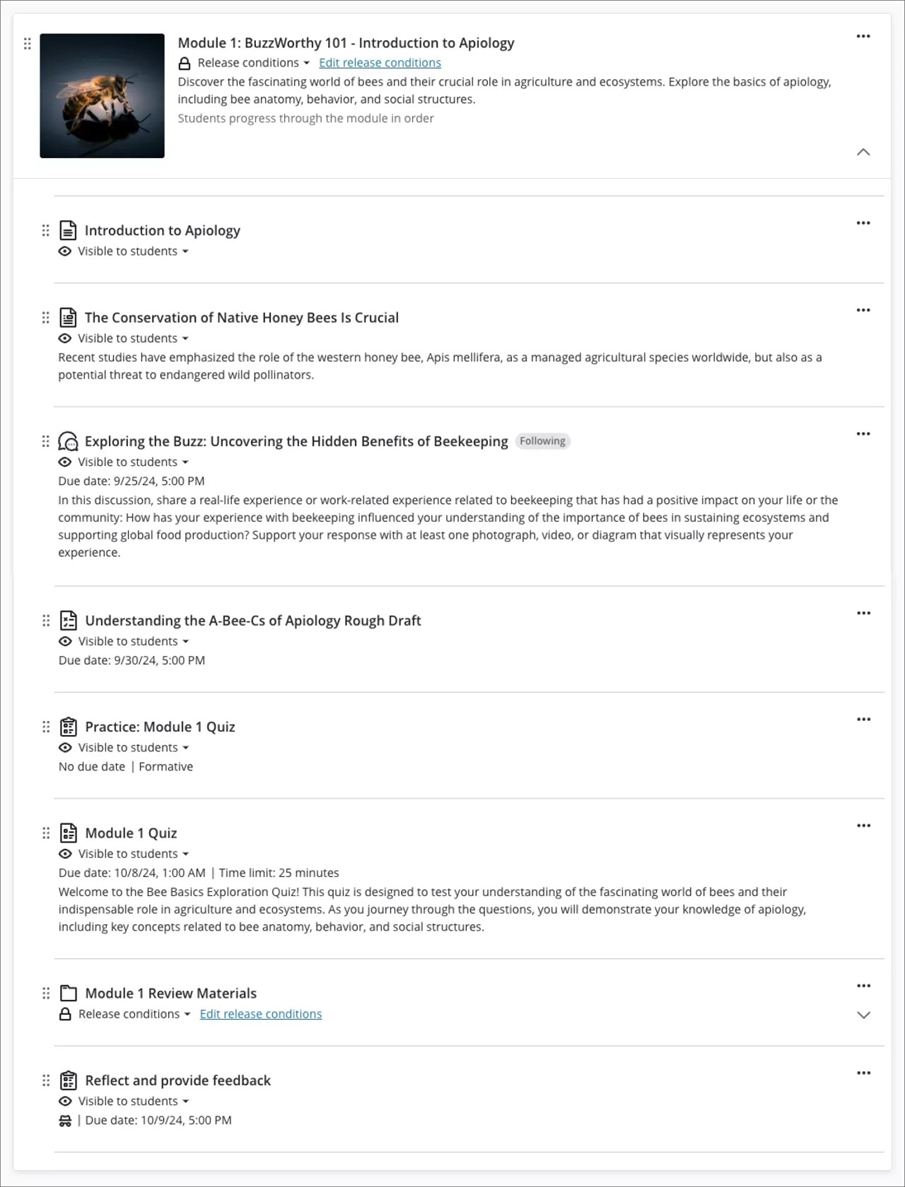
Image 6. Instructor view: Content item presentation for a Folder
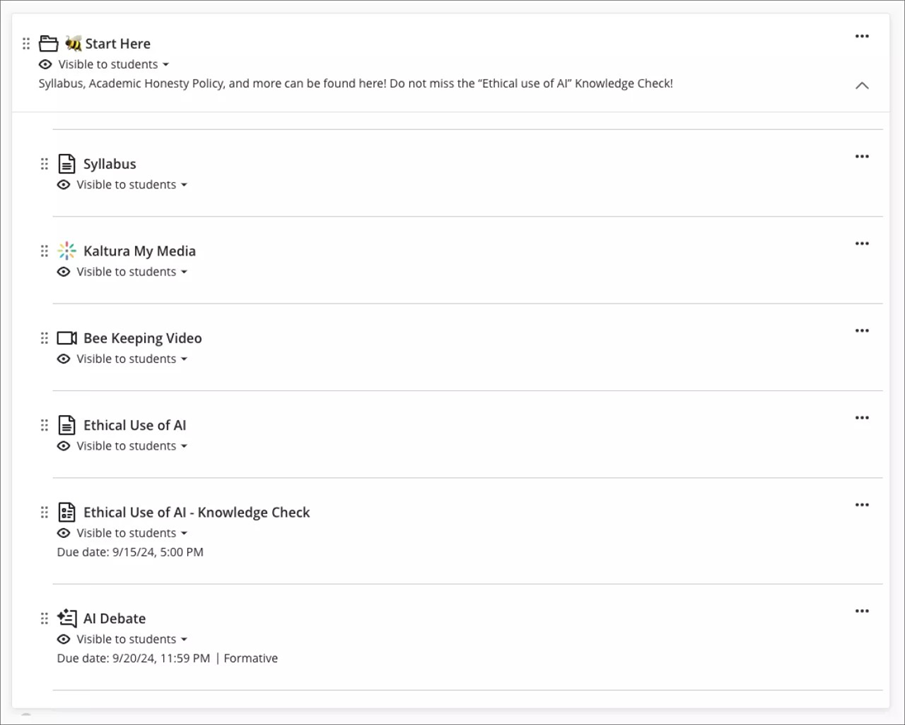
Image 7. Student view: Content item presentation for a Learning Module
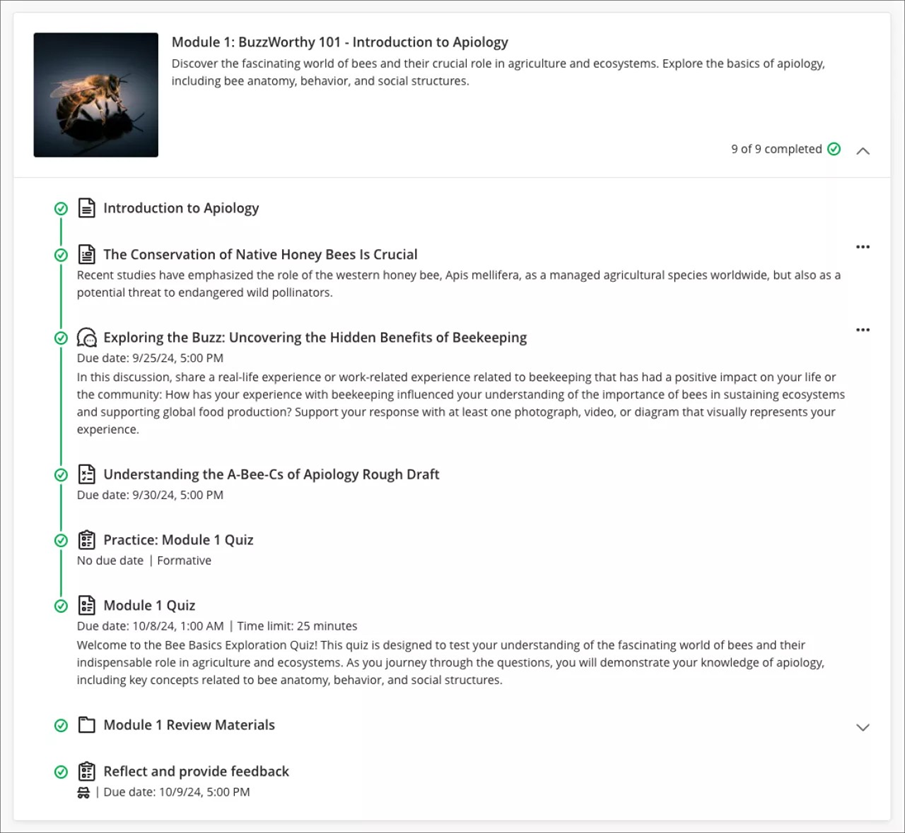
Image 8. Student view: Content item presentation for a Folder
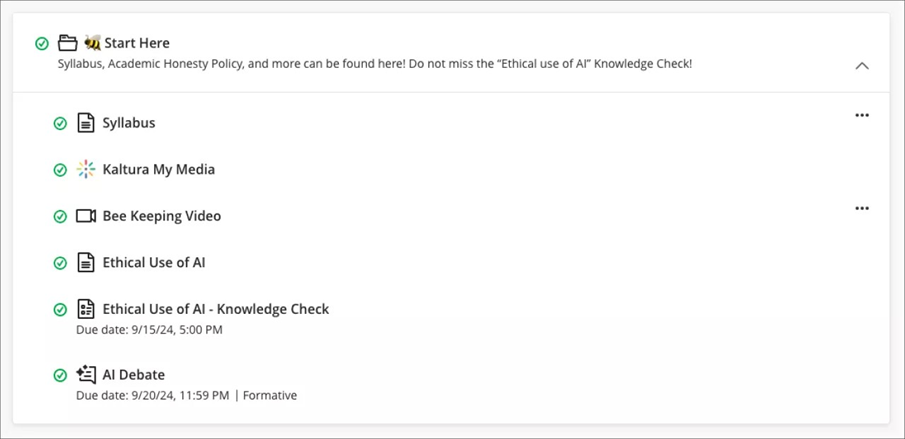
These improvements create a more organized and improved user experience.
Students can now access assignment feedback previously hidden by Release Conditions
Students can now access assignment feedback that has been hidden by Release Conditions. If you use date / time release conditions to hide assignment submission points then students will be able to access their marks and feedback once the results have been posted.
Please Note: If you don’t want students to see their marks and feedback but do want to post the results so that they can be used for Grades Transfer; make sure that the assignment and associated column is Hidden from students rather than using Release Conditions.
Image 1. Instructor view of an assessment with Hidden from students selected.
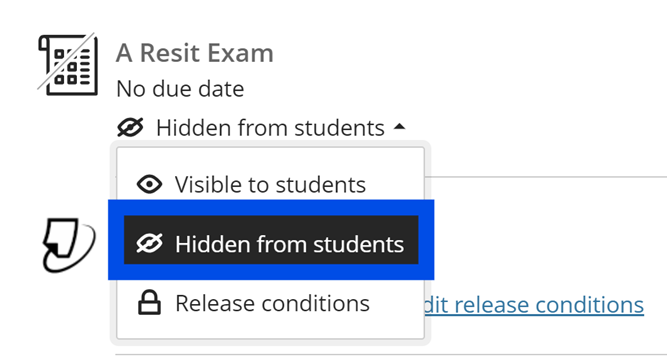
Image 2. Instructor view of release conditions settings with a date/time release condition combined with the Hide state
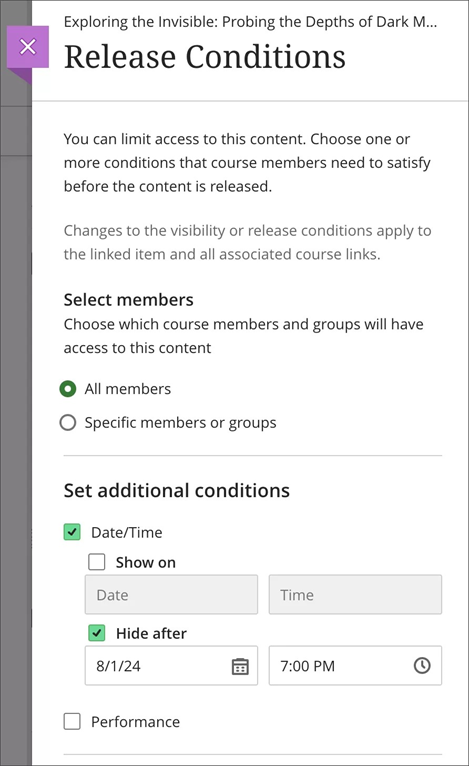
Image 3. Student gradebook view of an assignment hidden by a release condition; the ‘Content isn’t available’ label indicates the student can’t make further submissions
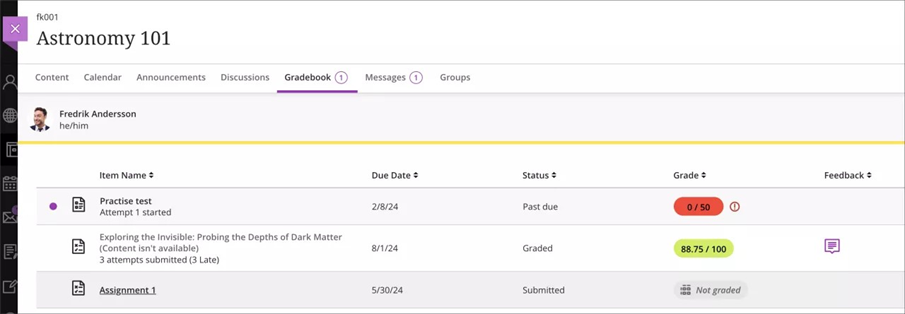
Content Designer: Knowledge Check in Documents
The Content Designer for Documents now includes a Knowledge Check block. The Knowledge Check enhances the learning experience. Knowledge checks allow students to engage with content and receive immediate feedback. Instructors are also empowered with valuable insights to tailor their teaching strategies.
Key Features:
- Question Types: Multiple choice and multiple answer questions
- Feedback: Pre-populated correct and incorrect answer feedback, which instructors can edit
- Student Interaction: Students can select an answer and submit it. They receive immediate feedback on whether their answer is correct or incorrect. Knowledge checks allow unlimited attempts.
- Metrics: Instructors can access detailed metrics including:
- Number of students participating
- Total number of attempts
- Average number of attempts to reach the correct answer
- Maximum number of attempts to reach the correct answer
- Level of difficulty metric
- Percentage of students selecting each answer option
Image 1. Instructor view – Knowledge Check creation
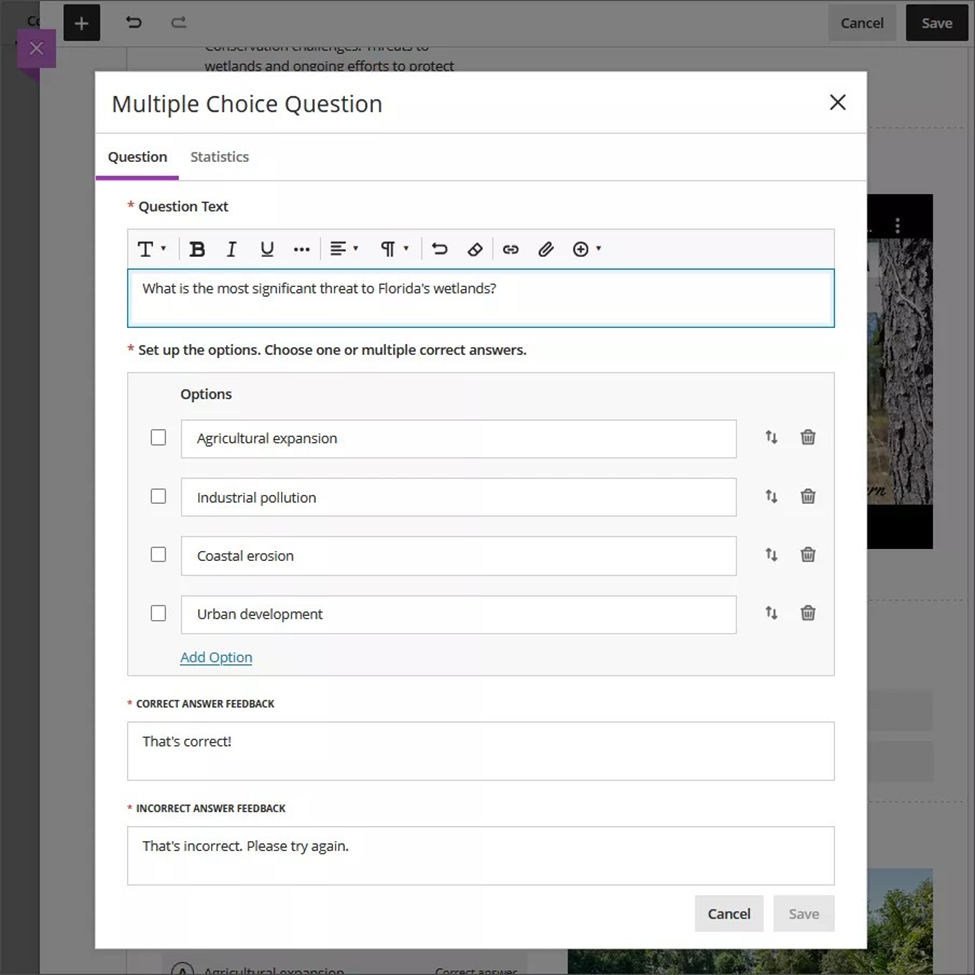
After saving the Knowledge Check, instructors may resize and move it as desired within the document.
Image 2. Animation of student experience interacting with Knowledge Check
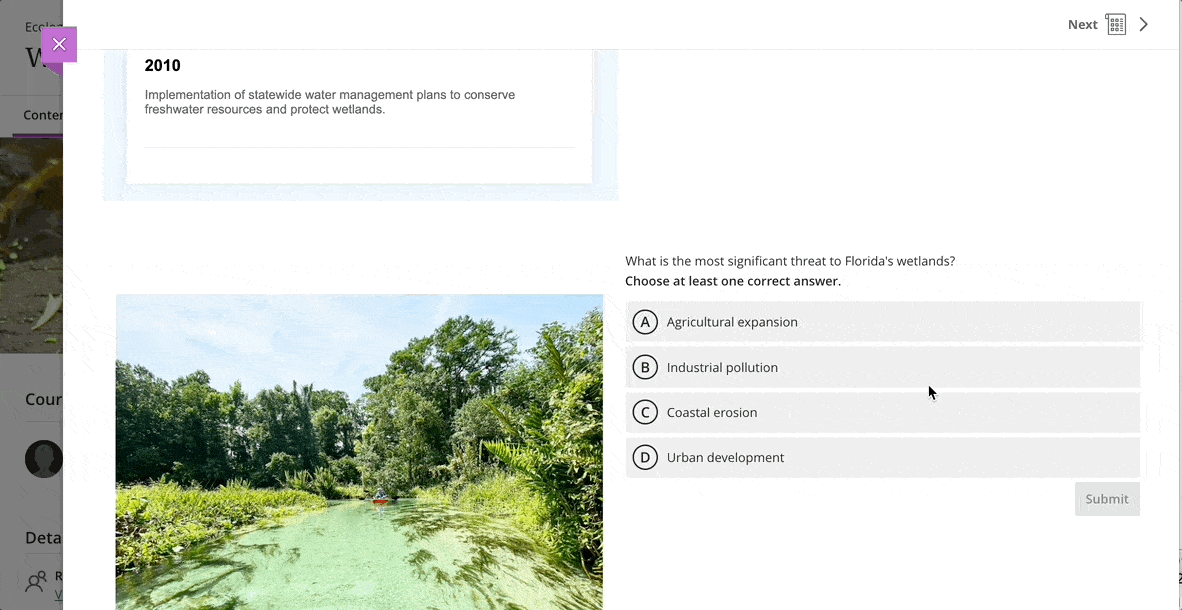
Image 3. Instructor view of Knowledge Check metrics
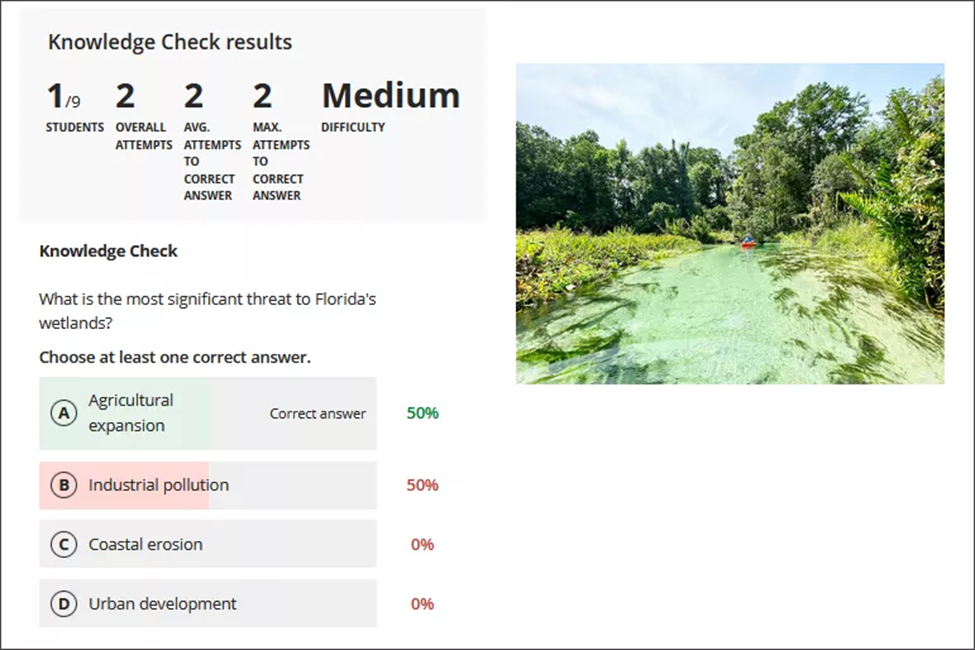
Please Note: Grading for Knowledge Checks isn’t supported at this time. There are also no notifications specific to Knowledge Checks. Knowledge Checks can not be included in the Grade Book.
View items that need grading and posting in the new Overview tab
To help instructors stay on top of their grading workload, Blackboard have added an indicator to the Gradebook tab to let you know when there are new submissions to grade. The indicator displays the number that needs grading. If the count goes higher than 99, it displays as 99+.
Blackboard have also added a new gradebook Overview tab to improve task orientation and grading efficiency. This tab contains two sections: Needs Grading and Needs Posting.
Needs Grading section
This Needs Grading section displays up to five items at a time, ordered by the oldest ungraded submission. For an item, select Grade now to quickly access the submissions you need to grade. If your course has more than five items that need grading, you can use the buttons at the bottom of section to navigate through all pending tasks.
Needs Posting section
The Needs Posting section increases accessibility of assessments with grades that need posting. For an item, select Post now to its grade If there are more than five items that need posting, you can use the buttons at the bottom of section to navigate through the pending tasks.
Image 1. Instructor view of the new Needs Grading count on the Gradebook tab and the Needs Grading section on the new Overview page
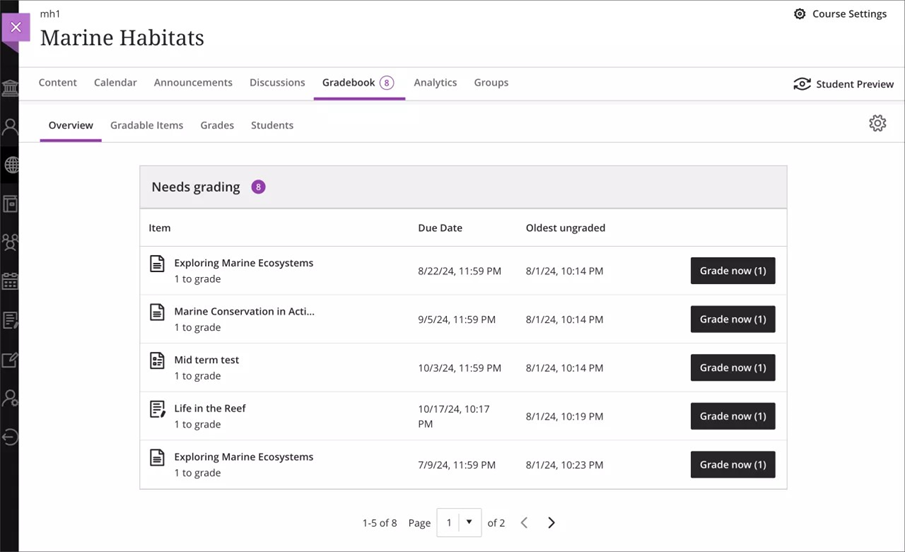
Image 2. Instructor view of the new gradebook Overview page where the Needs Grading and Needs posting sections appear
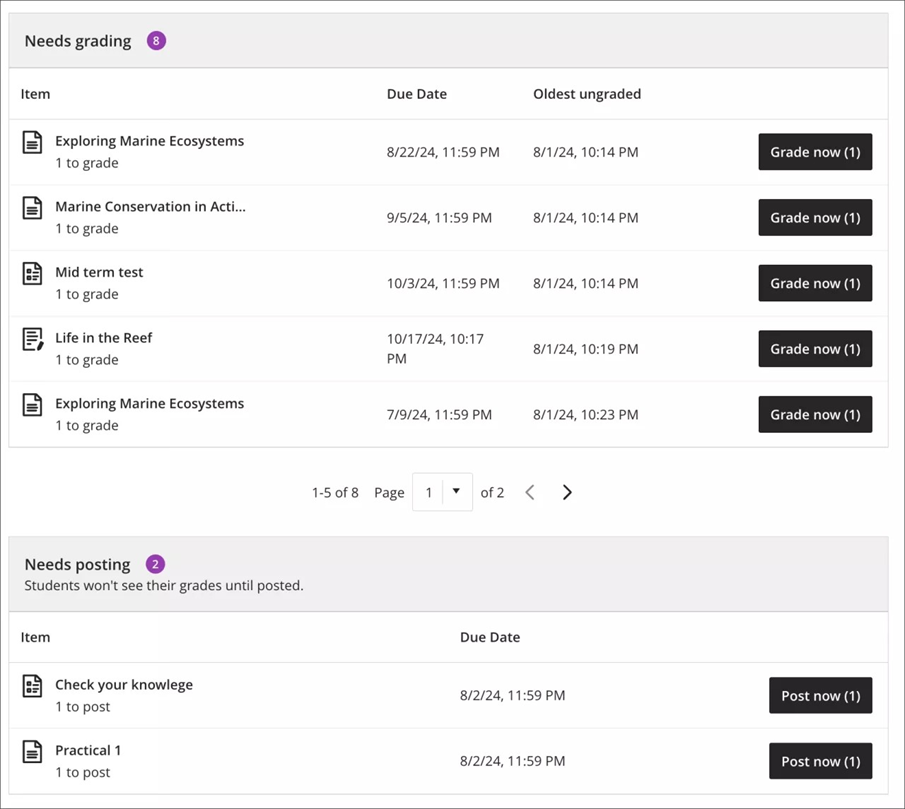
Blackboard Help and Support
A reminder before the start of term that we have a dedicated Staff Guide for Blackboard. If you’ve got any questions or need help please contact elearning@aber.ac.uk.
