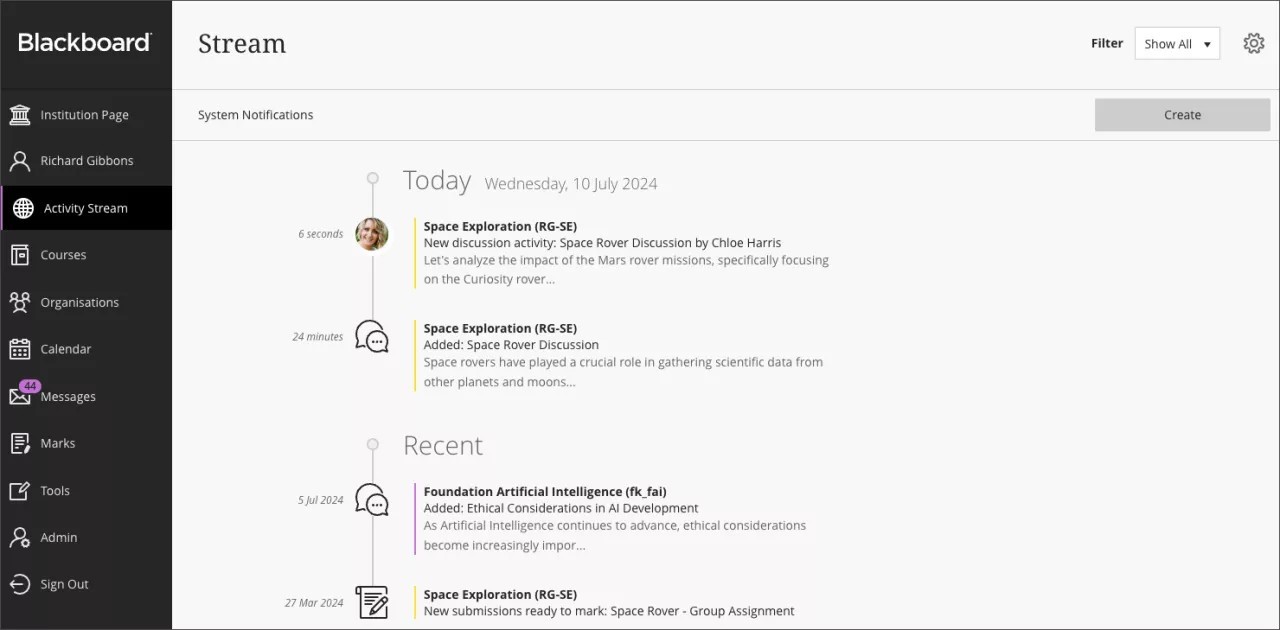The August Blackboard Learn Ultra update includes enhancements to Ultra Documents, Forms, Release Conditions and Discussions.
Enhancements to Blackboard Learn Ultra Documents
The Blackboard Learn Ultra August update included enhancements to the creating and editing functionality of Blackboard Learn Ultra Documents.
For those unfamiliar with Documents, they are an easy way to create content in Ultra, ensuring compatibility with mobile devices and Blackboard Ally. As this update to Documents is a significant change to content organisation, we have written a separate blog post which can be found here.
Anonymous student responses for Forms
Anonymous responses in forms encourage honest and candid feedback from students and help participants feel safe and secure knowing their identities are protected. Anonymity leads to more genuine responses that convey the respondents’ true opinions and experiences. Additionally, it increases participation rates and the overall quality of the results.
Instructors can now collect anonymous submissions in Forms. The new Anonymous submissions option appears in the Grading & Submissions section of Form Settings.
Image 1. Anonymous submissions option
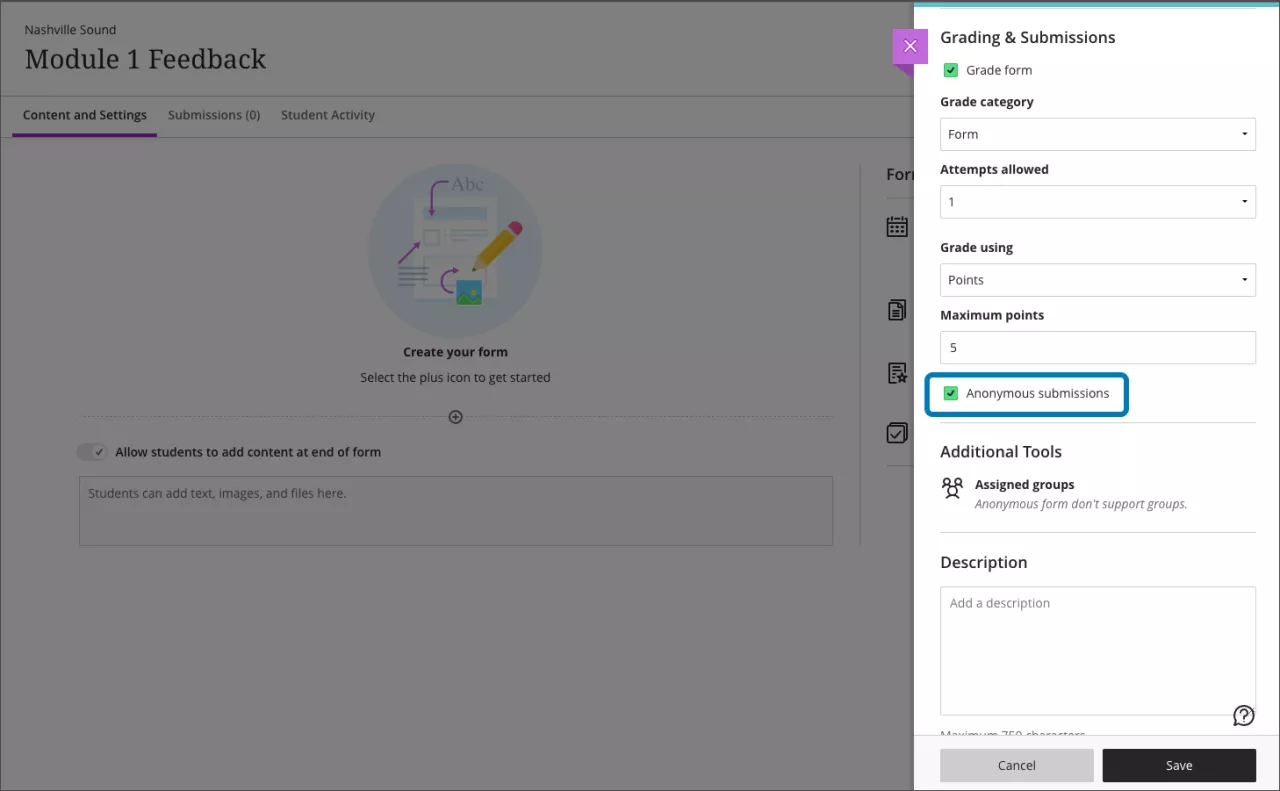
When you select Anonymous submissions, these settings are enabled by default:
- Due date
- Prohibit late submissions
- Prohibit new attempts after due date
- Complete/incomplete is selected as the grading schema for non-graded forms
- When grading, the submission earns the points assigned; you can’t edit or override the points earned
Additional important details to note:
- Anonymous forms cannot be administered to groups.
- Class conversations are not supported when Anonymous submissions is selected.
- To ensure anonymity, student activity, exceptions, exemptions and accommodations are not supported.
- To ensure anonymity, student progress/statistics are not captured.
- Modifications to form questions and settings are not permitted if the form has submissions and the due date has passed.
From the Submissions tab for a form, you can view an anonymized list of students participants along with this information and options:
- Student submission status
- Grading status and grade – At submission, the grading status is set to Complete and the grade is marked (for example., 5/5)
- Post — Graded forms post automatically
- Download all – You can download all form submissions
To view responses, select an anonymous student from the list. You can enter overall feedback for their submission.
- For ungraded forms, the text “Submitted” or “Not submitted”
- For graded forms, the grade
From the Gradebook, before the due date for an anonymous form, “Anonymous” appears in the cell for each student. After the due date, the cells display:
From the Grades tab, you can select Download Gradebook to download responses to forms with anonymous submissions.
Blackboard has taken care to ensure students know when their submission to a form is anonymous. The Anonymous icon and label appears on:
- the Content Page
- the Form panel where they start the attempt and view their submission
- the Details & Information section that appears while responding to the form
Image 2. The Student view of the Anonymous label and icon for a form
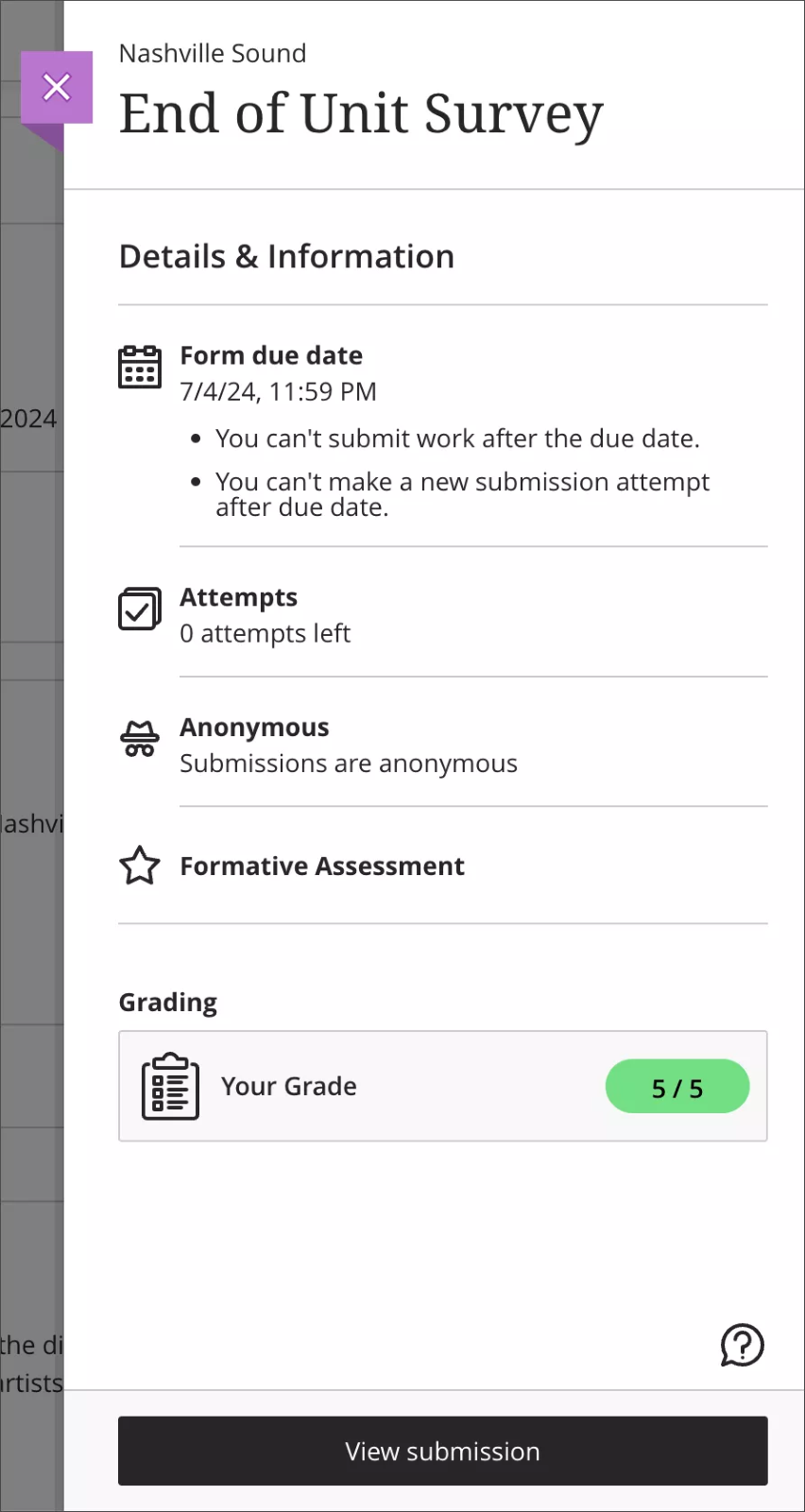
Improvements to creating assignments (not Turnitin)
Instructors need robust, easy to use tools when creating their assessments.
To create a better experience, the new Assignment page includes these improvements:
- A new Instructions box where instructors can use the full content editor to craft assignment instructions.
- There are no options to add questions to an assignment.
- The Settings panel now includes only options relevant to assignments.
- Blank attempts are no longer created when students view assignment instructions. The system only creates an attempt when students add content to the file drop zone / content editor. Note: Group or timed and proctored assignments continue to create attempts when students view the instructions.
Image 1. Instructor view of the New Assignment page with the new Instructions box
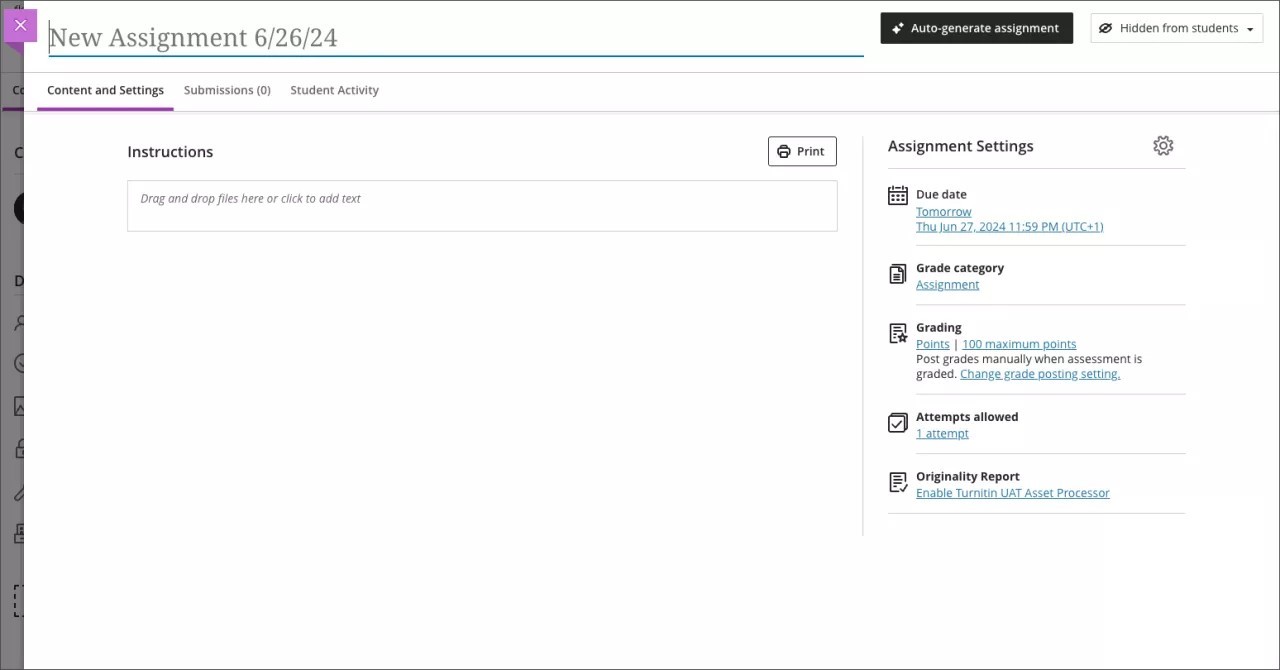
Image 2. Instructor view of adding instructions to an assignment
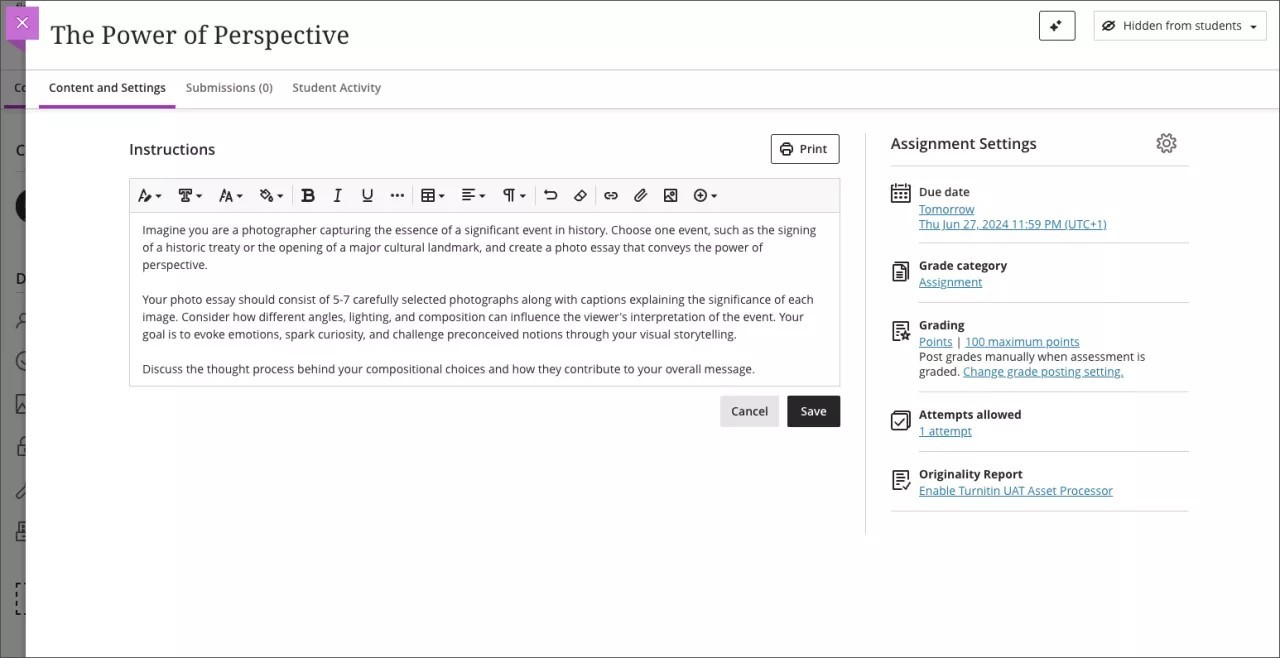
Image 3. Students view of the new Assignment Information panel and the View Instructions option
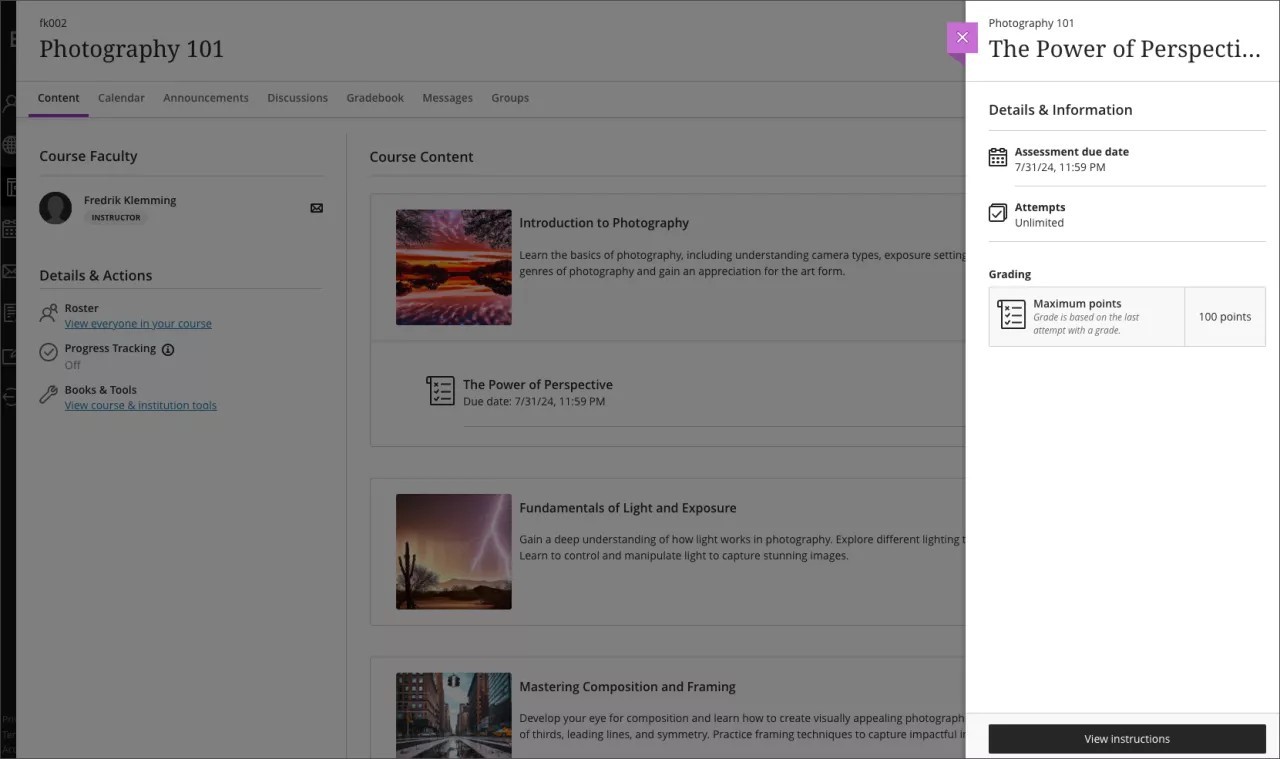
Image 4. Student view of the assignment instructions
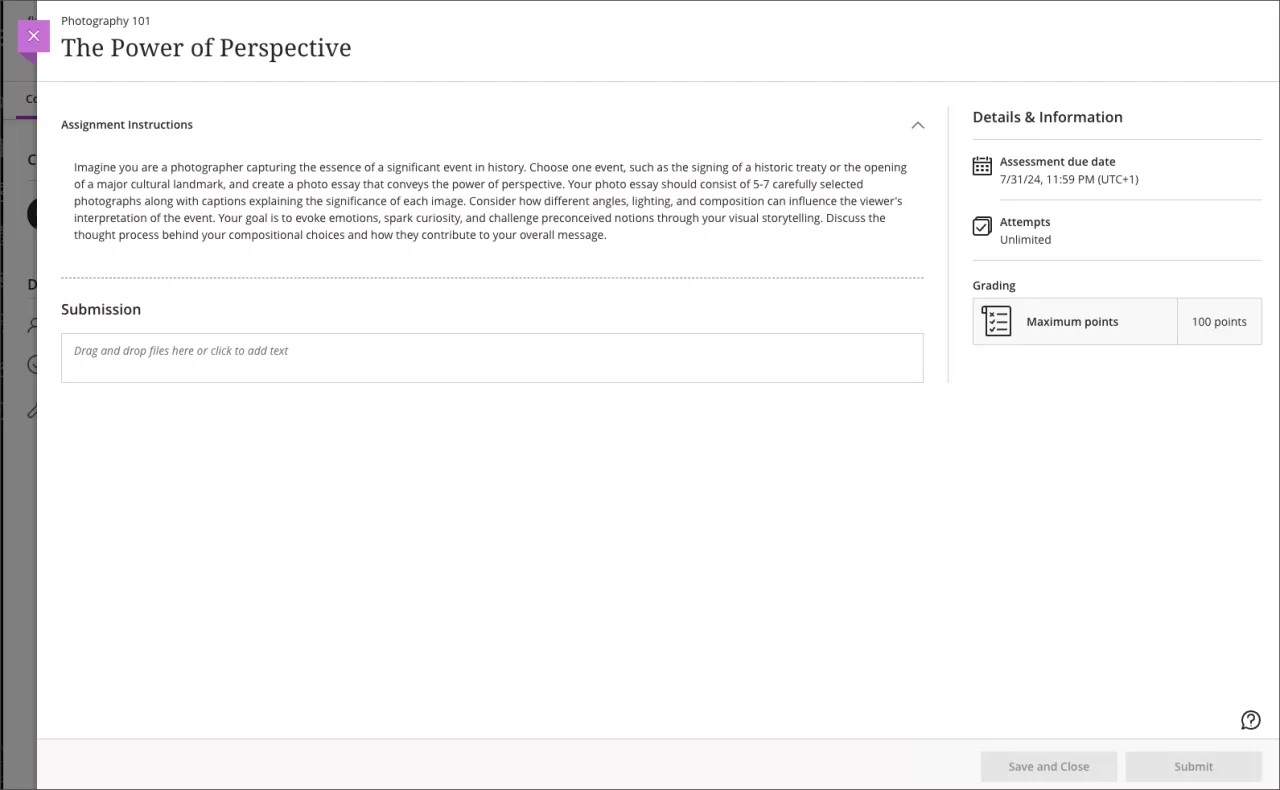
Multiple rules for release conditions
Instructors need to release course content based on performance criteria to sequence students on learning paths correctly. Sometimes they also need to release content to different groups using different criteria. To support this needed flexibility, instructors can now create multiple rules for release conditions.
You can create rules for release conditions based on these criteria: date, time, and grade range performance criteria. You can also create rules for specific individual learners, groups, or for all members.
Image 1. The new Release Conditions page
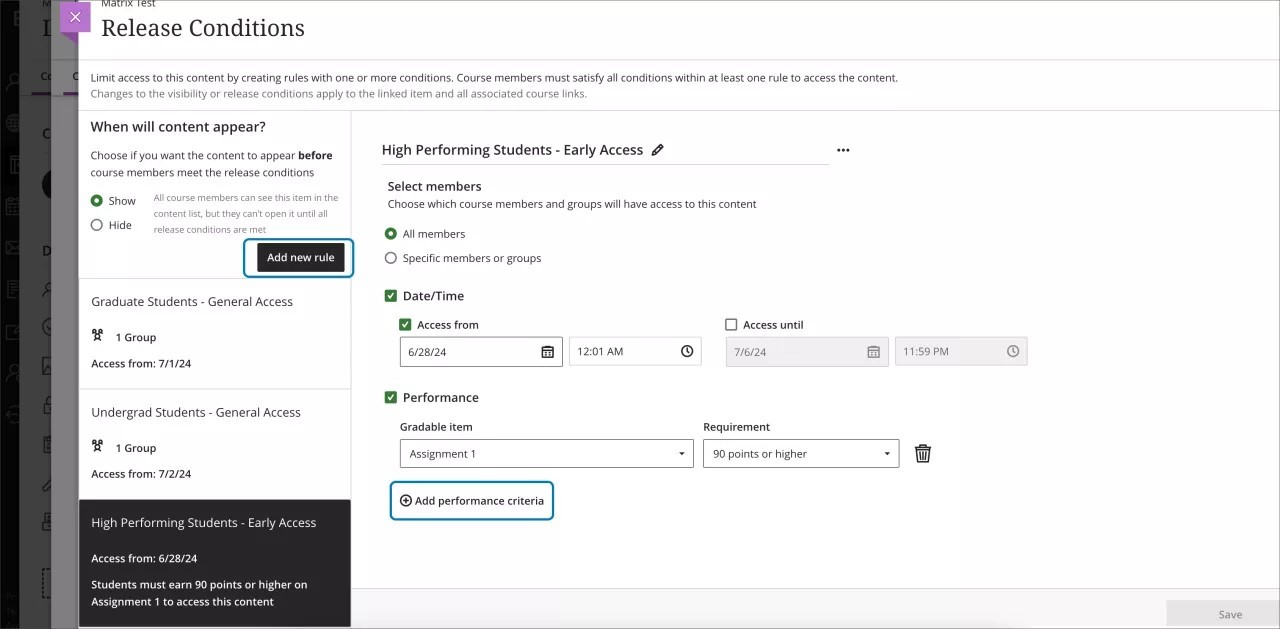
Ability to ‘Follow’ Discussions for Enhanced Engagement
Discussions are an important part of the course experience, allowing for easy collaboration between all course members. The ability to engage and re-engage with discussions ensures that collaboration is active and lively. Users can re-engage when they know there are new posts by following the discussion.
Key Enhancements:
- Follow Discussions: Users can follow select discussions and receive notifications for new contributions from peers or instructors.
- User Notification Settings: New notification options for the Activity Stream settings allow users to manage notification types for discussions:
- Activity on my responses
- Activity on responses I have replied to
- Responses from instructors
- Responses for followed discussions
- Replies for followed discussions
Image 1. New ‘Follow’ option inside a discussion
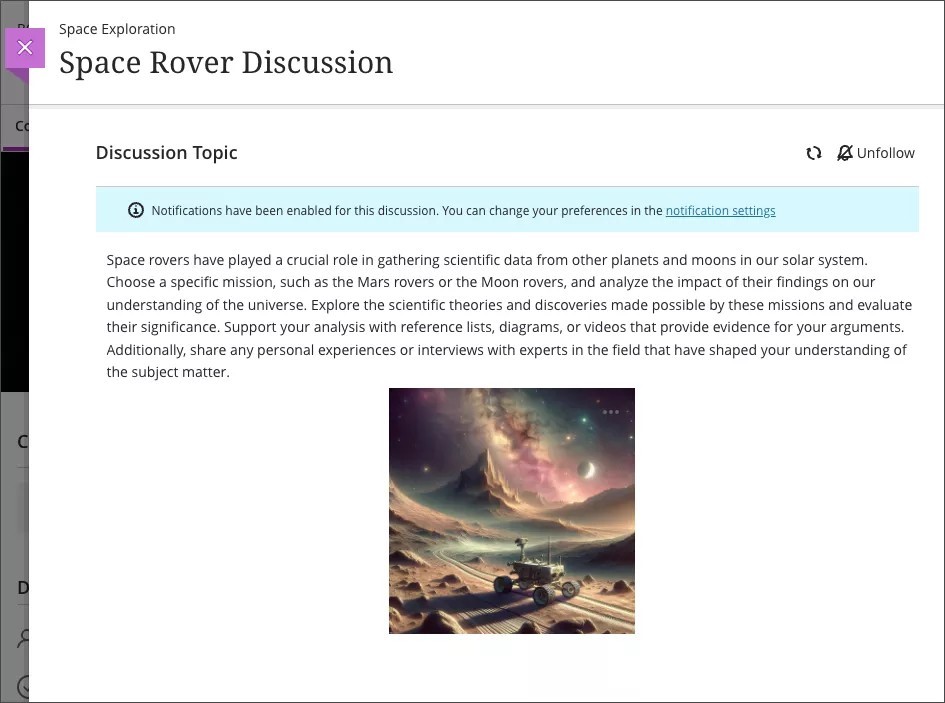
Image 2. New user notification options for the Activity Stream
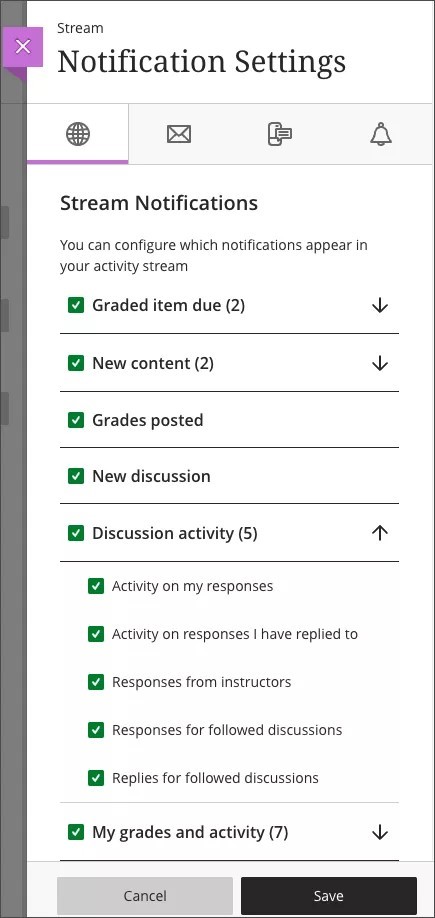
Image 3. Notifications being delivered to the Activity Stream