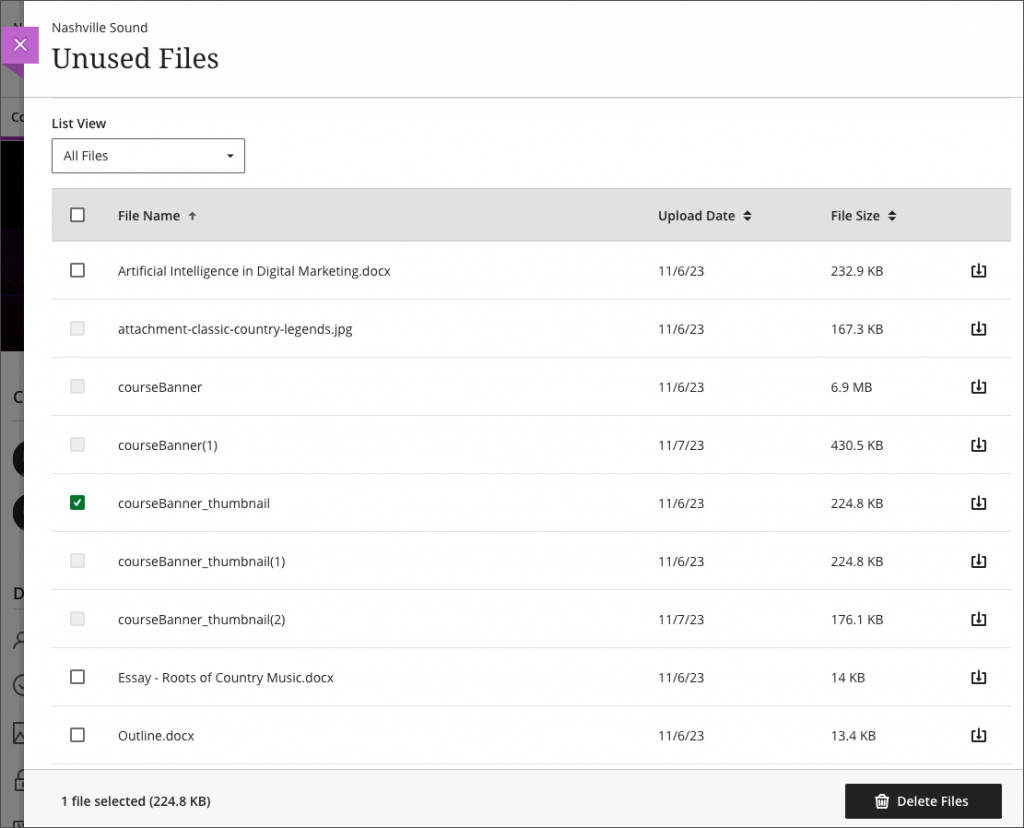Please find below some of the latest enhancements from the January update of Blackboard Learn Ultra that the Learning and Teaching Enhancement Unit would like to highlight to Instructors.
Batch Edit: Change to specific date and/or time.
Instructors often want to change the date and time for several selected items in their course at the same time. The problem with making that change is that it would be very tedious if you had to do one item at a time.
Using Batch Edit, instructors can now override the existing date and/or time for selected items. The same feature also works on show on and hide after dates and times.
Note: Batch edit of dates/time only works with items that have pre-existing date and time values. Items without a date or time value will not have one applied.
Image below: Accessing Batch Edit from Course Content.
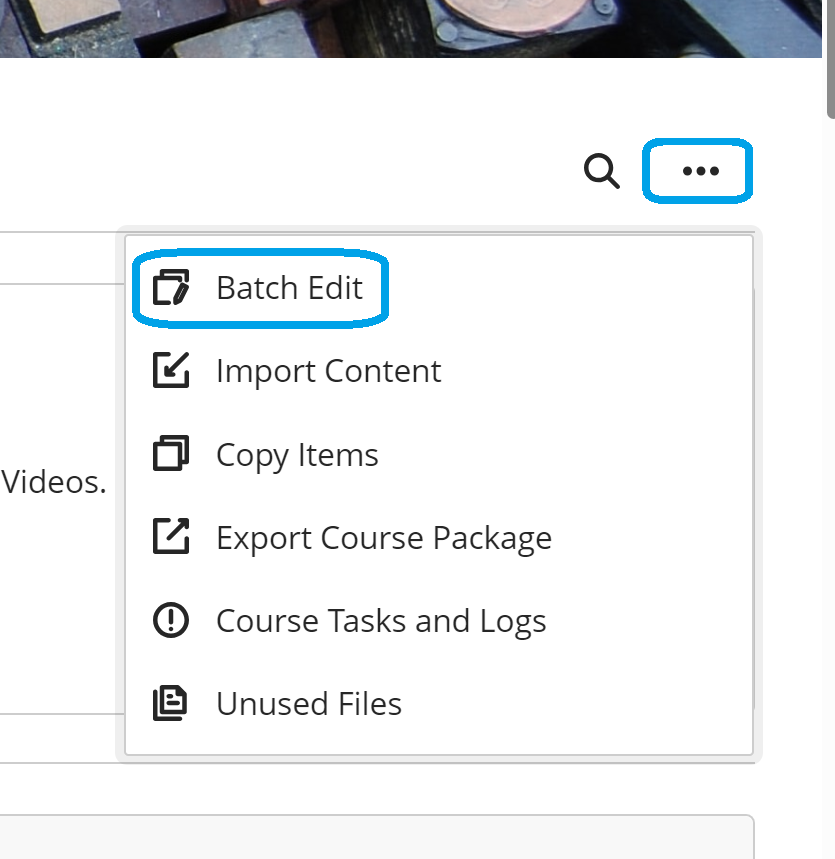
Image below: Change to a specific date and/or time option for Batch Edit.
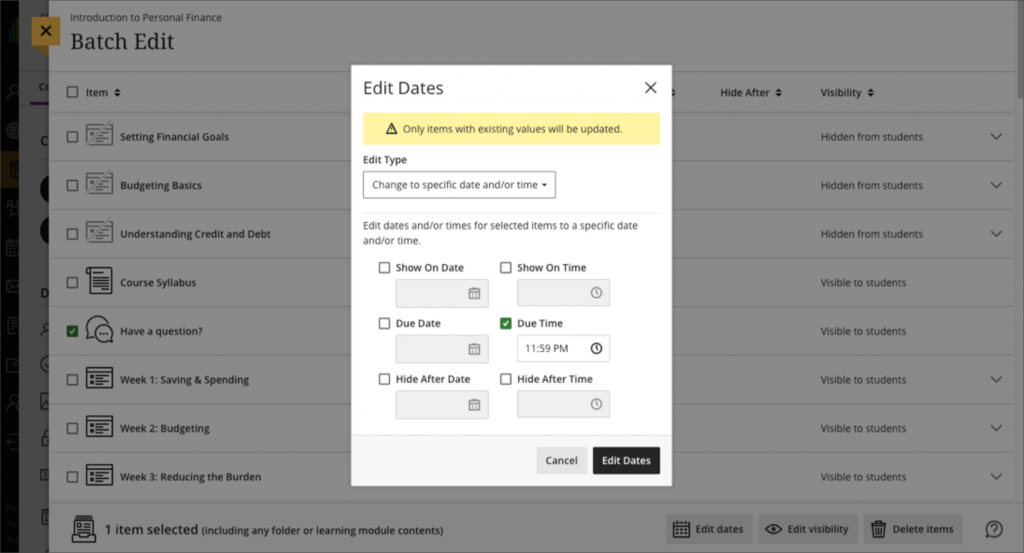
Total and Weighted Column Calculations
Instructors need a gradebook that supports diverse grading scenarios. The gradebook supports the creation of calculated columns and an overall course grade. We are expanding gradebook functionality to also support total and weighted calculated columns. These types of calculations are helpful for specific events or periods, such as midterms or finals.
Total calculated columns can be point-based or weighted calculations. Like setting up the Overall Grade, instructors may link/unlink items in a category in the calculation. They may also choose to exclude categories from the calculation. For an included category, instructors may edit the calculation rule. The calculation rule allows instructors to drop scores or to include only the lowest or highest score in the category.
Instructors may wish to define a total calculated column for their own use. In this case, they can choose to hide from students. If desired, instructors can include a total calculated column in the overall grade calculation.
Image below: Add a Total Calculation column from the Grid view.
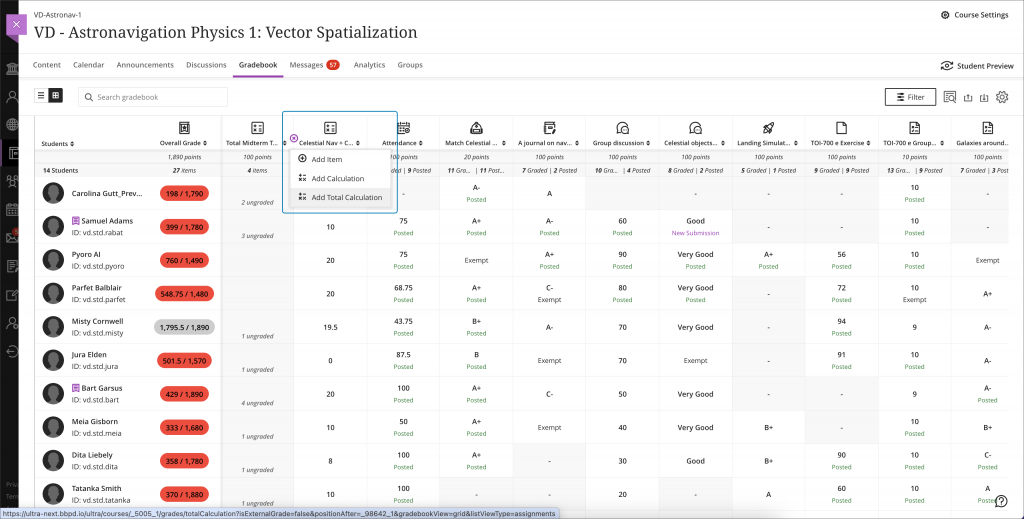
Image below. Add a Total Calculation column from Gradable Items view.
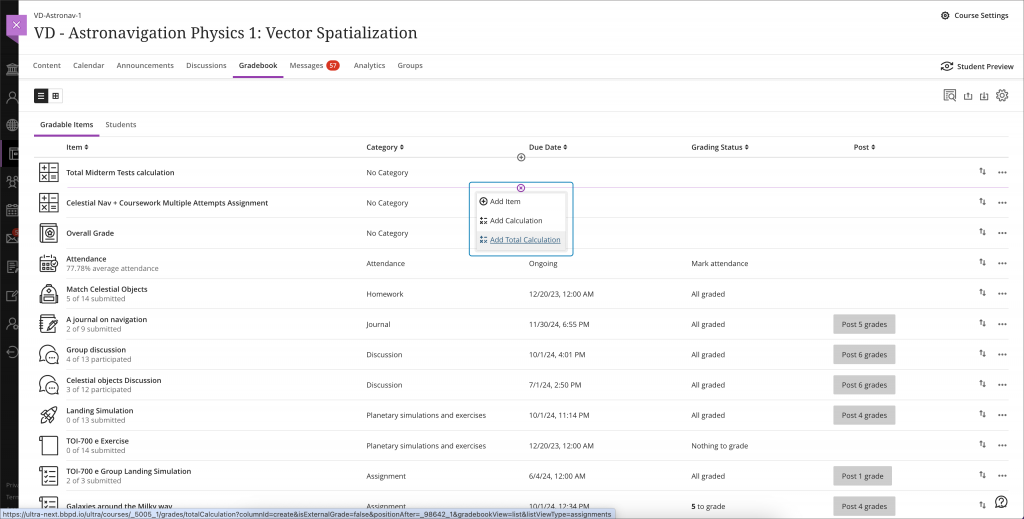
Image below: Editing a Weighted Total Calculation Column.
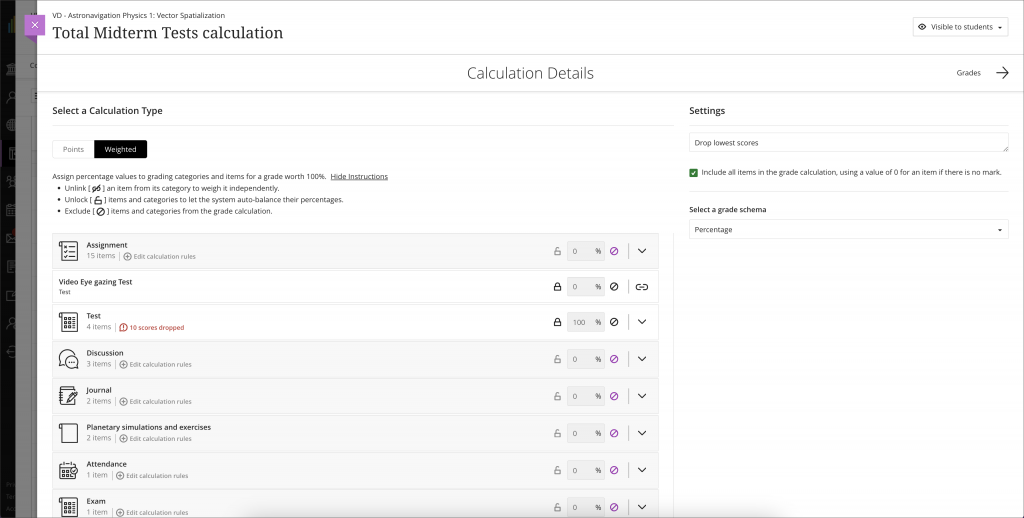
Image below: Define rules for the Weighted Total Calculation column.
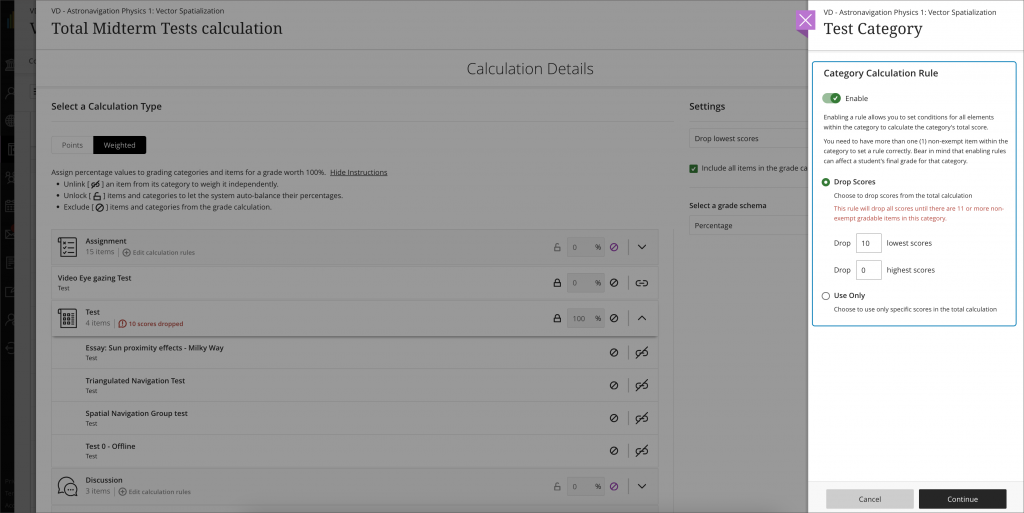
Attempt logs for enhanced assessment integrity for Blackboard Tests and Assignments.
The Attempt Logs prove to be an indispensable tool for validating issues students may encounter during an assessment. The logs also help instructors identify signs of academic dishonesty.
Note: Attempt logs can be used with Blackboard Tests and Assignments, not with Turnitin.
For Tests, the logs provide the following:
- Detailed information, including the date and time of the start and answers to each question.
- Question-specific details, such as question number, a preview of the question, and estimated time spent on each question.
- Submission receipt number, final grade, and attempt grade.
- Easy toggling between all in-progress and submitted attempts for comprehensive assessment tracking.
Image below: Test attempt log with multiple attempts made by the student.
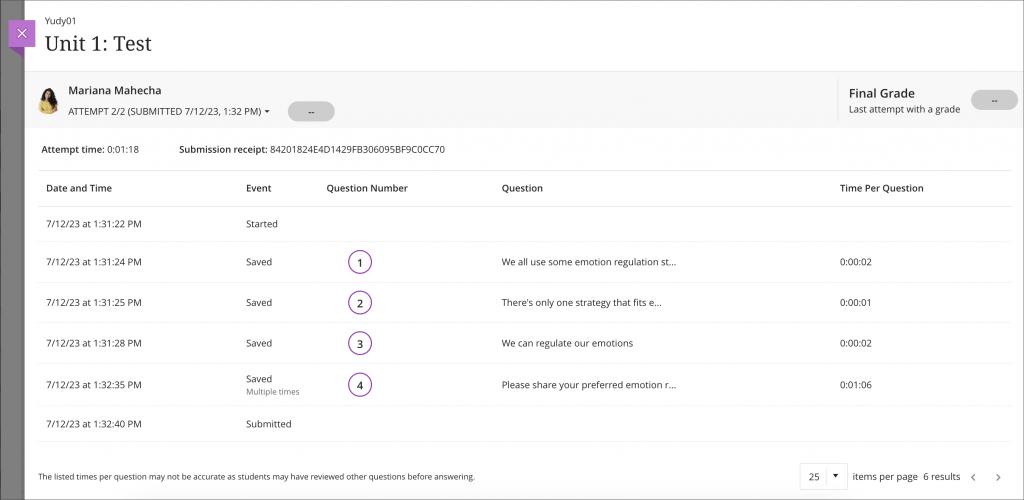
For Assignments, the logs offer:
- Start and submission date and time.
- Submission receipt number.
- Seamless toggling between different attempts for a holistic view.
Image below: Assignment attempt log.
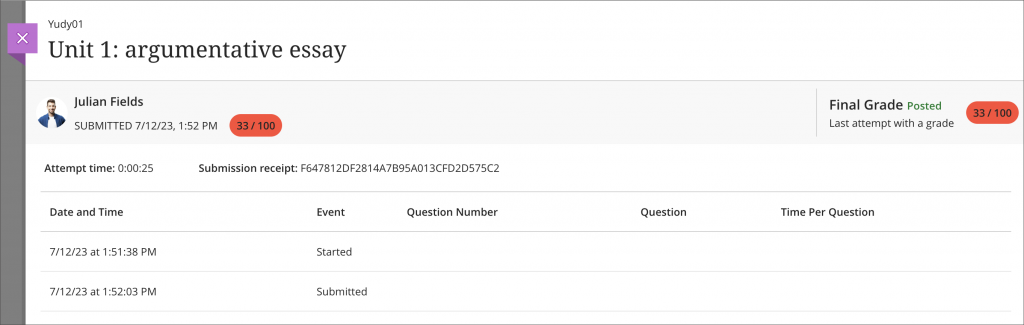
Instructors can access the Attempt Logs from two primary areas:
- Context Menu on Submission Page – exclusive to individual assessments.
- Grades Tab under Student Overview Page – available for both group and individual assessments.
Image below: Access from the Submission tab.
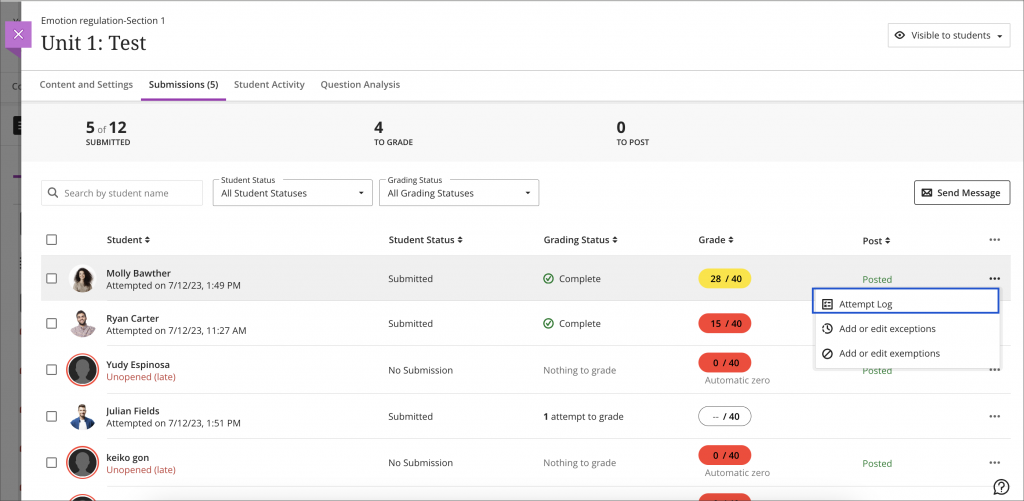
Image below: Access from the Grades tab from the student overview.
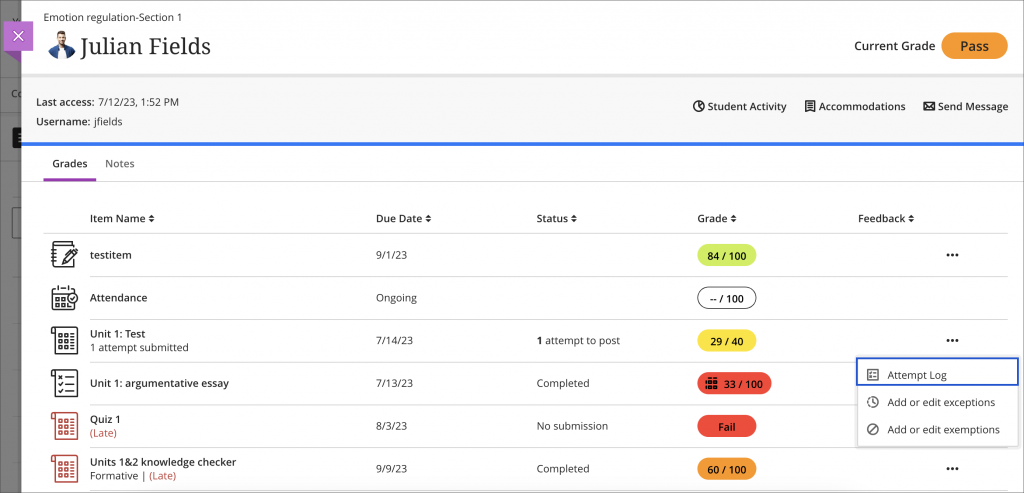
For anonymous assessments, the report becomes active after grades are posted, and the anonymity is lifted. This ensures that the Attempt Logs report is a robust tool even in scenarios where student identities are initially concealed.
Grade visible to students in Gradebook when item is hidden by release conditions.
Release conditions provide options for custom learning paths through course content. When instructors set release conditions, content is unavailable until students meet those conditions. An option to ‘Hide’ selected content from students is available. This setting also hides the grade from the student view of the gradebook.
Now, instructors can set release conditions without concern of hiding grades. Regardless of the setting in “When will content appear?”, students can see the grade. All other functionality of release conditions is unchanged.
Image below: Release conditions settings with date/time release condition set in combination with Hide state in “When will content appear?”
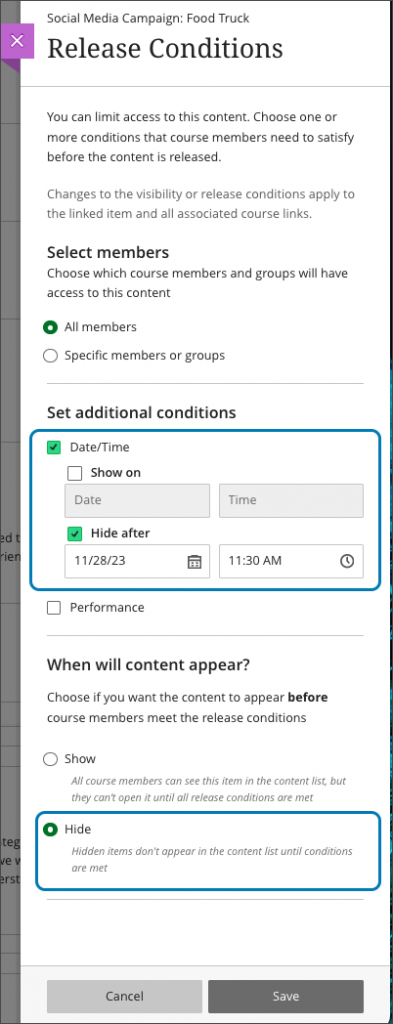
Image below: Student Gradebook view with display of student’s grade regardless of the release condition setting in the image above.
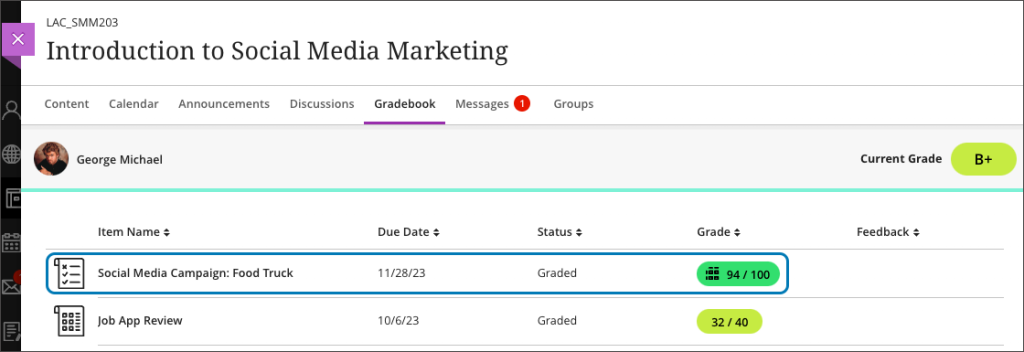
Note: It is still possible for Instructors to hide grades and Gradebook columns should this be necessary for exam boards or moderation purposes. Once the associated Test or Assessment is complete; Click on the column in the Gradebook, select Edit, then adjust the Release Conditions to Hidden from Students.
Image below: Changing Release Conditions to Hidden from Students.
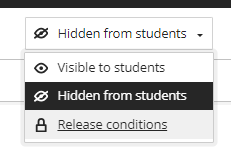
Unused files management tool.
To help instructors understand the usage of files in their course and reduce their digital footprint Blackboard have created the Unused Files tool. This tool helps instructors find and delete course files that are not in use. Instructors can locate the Unused Files tool in the three-dot menu on the Course Content page.
Image below: Unused Files tool.
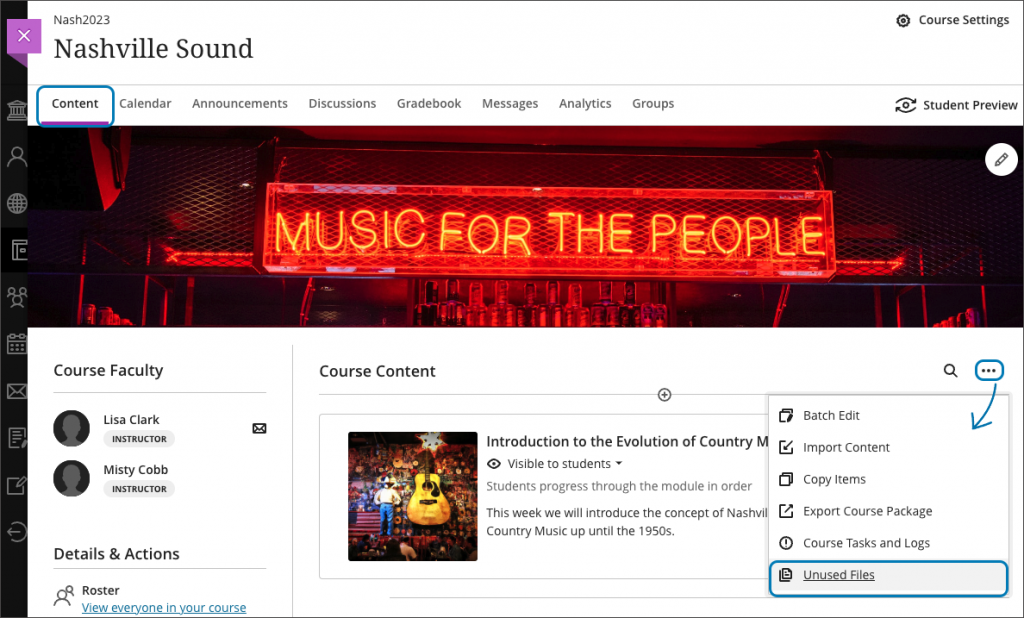
There are two views available; unused files (default view0 or all files. The file name, upload date, and file size display along with an option to download a copy of the local file. Instructors can easily delete unused files.
Image below: List of unused files.
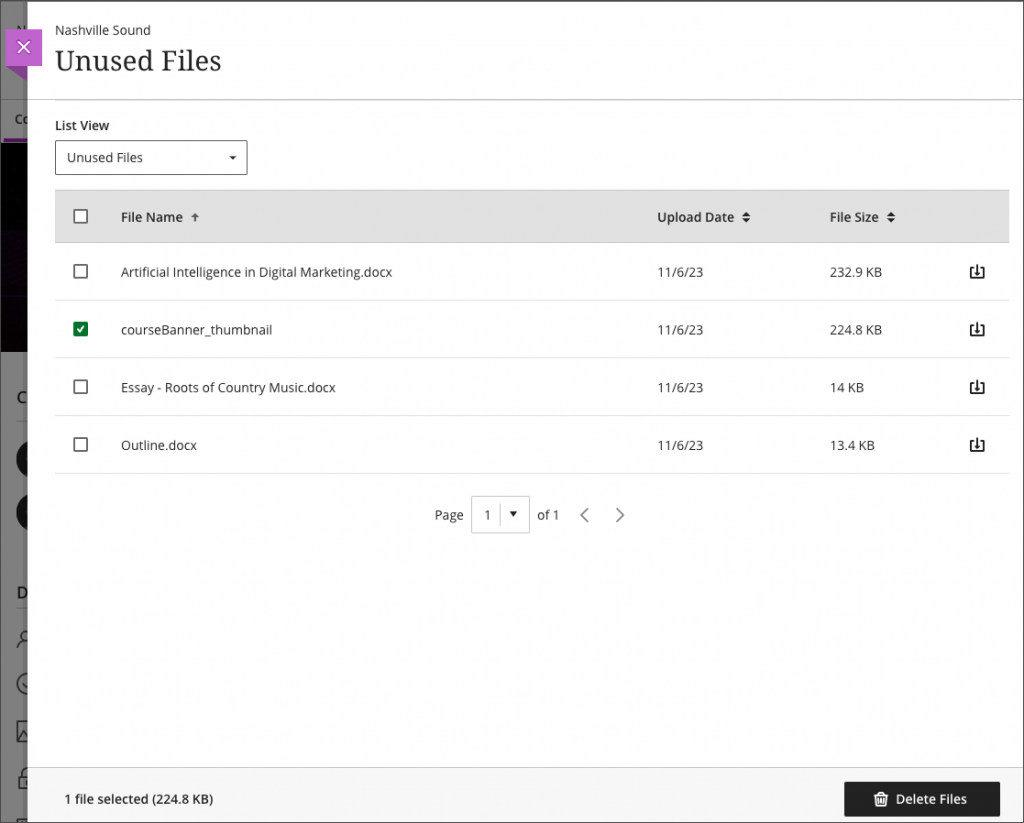
Image below: List of All files.