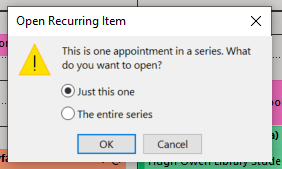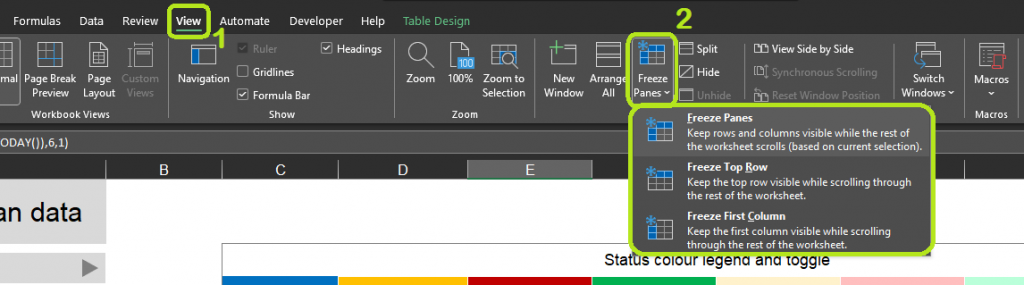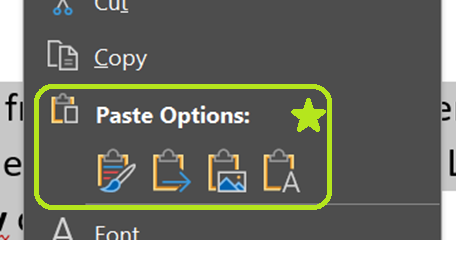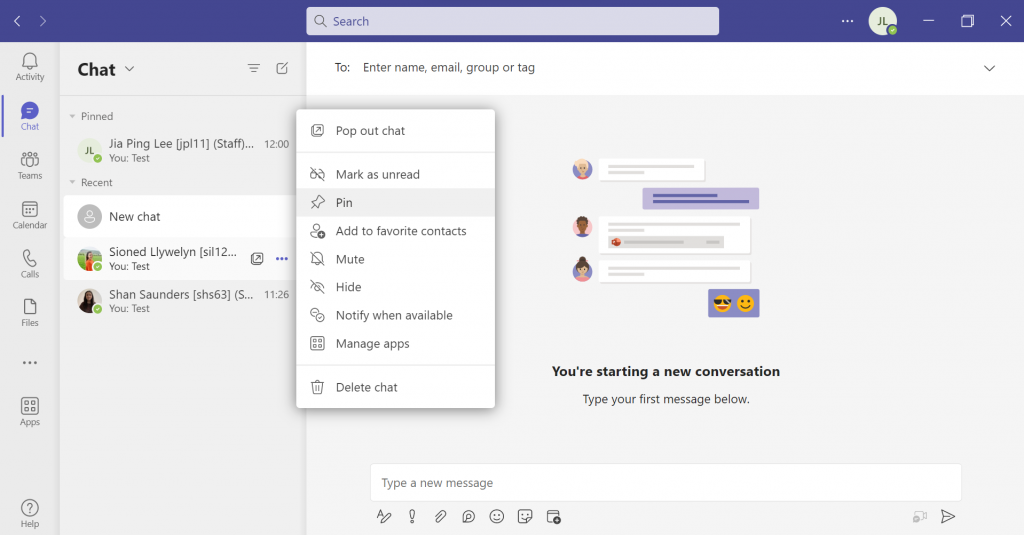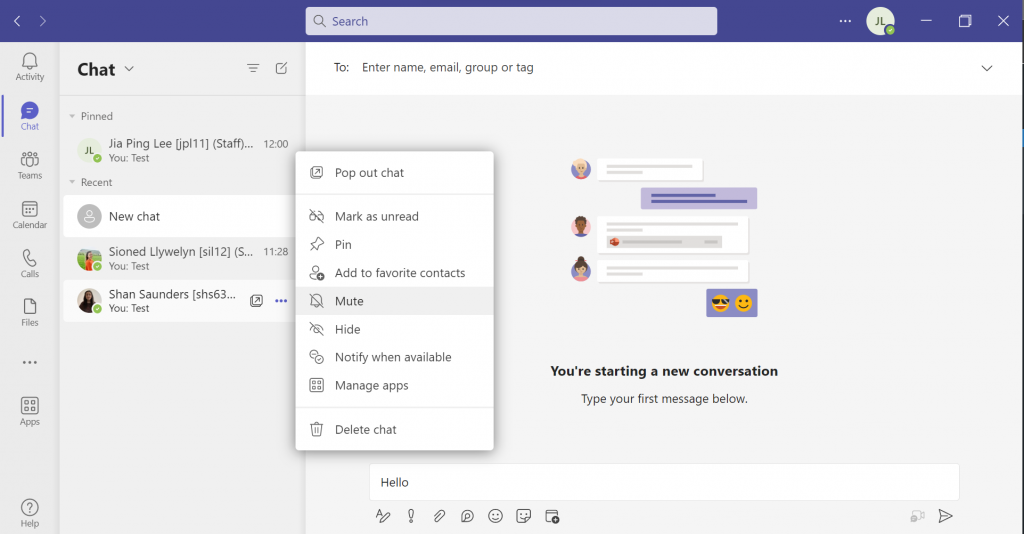Blogbost gan Sioned Llywelyn (Arweinydd Sgiliau Digidol)
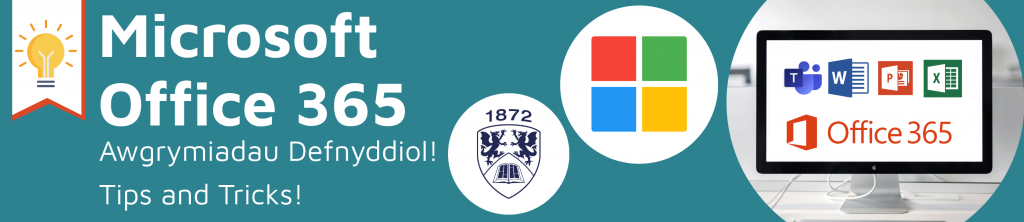
Fel rhywun sy’n defnyddio Microsoft Teams bob dydd yn y gwaith, rwyf wedi darganfod casgliad o lwybrau byr ac awgrymiadau defnyddiol ar y bysellfwrdd sydd wedi fy helpu i lywio’r llwyfan yn fwy effeithlon. P’un a ydych chi’n aelod o staff yn neidio o un cyfarfod i’r nesaf, neu’n fyfyriwr sy’n defnyddio MS Teams i gydweithio ar brosiectau neu fynychu darlithoedd rhithiol, dylai’r awgrymiadau byr hyn eich helpu i fanteisio i’r eithaf ar MS Teams.
| Bysellau hwylus | Disgrifiad |
| Ctrl+Shift+O | Diffodd eich camera |
| Ctrl+Shift+M | Diffodd eich meicroffon |
| Ctrl+K | Creu hyperddolenni byrrach |
| Shift + Enter | Dechrau llinell newydd yn y blwch sgwrsio heb anfon y neges |
Diffodd eich camera yn gyflym
Mae yna adegau pan fydd angen i chi ddiffodd eich fideo yn gyflym yn ystod galwad, efallai bod eich lled band yn gyfyngedig neu fod ymyriadau y tu ôl i chi. Trowch eich camera ymlaen a’i ddiffodd yn gyflym trwy ddefnyddio’r llwybr byr Ctrl+Shift+O.
Addasu eich hyperddolenni
Yn hytrach na llenwi eich negeseuon gydag hyoerddolenni hir, defnyddiwch y llwybr byr Ctrl+K. Mae’r llwybr byr hwn yn caniatáu ichi addasu’r testun a ddangosir ar gyfer eich hyperddolen, gan wneud eich negeseuon yn fwy cryno!
Diffodd eich meicroffon
Gall sŵn yn y cefndir amharu ar gyfarfodydd hefyd (mae gen i ddau gi sy’n cyfarth pan fydd rhywun yn canu cloch y drws, felly dyma’r llwybr byr yr wyf fi’n ei ddefnyddio fwyaf!) Defnyddiwch Ctrl+Shift+M i ddiffodd a throi eich meicroffon ymlaen yn gyflym.
Mireinio eich canlyniadau chwilio
Mae gan Teams adnodd chwilio defnyddiol, ond weithiau gall gynhyrchu gormod o ganlyniadau! Manteisiwch ar yr hidlyddion sydd ar gael i fireinio’ch chwiliad ac i arbed amser i chi.
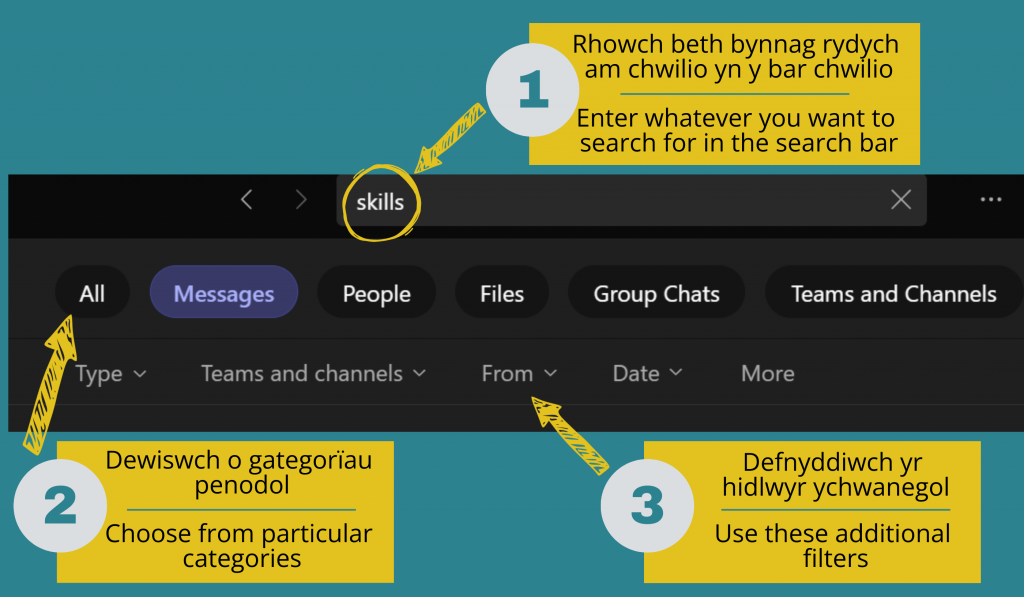
Dechrau llinell newydd yn y blwch sgwrsio heb anfon y neges
Gall teipio negeseuon yn Teams fod yn anodd, yn enwedig pan fyddwch chi eisiau ychwanegu toriadau llinell heb anfon y neges yn anghyflawn. Defnyddiwch Shift+Enter i ddechrau llinell newydd yn y blwch sgwrsio heb anfon y neges yn rhy gynnar.
Gwneud penderfyniadau cyflym gyda’r nodwedd bleidleisio
A oes angen i chi gasglu barn neu wneud penderfyniadau yn gyflym? Os ydych chi’n bwriadu creu pleidlais ar ôl i chi ddechrau eich cyfarfod, mae gan Teams adnodd pleidleisio.
Noder: Rydym yn awgrymu eich bod yn defnyddio Vevox, adnodd pleidleisio PA os ydych chi’n bwriadu gosod pleidlais cyn eich cyfarfod neu sesiwn ar-lein.
Marcio negeseuon fel rhai brys neu bwysig
Ydych chi eisiau anfon neges bwysig ar Teams ac yn poeni y bydd yn mynd ar goll o fewn llif o negeseuon? I ddatrys y broblem hon, gallwch farcio unrhyw negeseuon fel rhai brys neu bwysig yn MS Teams.
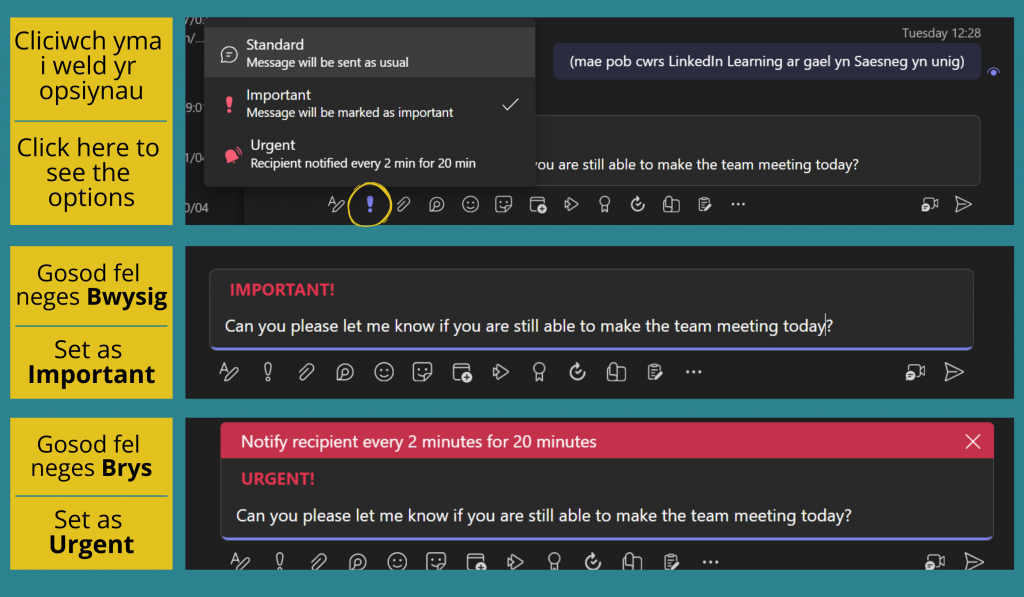
Oes gennych chi unrhyw lwybrau byr eraill neu awgrymiadau cyffredinol eraill pan fyddwch chi’n defnyddio MS Teams? Os felly, hoffem glywed oddi wrthych! Rhannwch eich awgrymiadau a’ch llwybrau byr yn y blwch isod ⬇