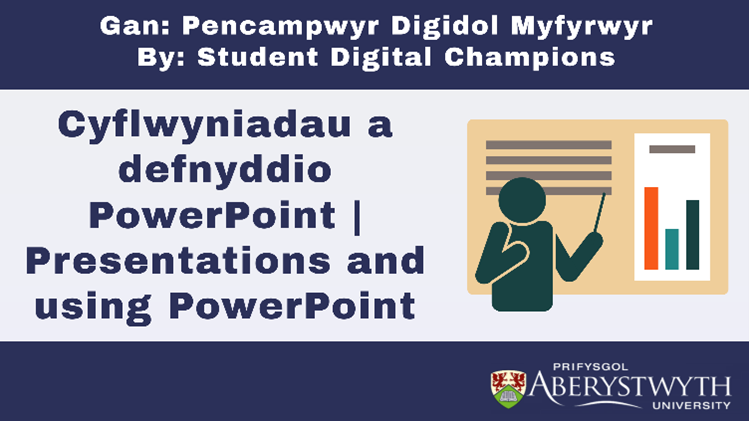Blogbost gan Jeffrey Clark (Pencampwr Digidol Myfyrwyr)

Fel Microsoft Word, mae PowerPoint yn rhaglen Microsoft arall yr ydych chi fwy na thebyg wedi’i defnyddio o’r blaen. Gall cynllunio ar gyfer rhoi cyflwyniad fod yn dasg frawychus i rai, oherwydd nid yn unig y mae’n rhaid i chi siarad o flaen eich cyd-fyfyrwyr, ond bydd eich cyflwyniad PowerPoint hefyd yn cael ei arddangos ar sgrin fawr. Ond, peidiwch â phoeni oherwydd bydd gan y blogbost hon rai awgrymiadau a thriciau gwerthfawr i’ch helpu i droi cyflwyniad da yn gyflwyniad GWYCH!
Awgrym 1: Mewnosod data Excel i PowerPoint
Os yw’ch cyflwyniad yn gofyn i chi ddangos data o ddogfen Microsoft Excel sy’n bodoli eisoes, mae ffordd hawdd o’i arddangos o fewn PowerPoint.
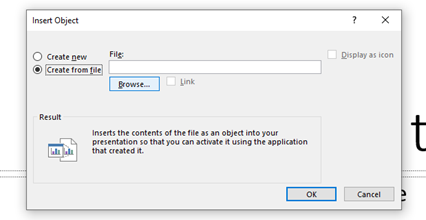
- Ar y sleid yr ydych am i’ch data ymddangos arni, ewch i Insert > Object
- O’r ffenestr Insert Object, dewiswch Create from file > Browse > yna dewiswch y ffeil Microsoft Excel lle mae’r siart yr hoffech ei chynnwys wedi’i lleoli > OK
- Bydd hyn yn mewnosod y data a’r siart yn awtomatig o’ch dogfen Microsoft Excel
- Gallwch olygu’r data hwn yn uniongyrchol yn eich dogfen PowerPoint trwy glicio ddwywaith ar y siart ar eich sleid
- Cliciwch y tu allan i’r siart pan fyddwch chi wedi gorffen, a bydd PowerPoint yn cynhyrchu siart gyda’ch data Excel!
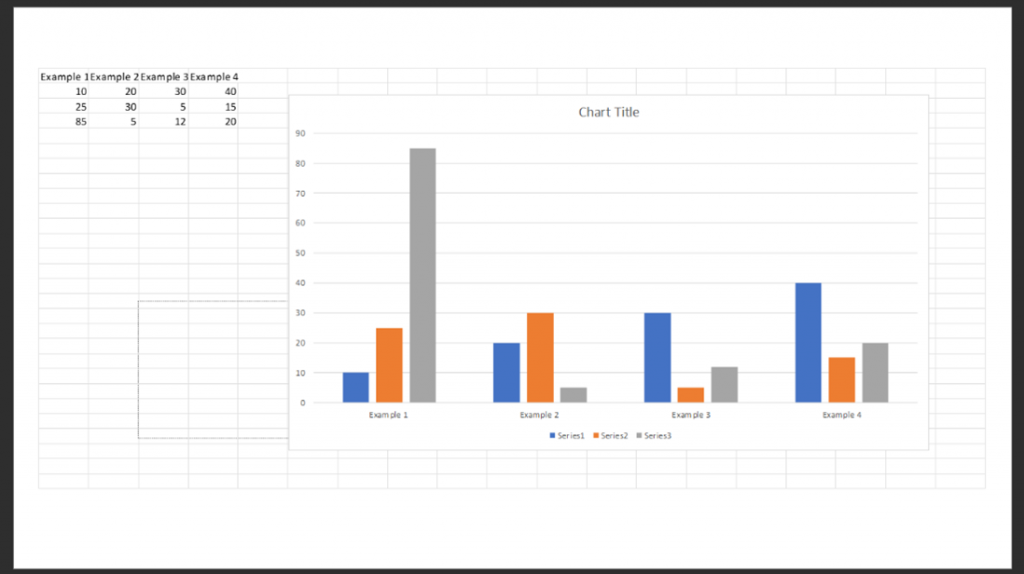
Awgrym 2: Mewnosod fideo YouTube i PowerPoint
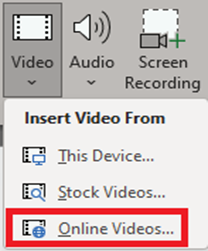
Mae gan PowerPoint sawl opsiwn ar gyfer mewnosod cynnwys fideo. Dyma sut y gallwch chi ychwanegu fideo YouTube yn eich cyflwyniad PowerPoint.
- Ar y bar tasgau uchaf, cliciwch Insert > Video
- O’r gwymplen, dewiswch Online Videos
- O’r fan hon, mewnosodwch yr URL ar gyfer eich fideo ar-lein. Unwaith y bydd y mân-lun ar gyfer y fideo wedi llwytho, cliciwch Insert
- Bydd PowerPoint wedyn yn creu fersiwn lle bydd y fideo wedi’i ymgorffori o fewn eich sleid, a gallwch ei addasu yn ôl yr angen
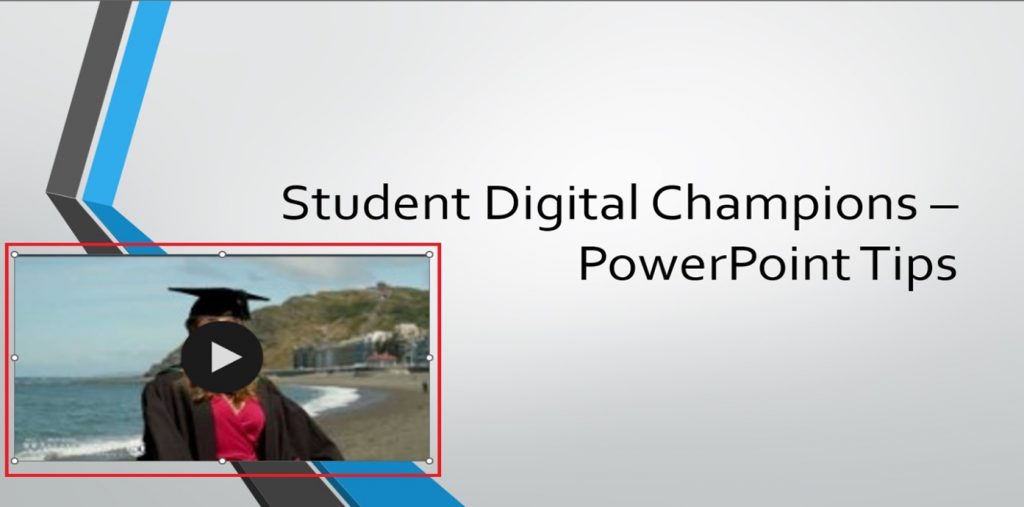
Awgrym 3: Defnyddio Smart Art
Mae Smart Art yn caniatáu ichi gyflwyno’ch syniadau ac unrhyw wybodaeth mewn fformat gweledol, sy’n denu’r llygaid ac sy’n hawdd ei ddarllen. Er mwyn defnyddio Smart Art bydd angen i chi:
- Ddewis Insert > Smart Art o’r bar tasgau uchaf
- O’r fan hon, gofynnir i chi ddewis opsiwn Smart Art Graphic. Pan fyddwch chi’n dod o hyd i un rydych chi’n hapus ag ef, cliciwch ar OK. Ar gyfer y cyflwyniad hwn, byddwn yn dewis yr opsiwn Picture Caption List.
- Bydd PowerPoint yn cynhyrchu’r graffig y gofynnwyd amdano, y gallwch ei newid wedyn yn ôl yr angen, gan gynnwys newid ei ddimensiynau
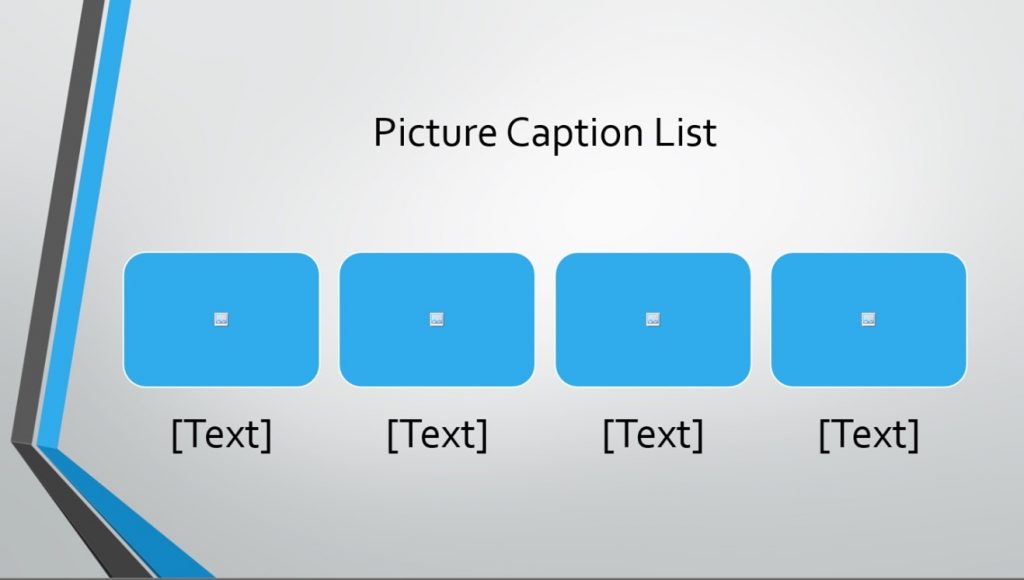
Awgrym 4: Arbedwch amser trwy ddewis thema o’r Tab Design
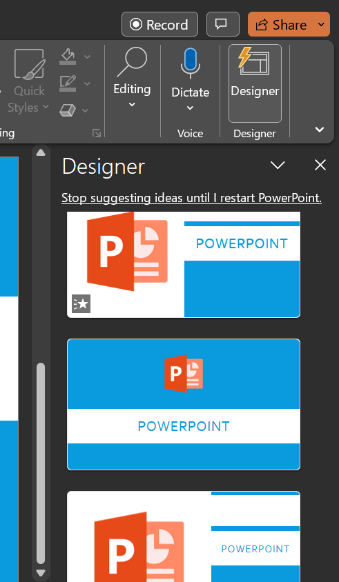
Y peth olaf y mae unrhyw un eisiau ei weld yw cyflwyniad PowerPoint sydd ar gefndir gwyn, plaen. Mae tab dylunio PowerPoint yn caniatáu ichi wneud i’ch cyflwyniad edrych yn grand ac yn gofiadwy! I ddewis thema sy’n bodoli eisoes:
- Cliciwch ar y tab Design a llywio i ochr chwith y bar tasgau. Fe welwch gyfres o themâu y gallwch eu dewis
- Bydd PowerPoint wedyn yn newid eich sleidiau i gyd i’r thema a ddewiswyd. Cofiwch y gall rhai elfennau, megis testun a graffeg, ymddangos yn fwy neu’n llai gan ddibynnu ar y thema a ddewiswyd. Arbrofwch nes eich bod yn dod o hyd i’r thema sy’n cyd-fynd orau â’ch anghenion!
- Os ydych chi am wneud i’ch sleidiau sefyll allan hyd yn oed ymhellach, beth am archwilio’r nodwedd Designer o fewn yr un tab
Awgrym 5: Defnyddiwch animeiddiadau i dynnu sylw
Os hoffech dynnu sylw eich cynulleidfa at rai elfennau ar eich sleidiau, beth am ddefnyddio’r nodwedd animeiddio?
- Dewiswch Animations o’r bar tasgau
- Dewiswch y cynnwys o’r sleid yr ydych am dynnu sylw ato
- O’r tab Animations, dewiswch un o’r animeiddiadau melyn – mae’r rhain wedi’u cynllunio i dynnu sylw at eich cynnwys
- Yn yr enghraifft hon, rydym wedi dewis Fill Colour – bydd hyn yn creu bocs o liw o amgylch eich cynnwys, a gallwch addasu’r lliw hwn
Mae’r blogbost hon yn dangos rhai yn unig o’r nifer o bethau y gall PowerPoint eu gwneud. Am fwy o wybodaeth, edrychwch ar y casgliad LinkedIn Learning hwn am ragor o awgrymiadau!