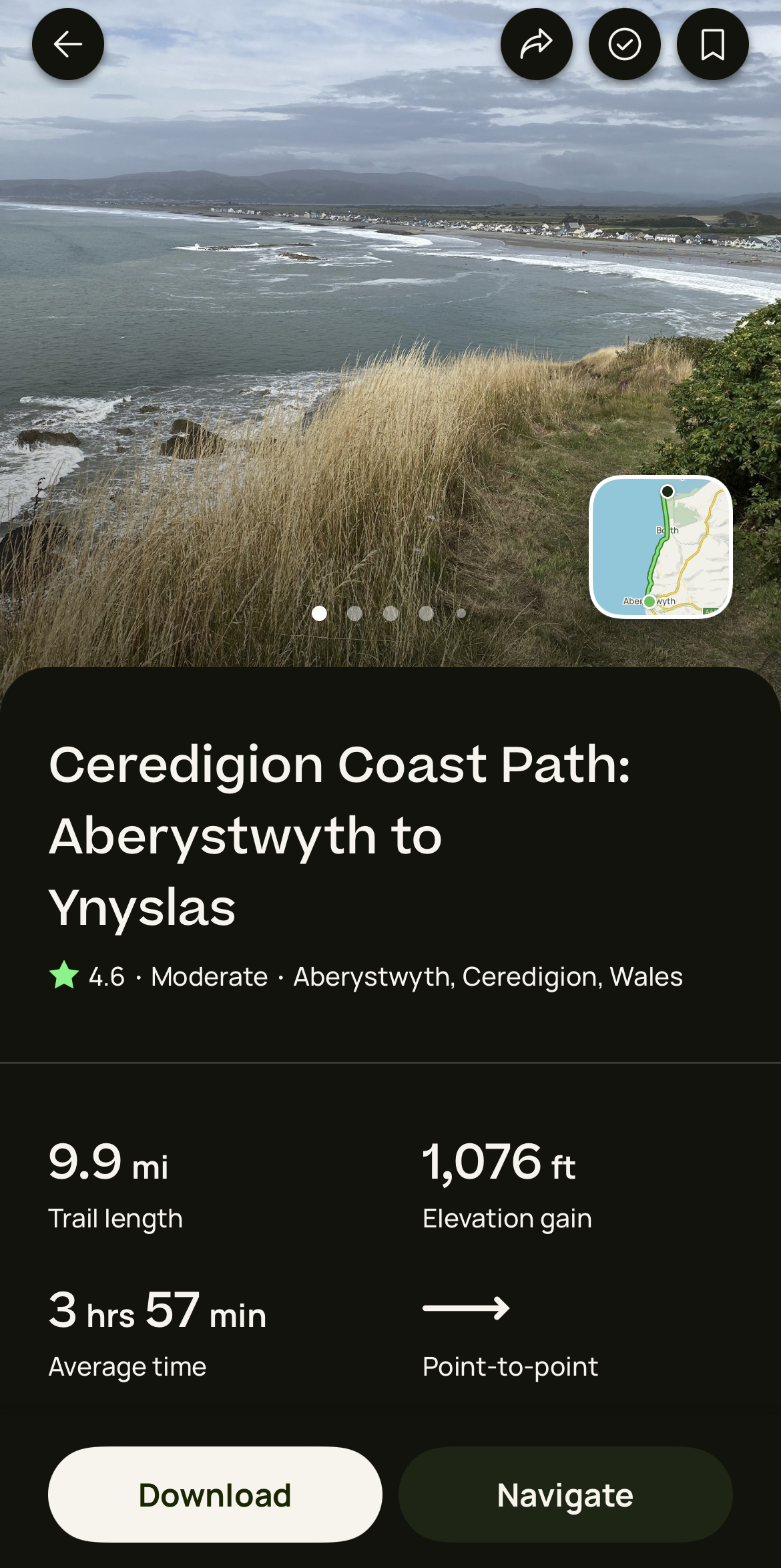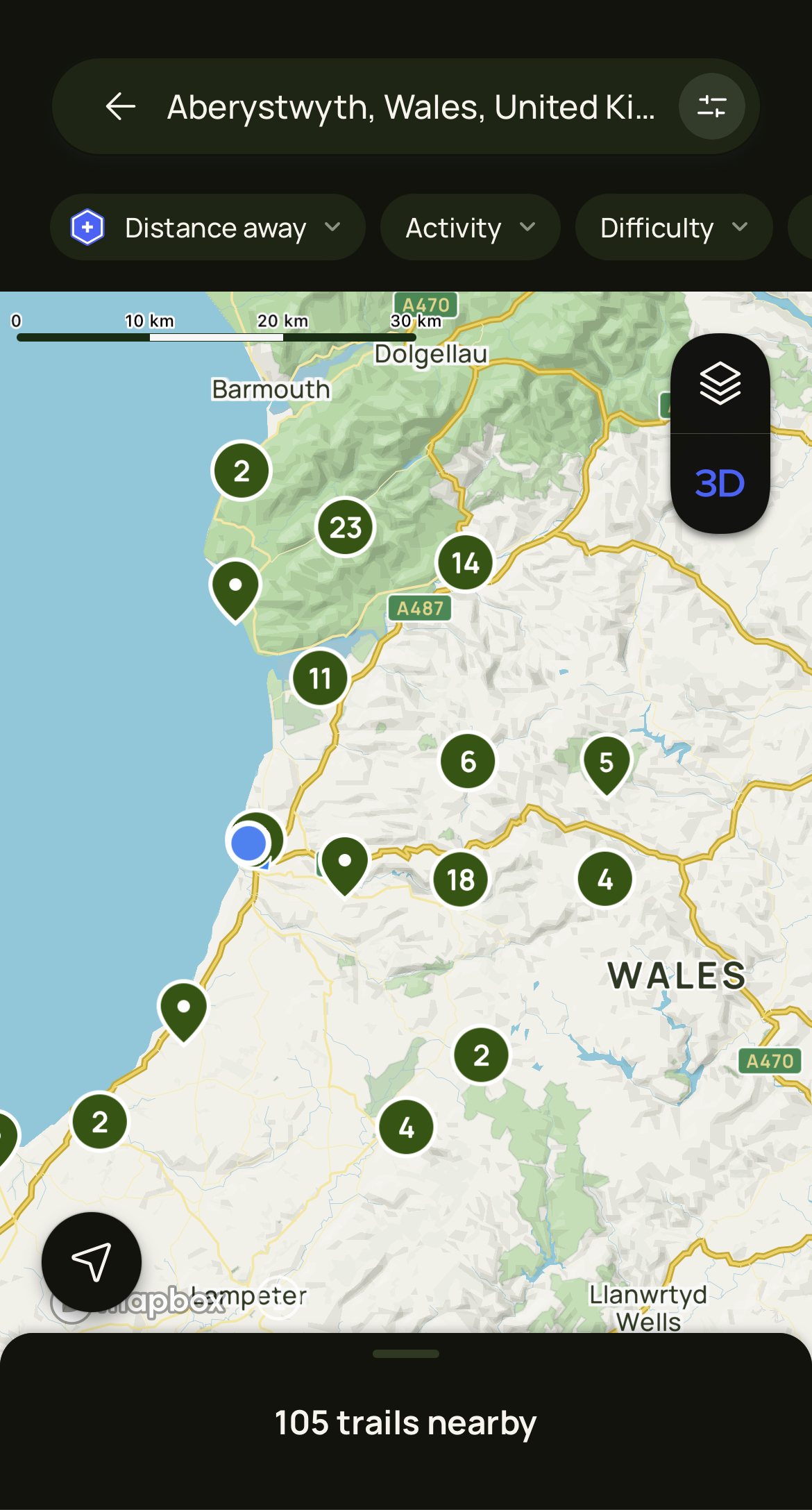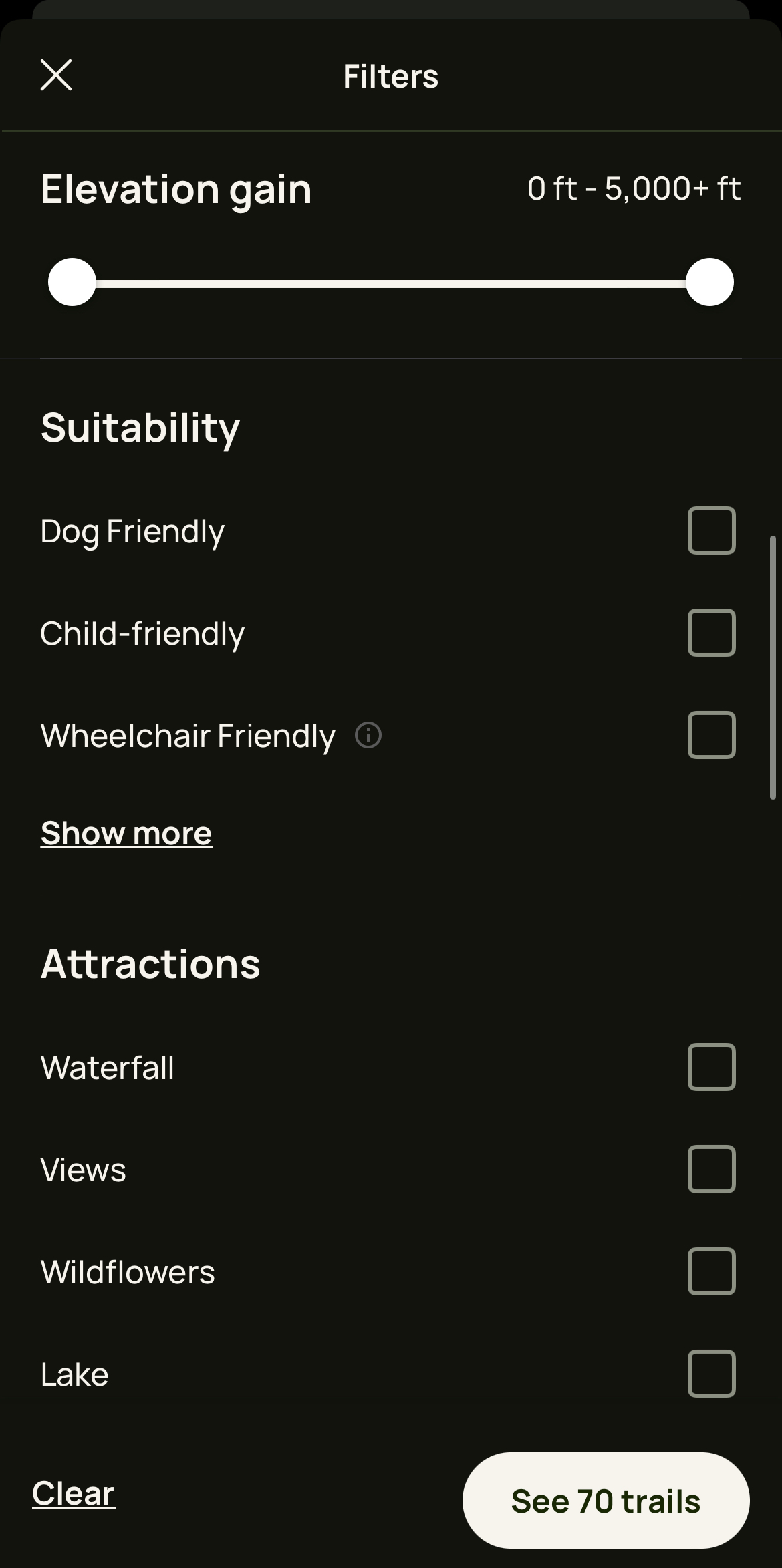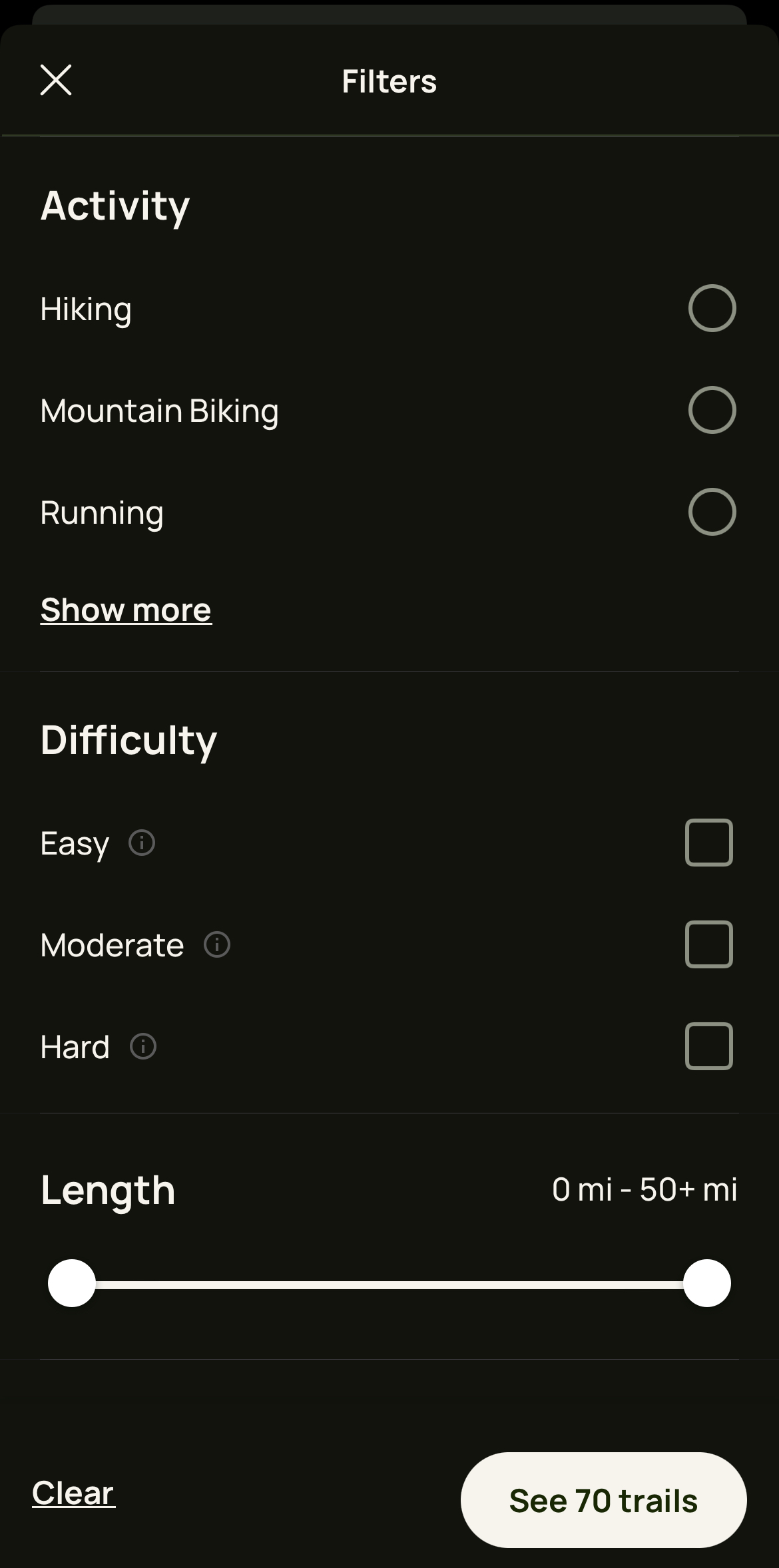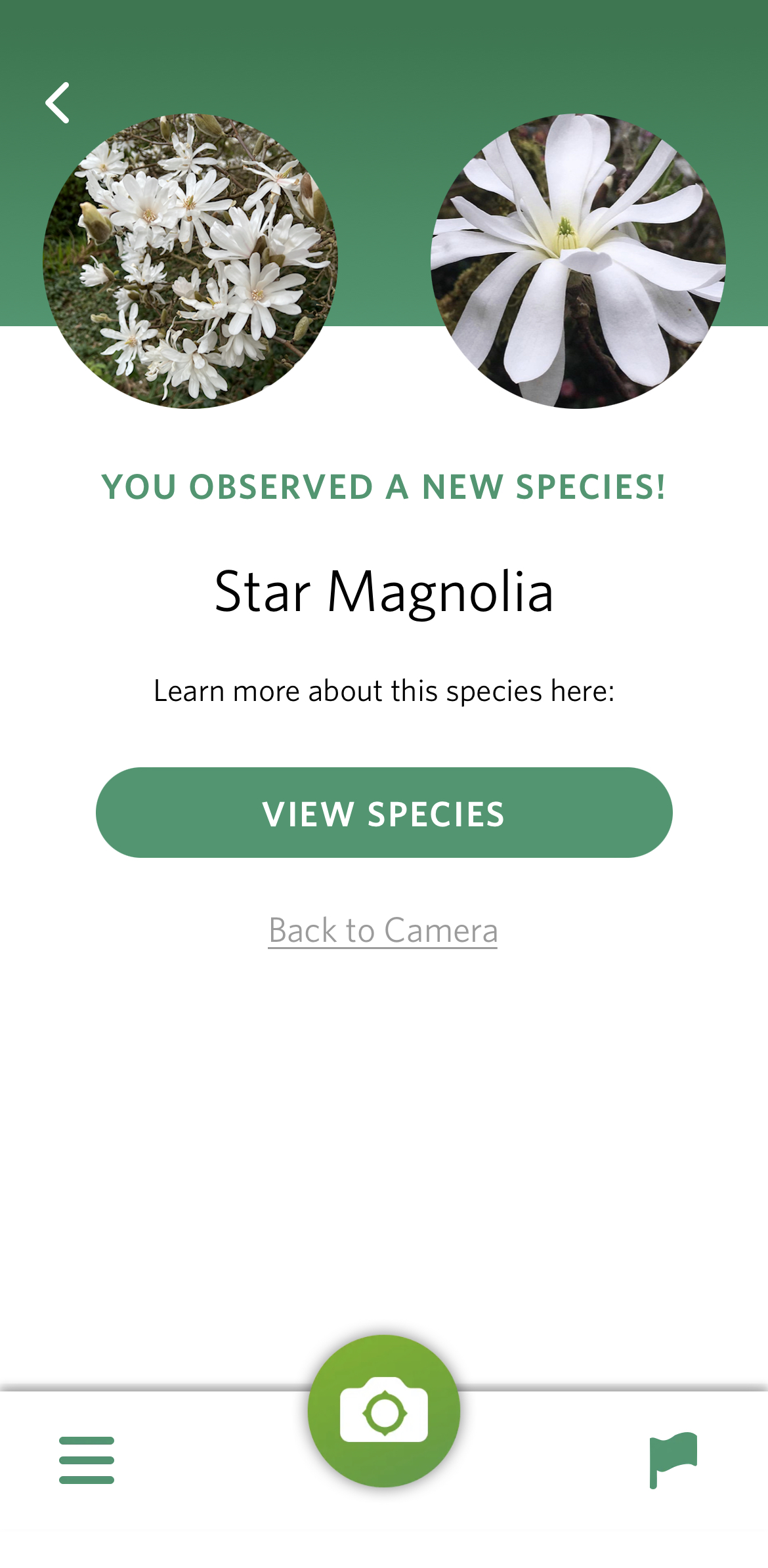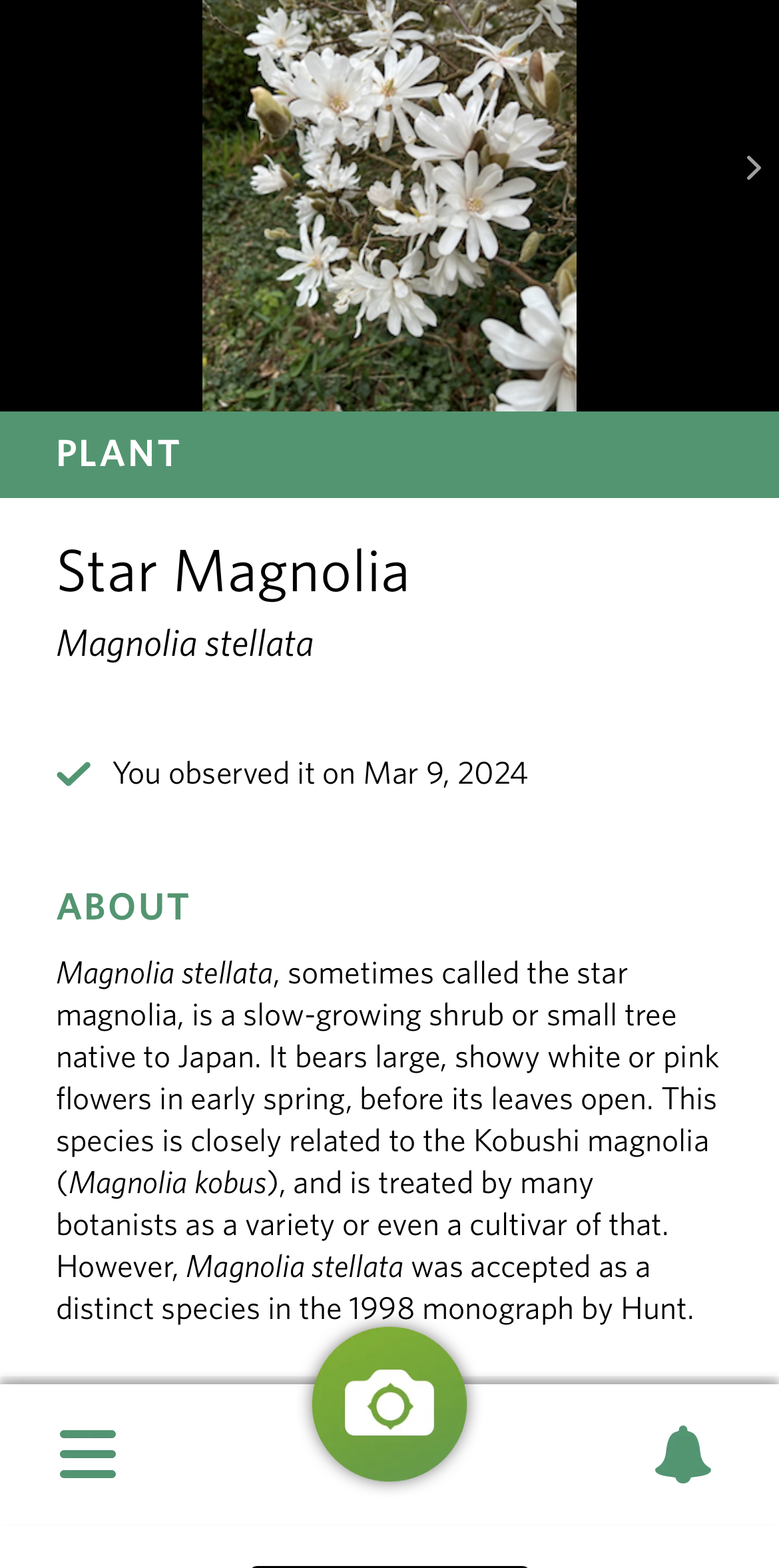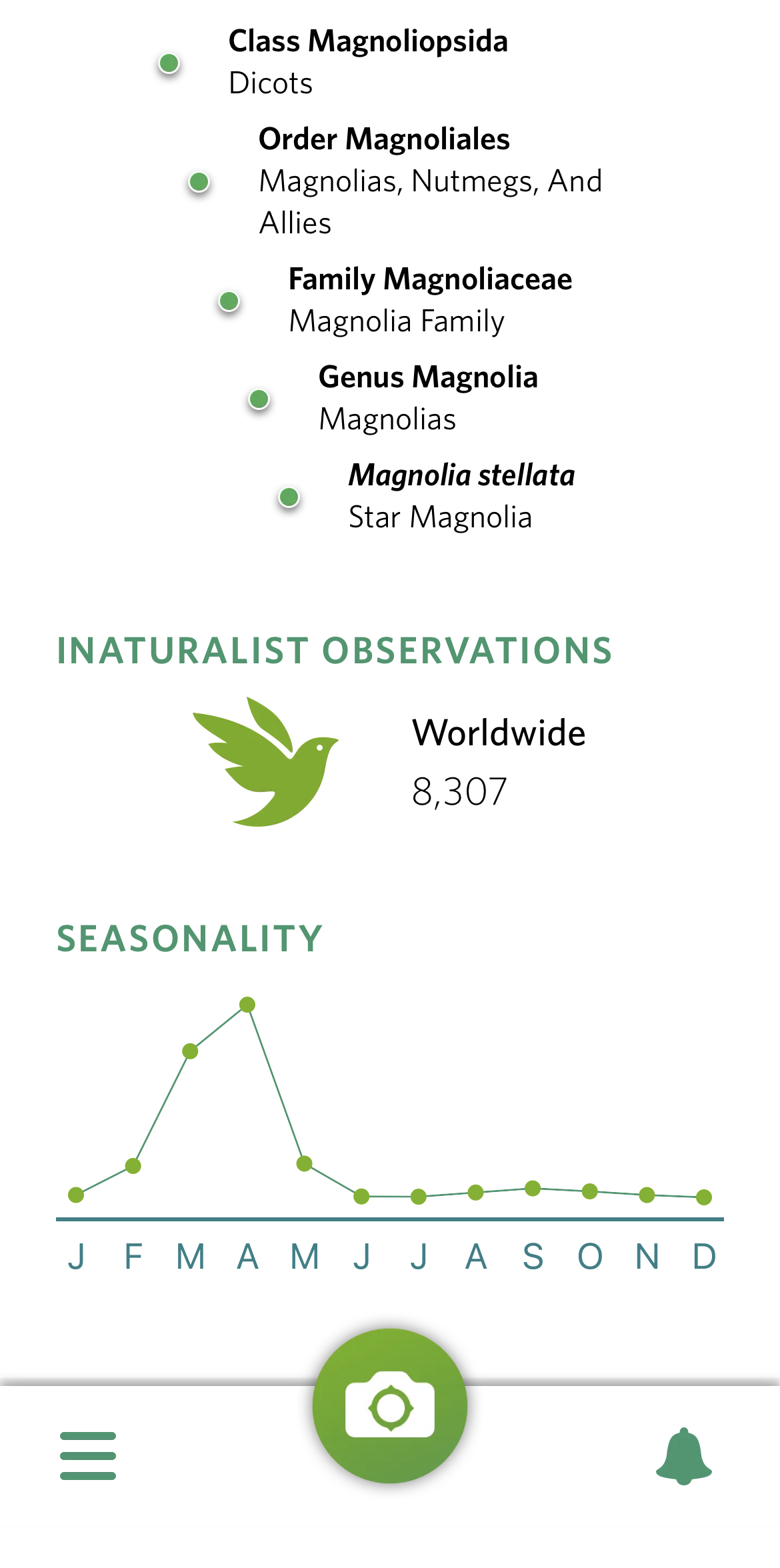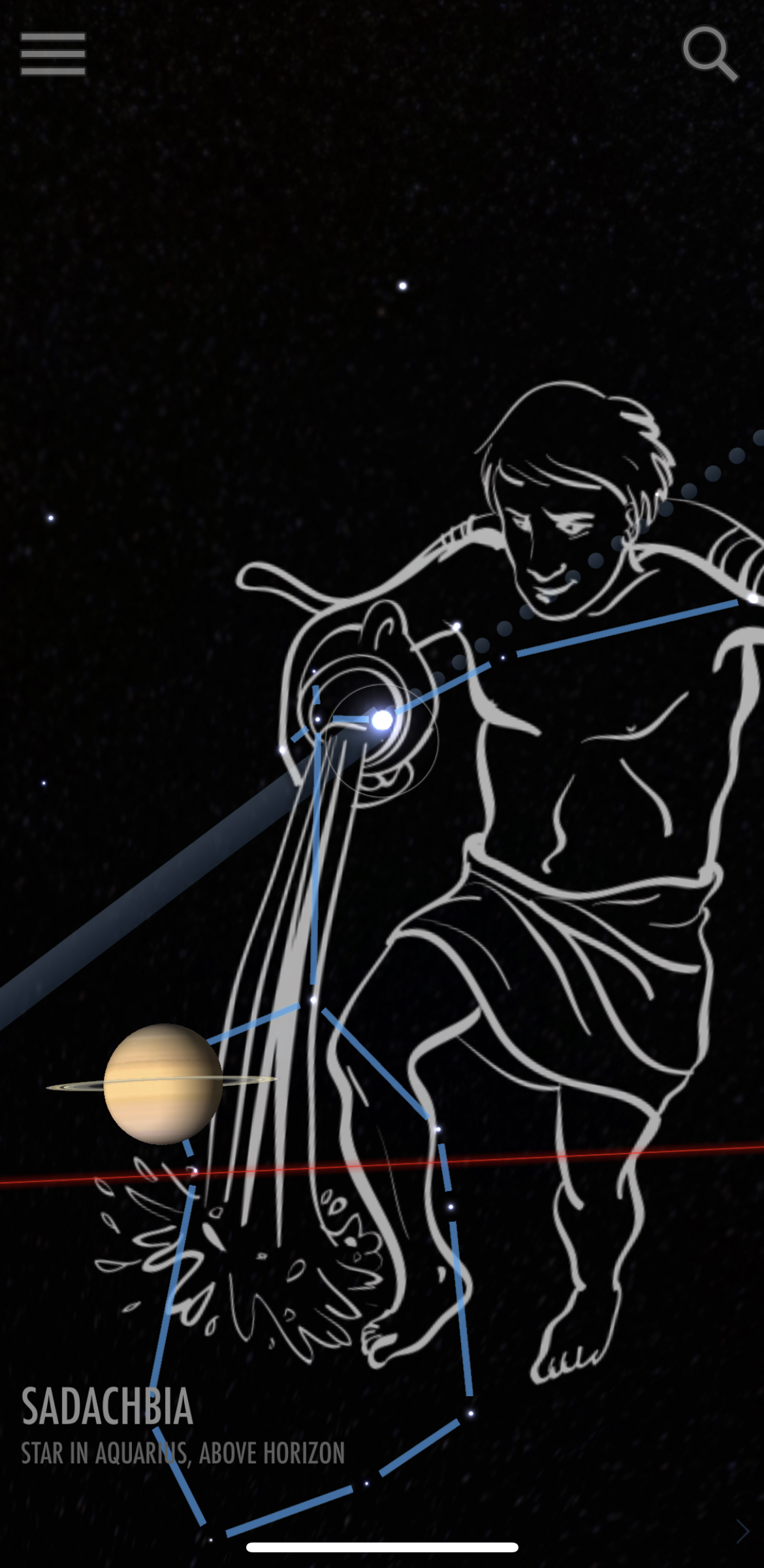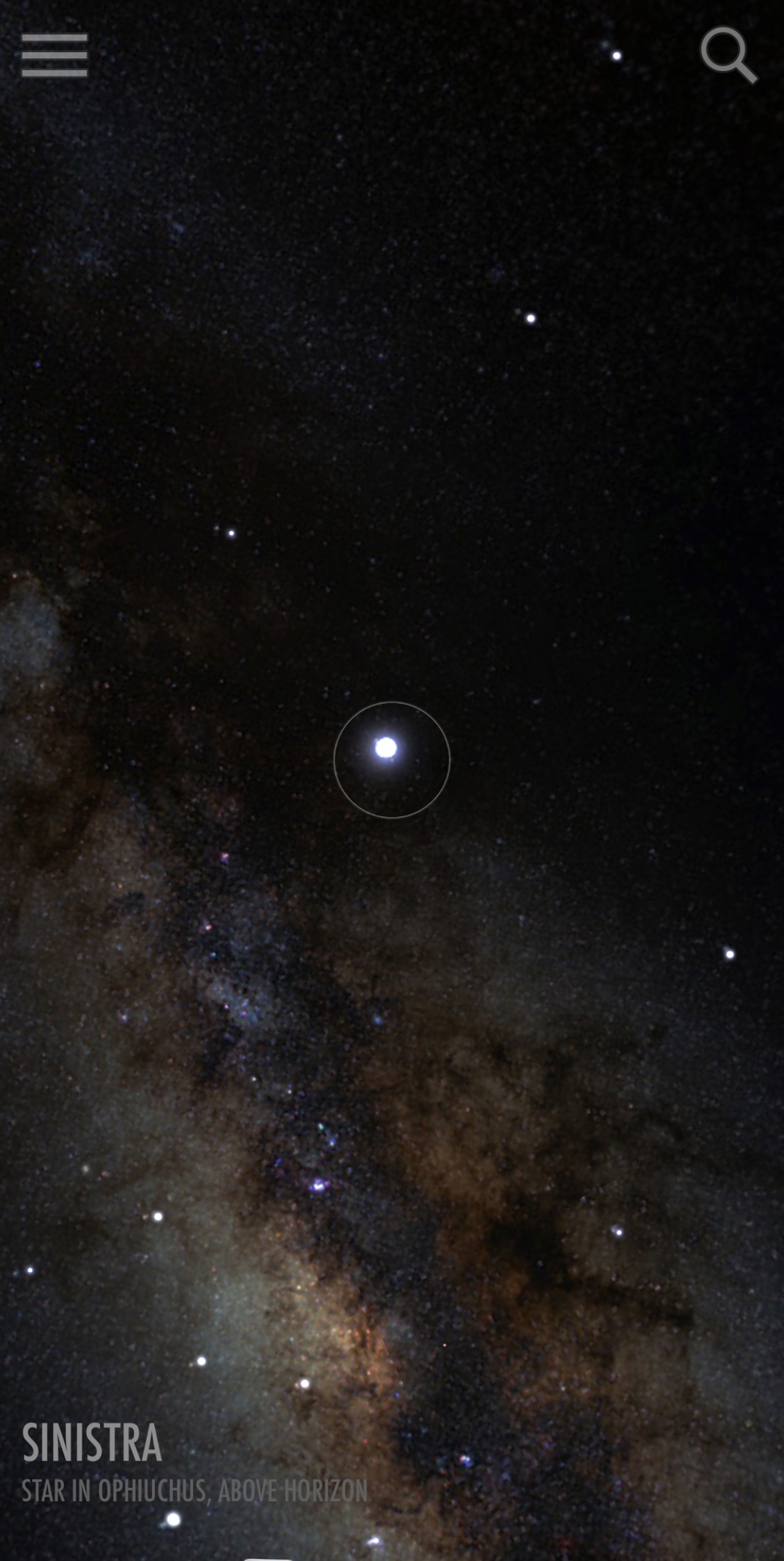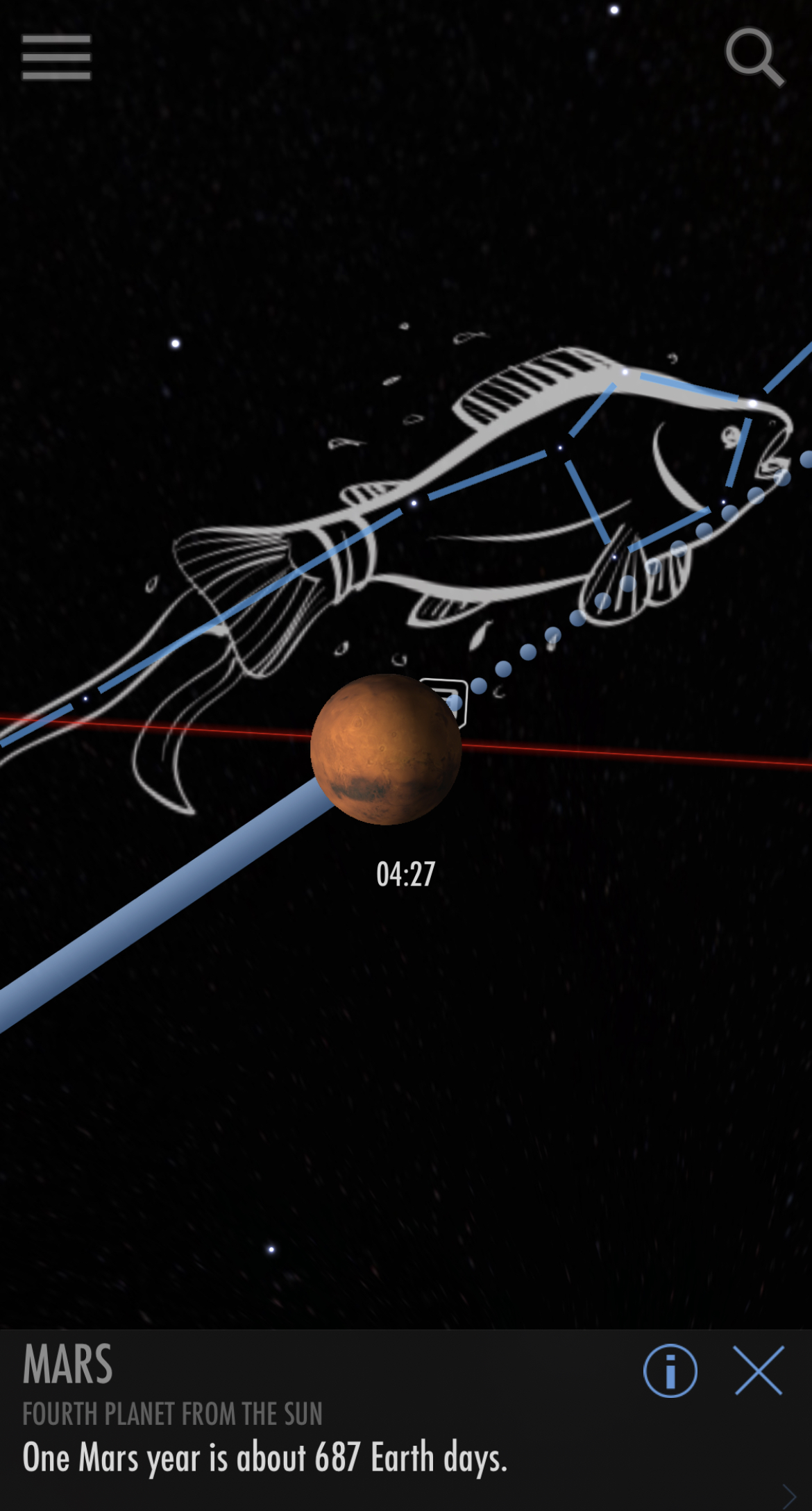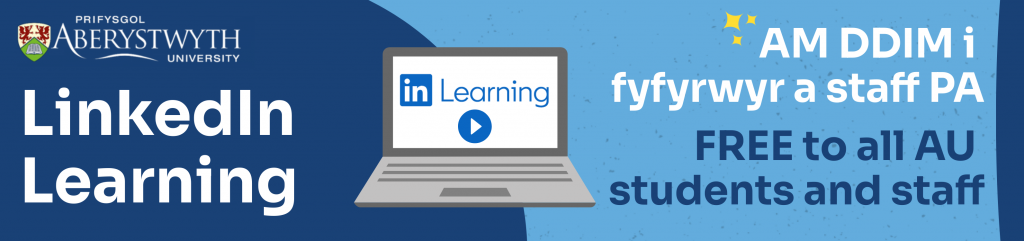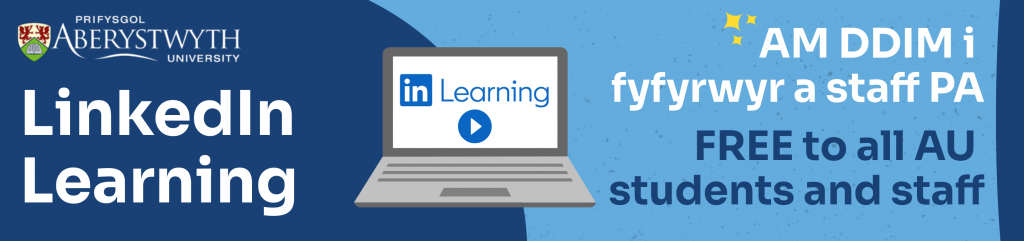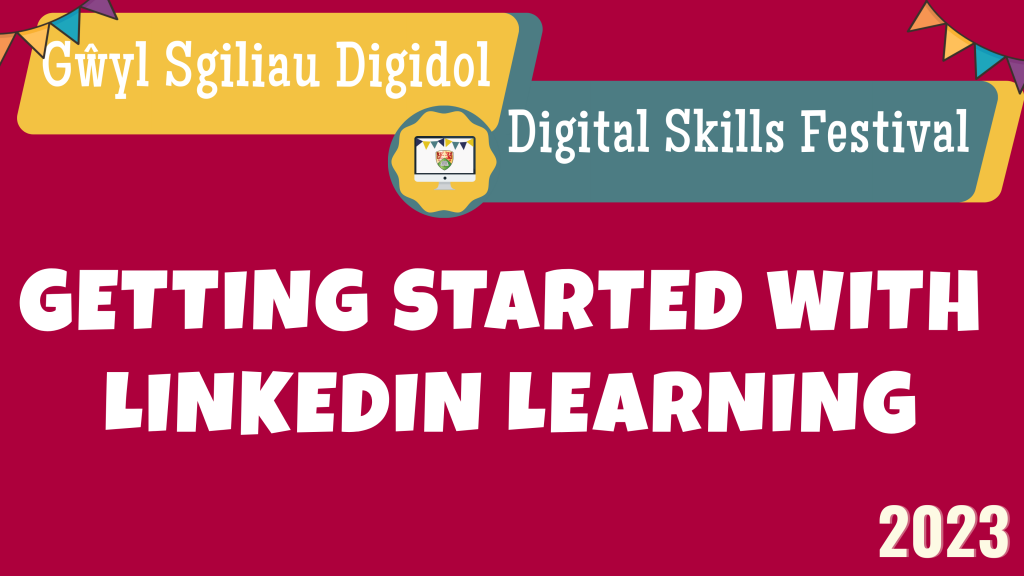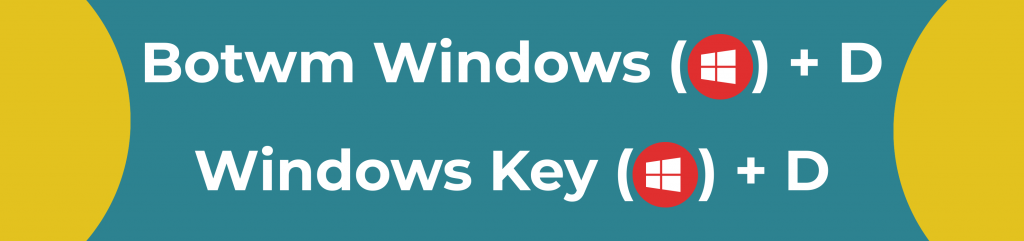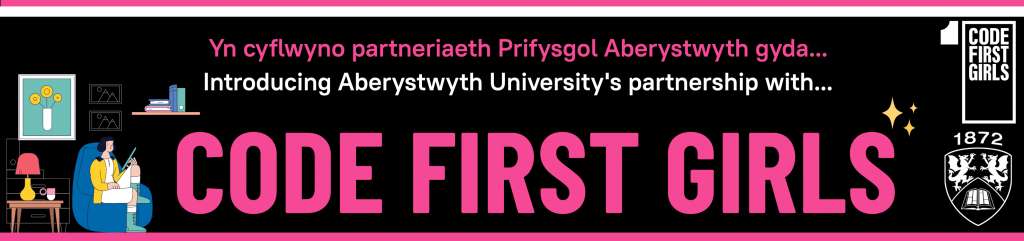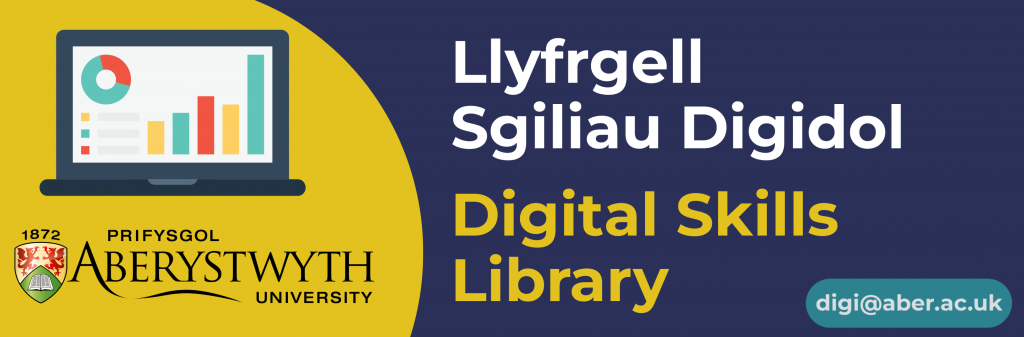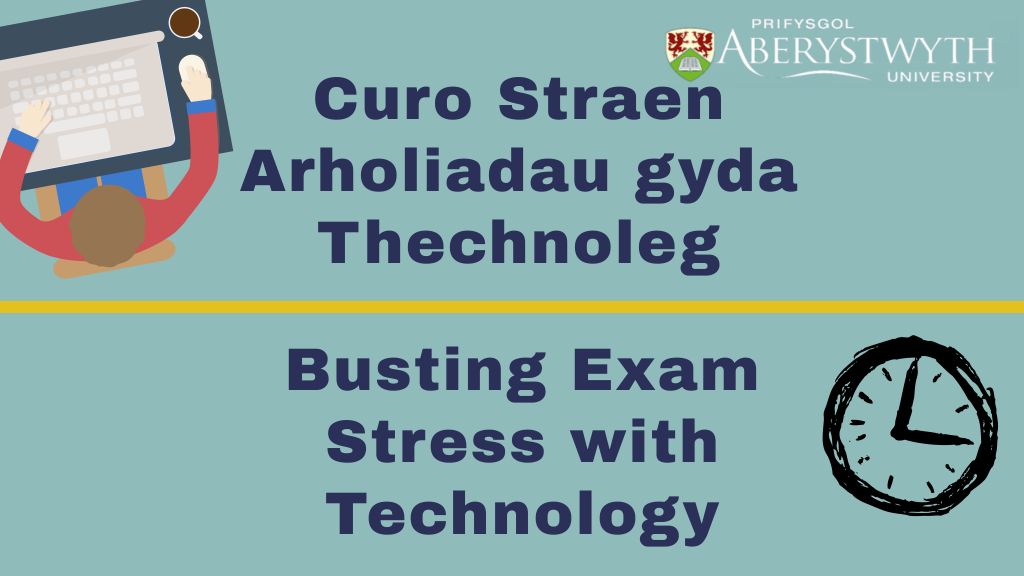Blogpost by Shân Saunders (Digital Capabilities and Skills Development Coordinator)
8th June 2024 is Global Wellness Day, a day to reflect on your wellbeing and mental health. This year our Student Digital Champions introduced a Digital Wellbeing Series that covered a wide range of digital life to help improve others digital wellbeing with tips and tricks.
They explored digital ergonomics including creating a LinkedIn Learning collection about the best set up for your desk and advice on how to reduce eyestrain through the 20-20-20 rule and enabling dark mode. One of our student digital champions embarked on a digital detox which included deleting all social media apps, disabling notifications, replacing Face ID with a deliberate password and being more mindful of their purpose of being on their phone. They recounted their pros, cons, and advice for anyone else looking to indulge in a digital detox.
As well, our digital champion found that the app ScreenZen was a blessing during their digital detox to help enforce better boundaries while interacting with apps and becoming more mindful of your digital consumption. The Digital Wellbeing series also looked at the importance of digital decluttering and organizing your digital spaces, including creating better folders, customising your home screens, and clearing out your downloads folder.
Other digital wellbeing resources include a blogpost for any iPhone user about the inbuilt features in settings to help with your screen time limit and a feature to help distance your phone to reduce eyestrain.
If you would like to look at further resources, feel free to explore the digital wellbeing section on the Digital Skills Library or in the LinkedIn Learning collection. You can also view the digital wellbeing session that we held in the Digital Skills Festival 2023.