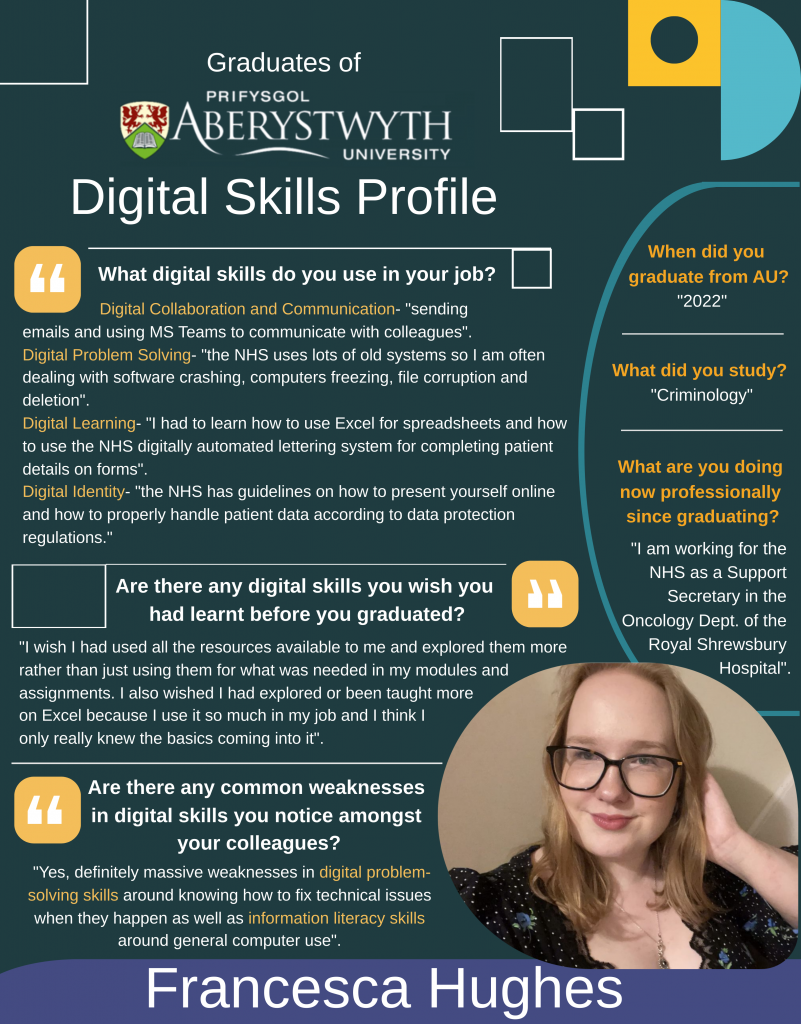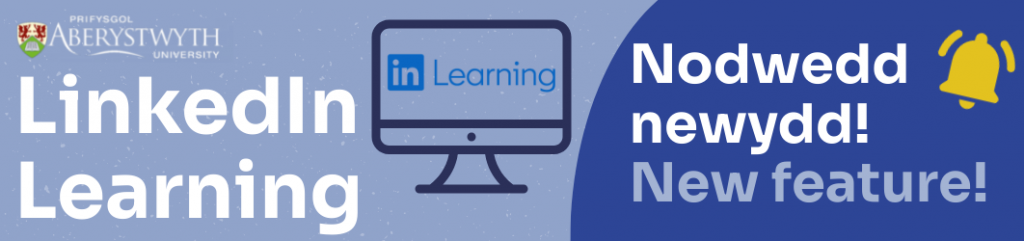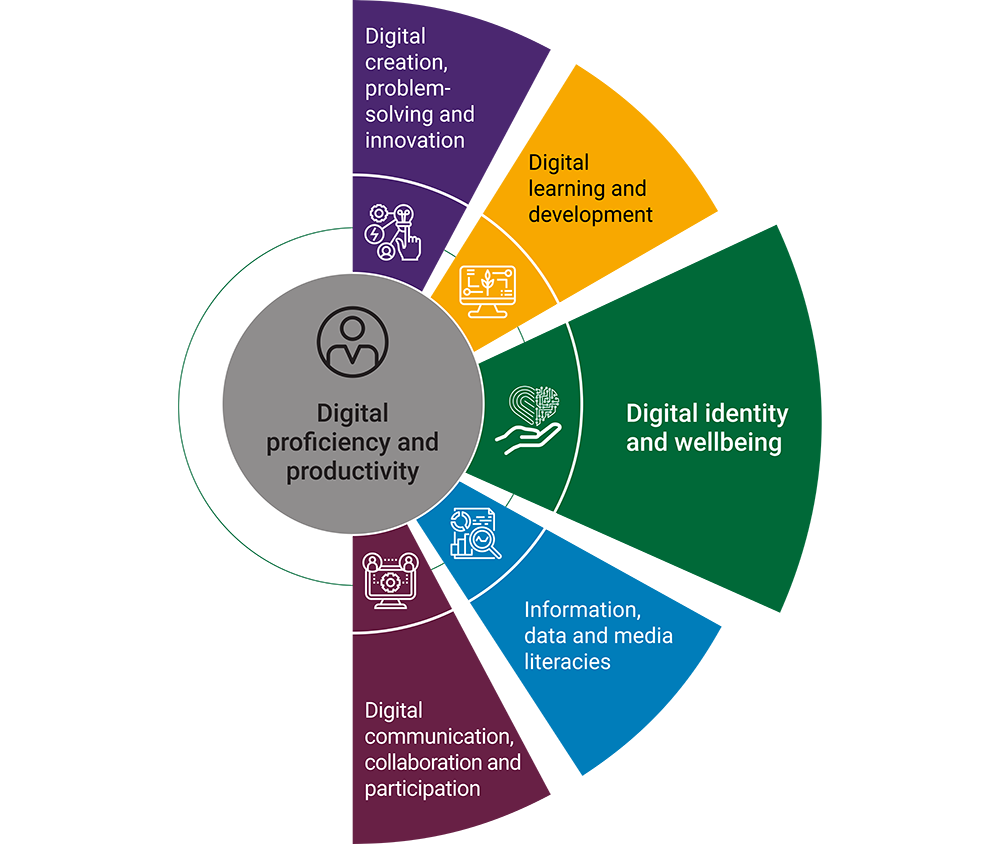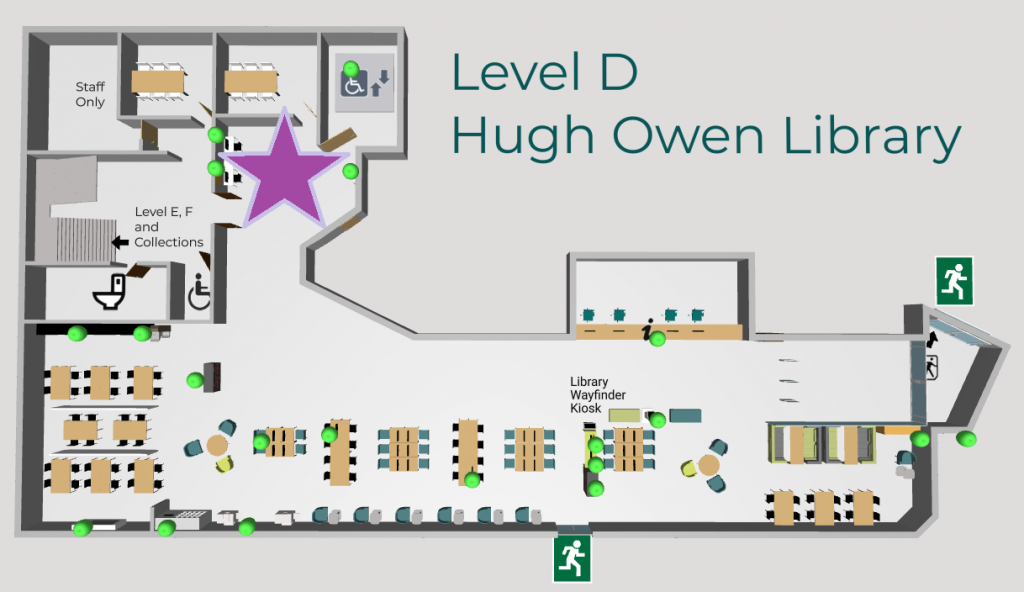If you need to include a screen-recording in your PowerPoint presentation, you can do this directly in PowerPoint without having to use any other software! Open PowerPoint and then watch the video below or follow these instructions:
- Select Record
- Select Screen Recording
- Open the page that you want to record
- Click on Select Area and choose the exact part of the screen that you want to record
- Select Audio if you want to record audio with your video
- Select Record (you should see a countdown before your recording starts) and complete your recording
- Once you’ve finished your recording, hover your mouse over the top of the screen and select Stop
- Your screen-recording will be automatically pasted into your PowerPoint presentation
- You can edit your recording by clicking on your recording and selecting Playback
To follow our DigiTips, subscribe to our Digital Skills Blog. Or alternatively, you can bookmark this webpage, where a new DigiTip will be added each week!