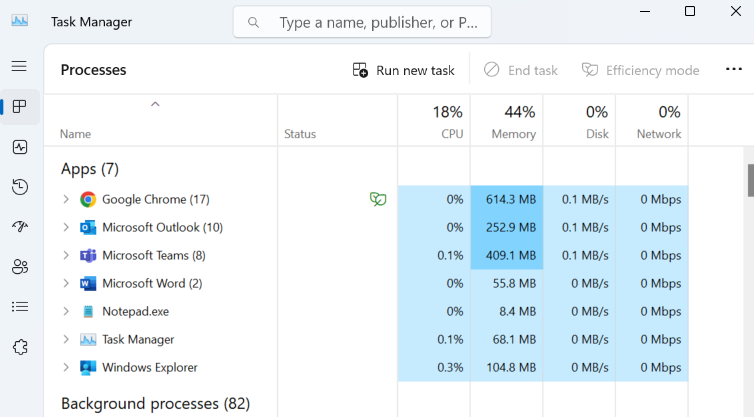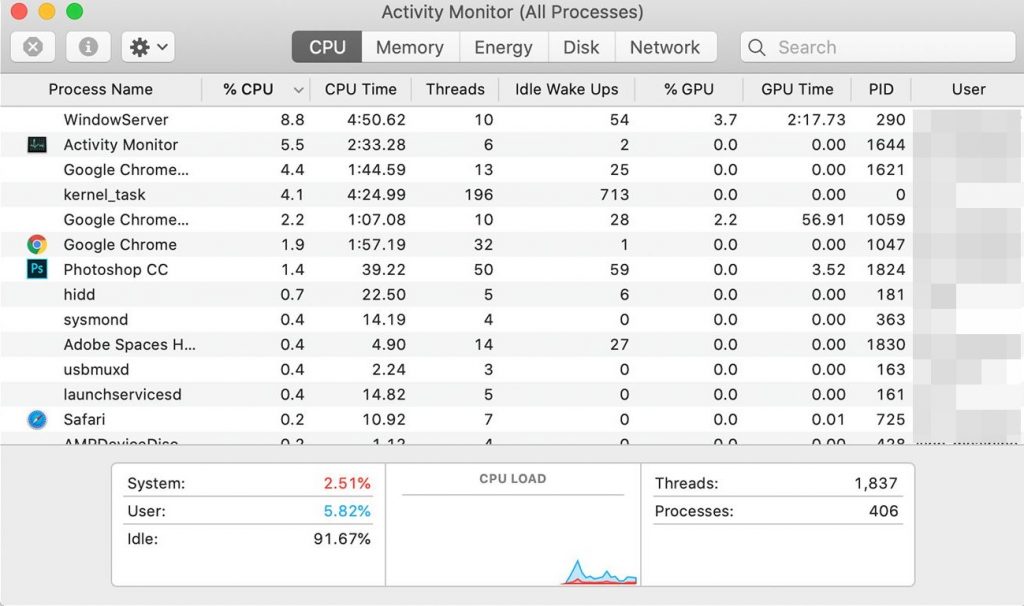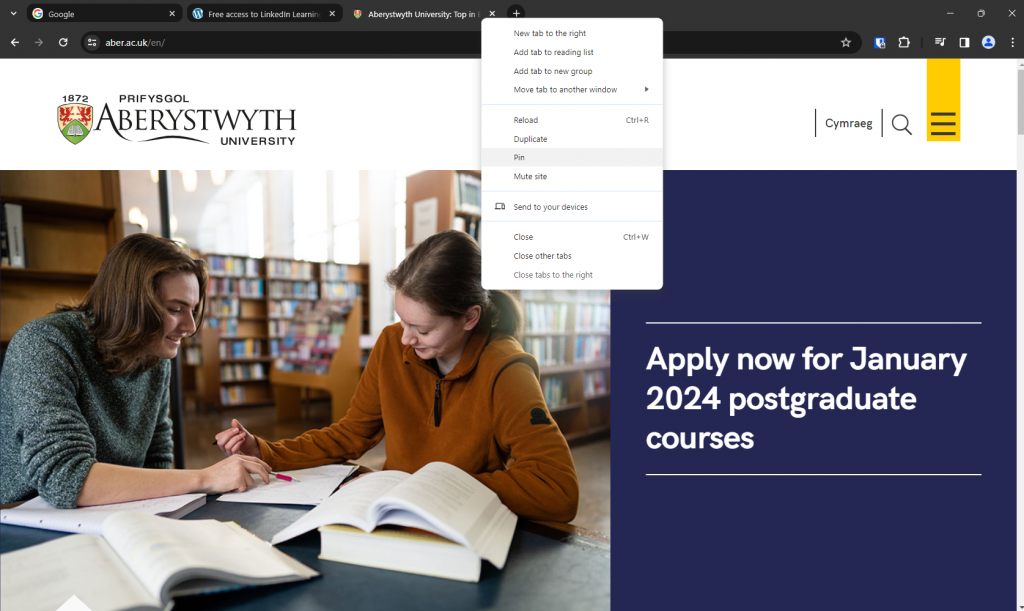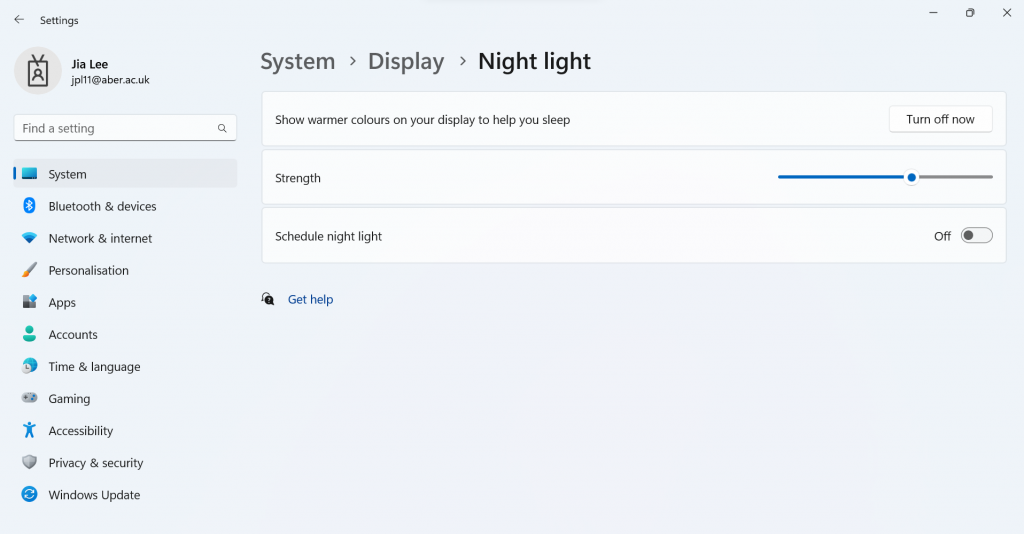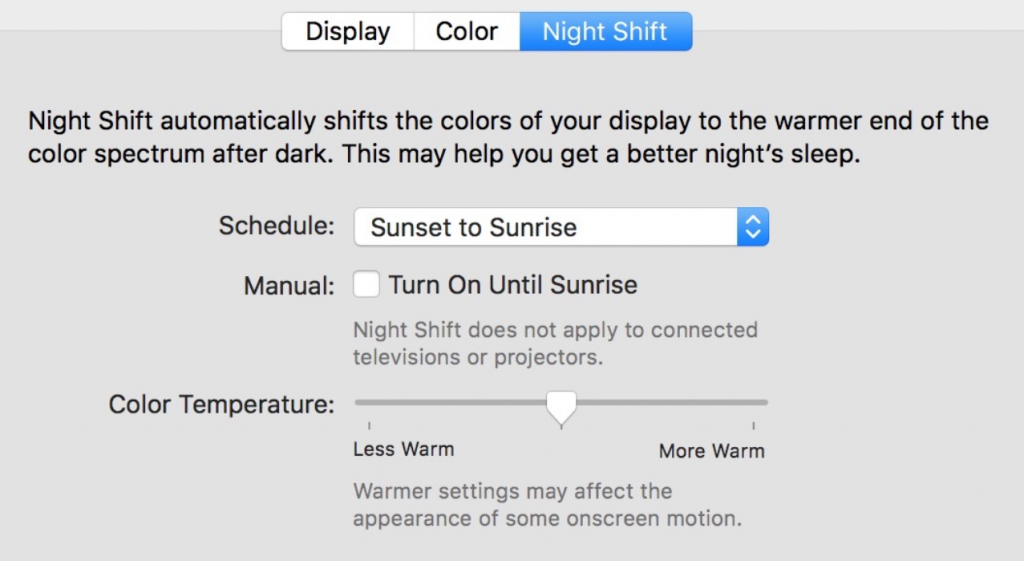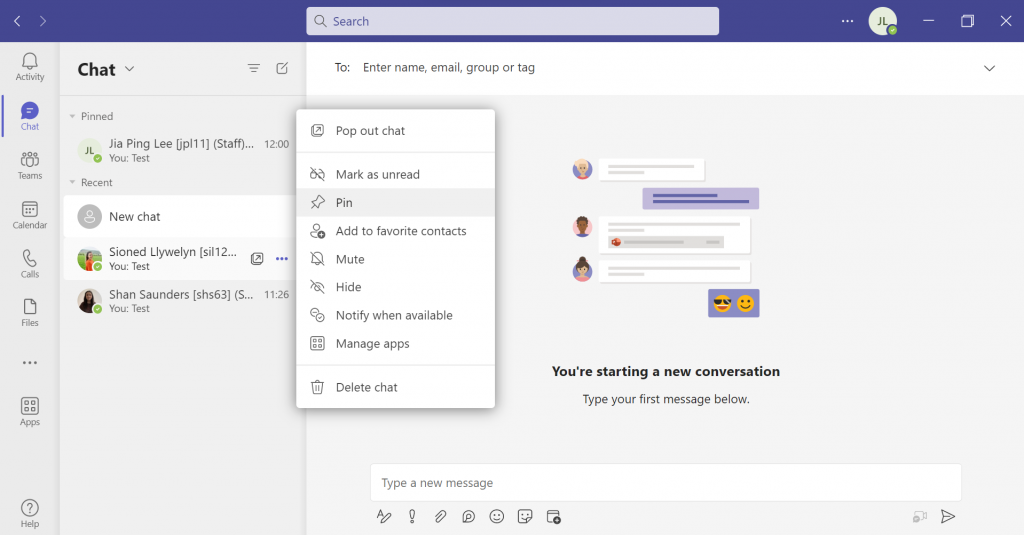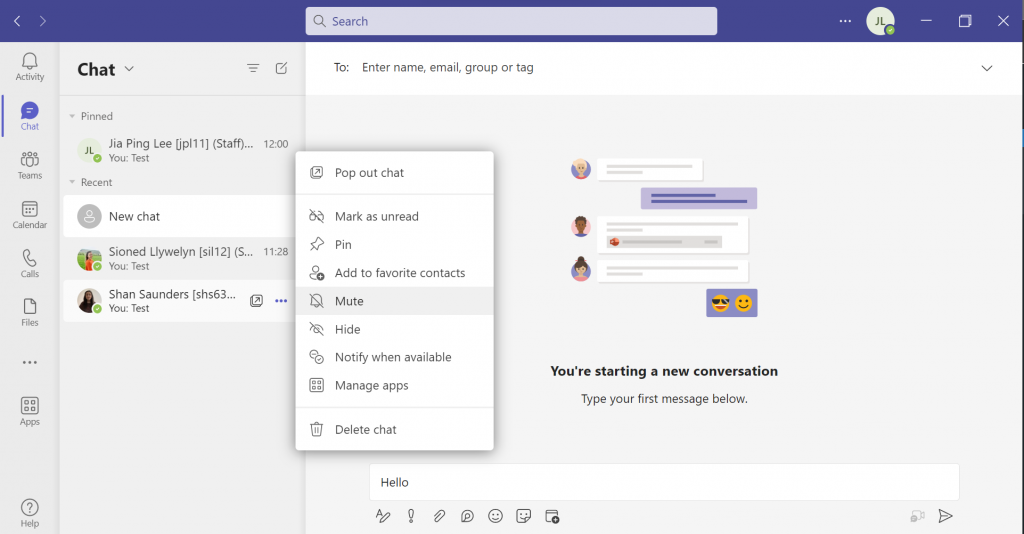Blogpost by Jia Ping Lee (Digital Capabilities and Skills Development Coordinator)
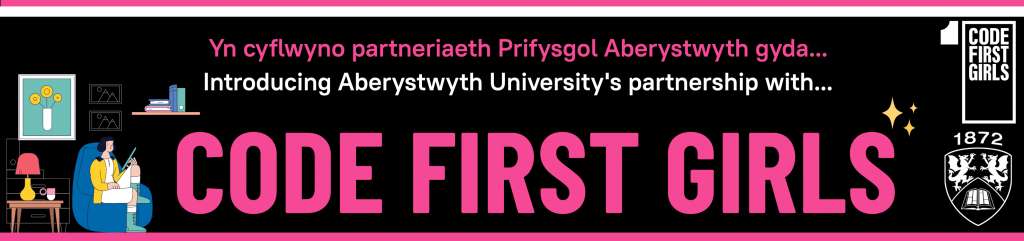
I remember first stumbling across Code First Girls through their social media during the summer of 2023, and then I learnt of Aberystwyth University’s new partnership with them. Having had no prior experience of coding and not having much knowledge about the tech world, I was surprised at how easy it was to look through the courses that Code First Girls were offering and regardless of what level of coding you had – there would be an appropriate course for you.
Being a complete beginner with coding languages, I had a look through their introductory courses titled MOOCs (Code First Girls’ massive open online courses). These courses were designed to introduce and provide beginner level tech skills and help build up confidence in an area of your choice. What I thought was fantastic about these courses was how it was organised and rolled out. With MOOC Sprints, they were running over 4 weeks with 1 one-hour live session per week and after the Sprint ended, you had the opportunity to test your knowledge and experience real world problem solving with MOOC Challenges and receive a certificate of completion after passing the session quizzes. I experienced a variety of the introduction courses offered including coding, web development and solving problems with Python. As I was able to review what I learned at my own pace after classes, it wasn’t as overwhelming as I initially thought, and the course tutors were always available to contact if you needed extra help or guidance.
Having thoroughly enjoyed taking the first steps towards gaining some tech confidence, I am looking forward to developing the skills I’ve learnt from the introductory courses and progressing onto the next level. I think that the most important lesson I have taken away from this experience is to never be afraid of trying something new that is outside of your comfort zone. The coding world may initially seem scary and difficult to get into, especially if you hadn’t learned about it before. But with Code First Girls, they really are here to help guide and support us to achieve the best skillset we need for future exciting opportunities!
Take a look at this blogpost where you’ll find 5 reasons why you should take advantage of Aberystwyth University’s partnership with Code First Girls. To find out more information about all the opportunities available with Code First Girls, please visit their website.
Please note that Code First Girls is open to women and non-binary people. If you are not eligible to undertake the courses offered through Code First Girls, there are many other free opportunities available, including coding challenges and courses with CoderPad and GitHub in LinkedIn Learning.