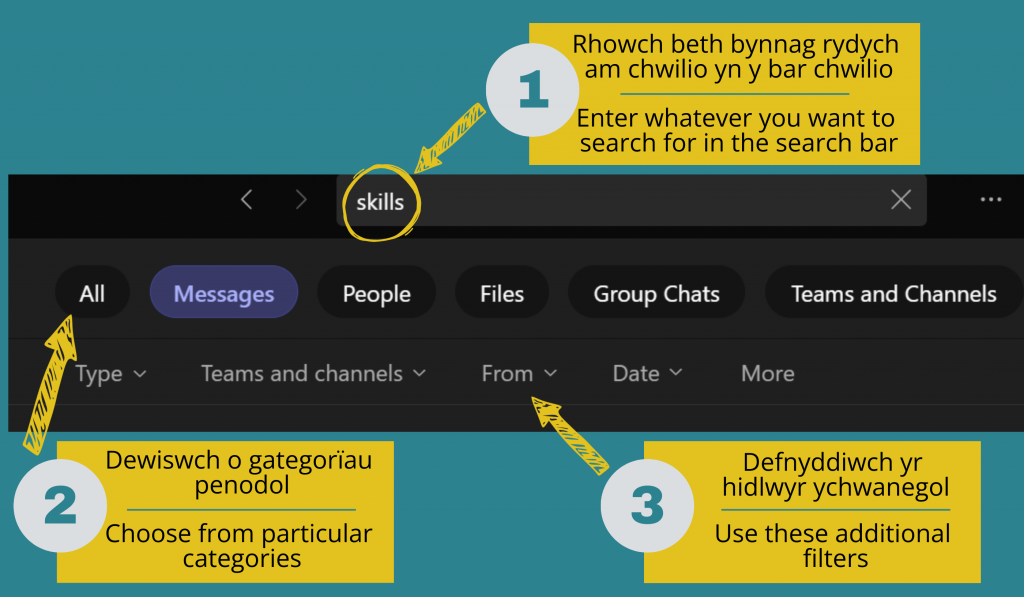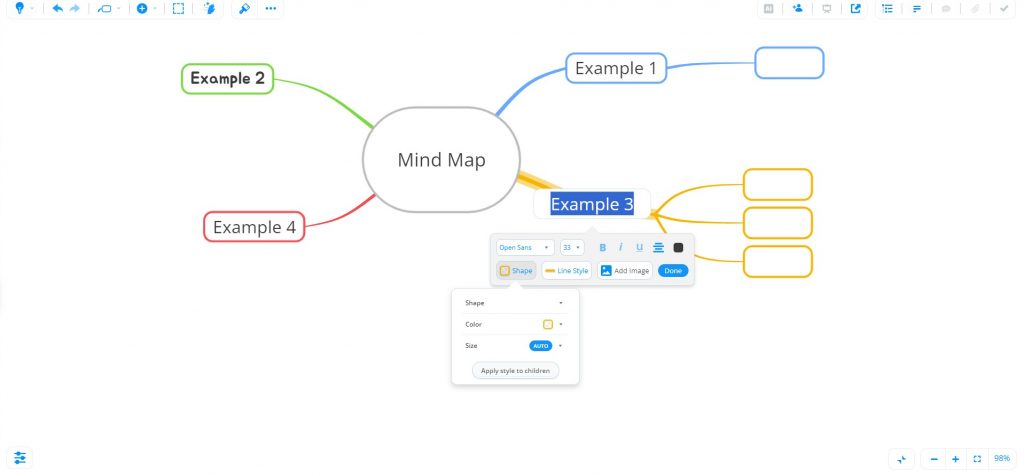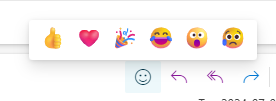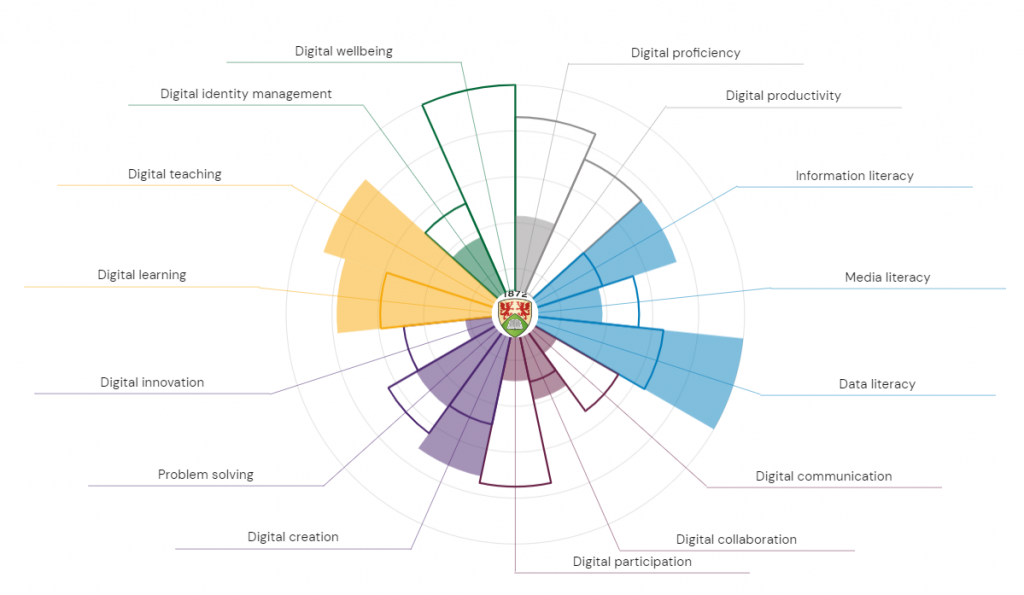When creating a PowerPoint presentation, there may be occasions when you want to match the colour of the background or an object to a very specific shade. While the colour options available are extensive, there’s an incredibly useful tool called the eyedropper, which allows you to match a colour perfectly!
Follow the video below to learn how to use this feature. In the video, we’ll show you how to change the colour of a shape, but the same steps apply to changing the colour of your background, a border, and much more.
To follow our DigiTips, subscribe to our Digital Skills Blog. Or alternatively, you can bookmark this webpage, where a new DigiTip will be added each week!