Blogpost by Noel Czempik (Student Digital Champion)

In today’s digital age, online meetings have become an integral part of academic and professional life. Whether attending a virtual lecture, collaborating on a group project, or attending a job interview, knowing how to navigate online meetings effectively is crucial for success.
In this blogpost I’m going to share some tips to help you navigate online meetings, and you can also visit this webpage for FAQs and training guidance on using MS Teams.
1) Prepare as you would for an in-person meeting
Online meetings provide the convenience of not needing to leave your house. This comes with the temptation to roll out of bed 5 minutes before the start of the meeting. To give yourself the best chance for success:
- Dress as you would for an in-person meeting.
- Give yourself some time to get mentally ready to avoid feeling rushed and get into the right headspace.
- Take the chance to go over your notes, prepare any questions or gather any files you need to share.

2) Connect early
- This will give you a chance to resolve any technical issues. Test your software, as it might require updates, causing you to have to restart the app or device.
- You can use this additional time to ensure that you’re familiar with all the available functions in MS Teams, such as the chat, raise-your-hand, screen sharing and live captions functions.
3) Curate your visuals
Here are the top tips for making a positive, professional impression:
- Choose a laptop over a phone or a tablet if possible. This can help with image stability, as well as allows you to take notes more freely. If you can’t access a laptop, consider using a device stand.
- Position your camera at eye level, as this will result in the most natural-looking image.
- Look at the camera rather than the screen when talking, particularly in group meetings. This is as close as you can get to making an eye contact.
- Ensure that you have good lighting.
- Choose the right background. Follow this FAQ for instructions on how to add a virtual background.
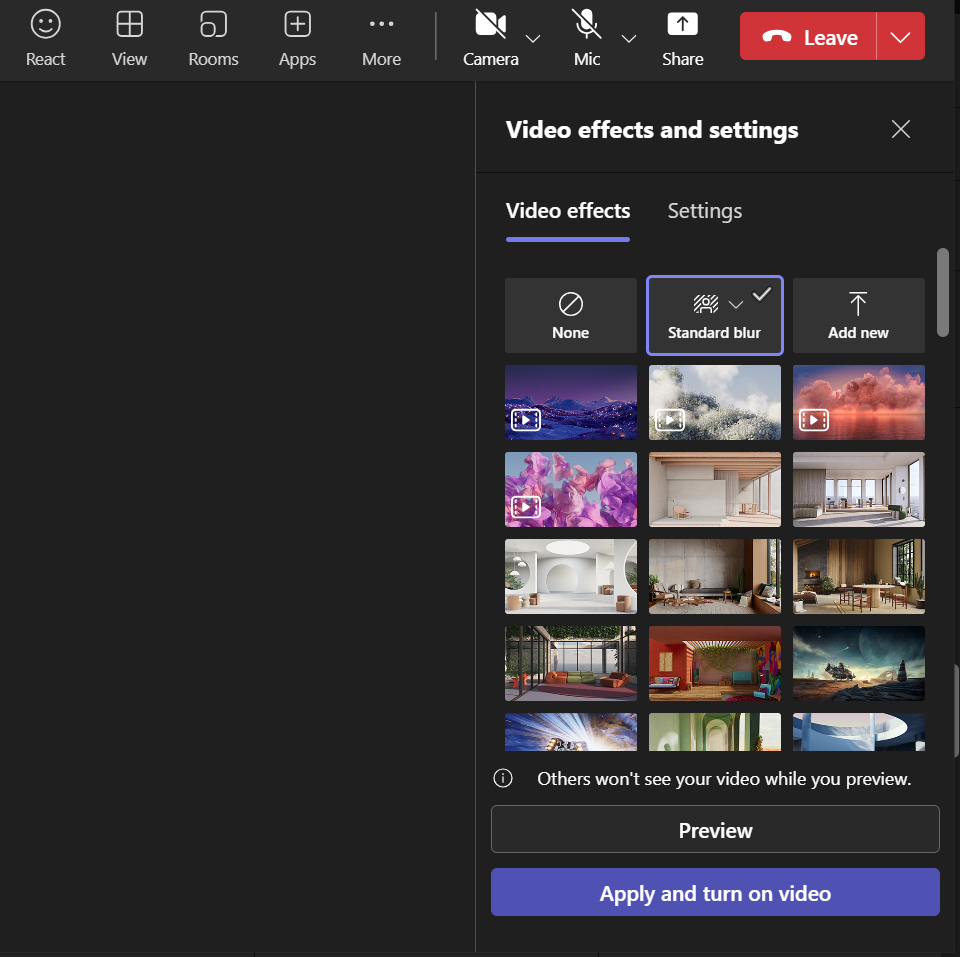

4) Optimise your audio
- Opt for a carpeted and furnished room, if possible. This will result in a warmer, more natural sound without an echo effect.
- If possible, use a headset instead of the built-in microphone to help improve with the quality of your audio.
- Keep your microphone muted when you’re not speaking to prevent any unwanted noise.
5) Minimise distractions
- Choose private, quiet spaces over communal or public spaces.
- Silence notifications and inform others not to be disturbed if necessary.
- There may be times when you need to step away from the meeting (e.g. if someone rings the doorbell), in which case let the people in the meeting know by leaving a brief message in the chat.
6) Mind What You Share
If you need to share your screen during the meeting it’s always better to share a specific window rather than your entire screen, but there may be occasions where this is unavoidable. In which case:
- Close any irrelevant tabs.
- Mute or close programs to avoid notifications or other pop-ups. Or alternatively, turn on the do not disturb mode.
- Move, rename, or delete any sensitive bookmarks or files.
- Consider deleting your cookies and search history if your browser shows previous searches or uses auto-fill.

