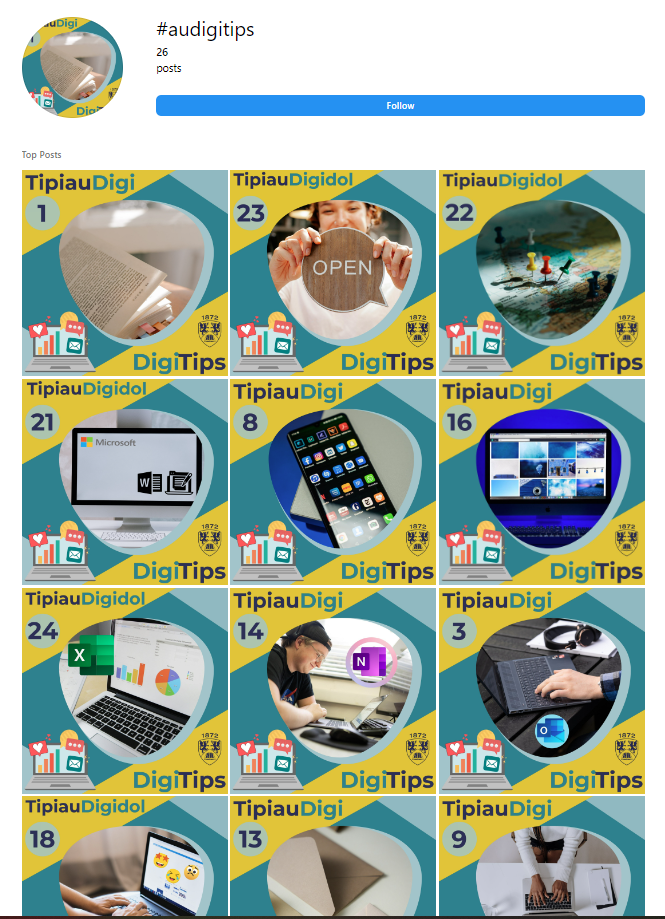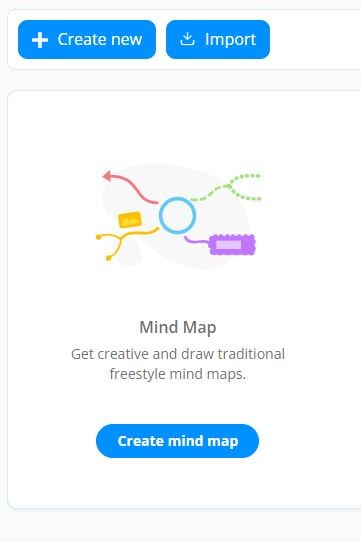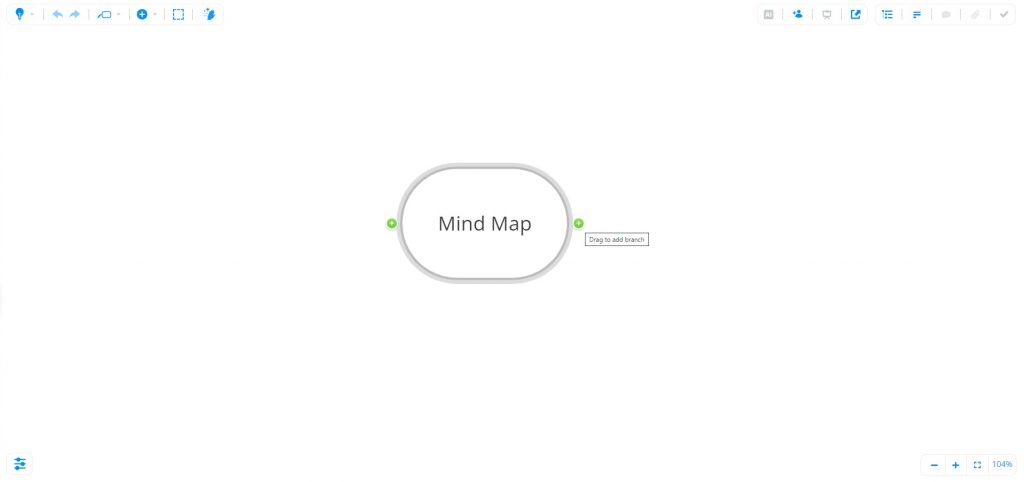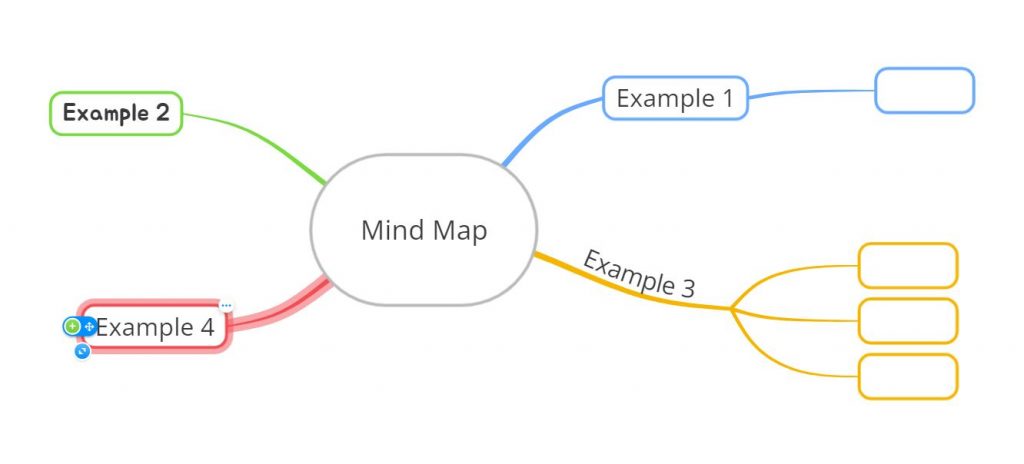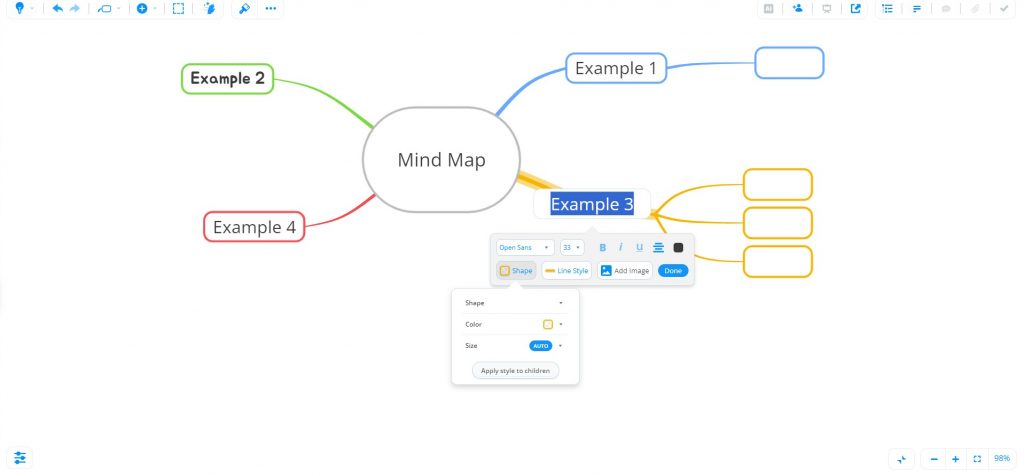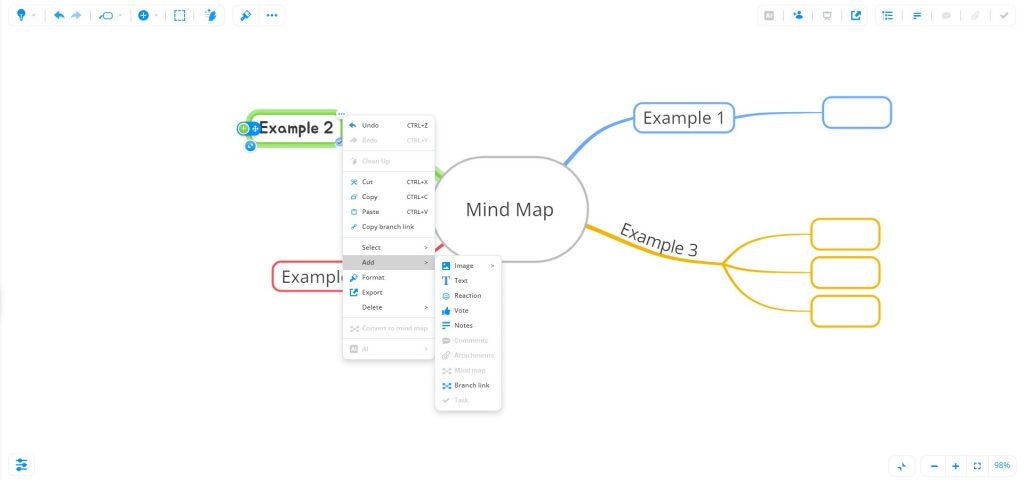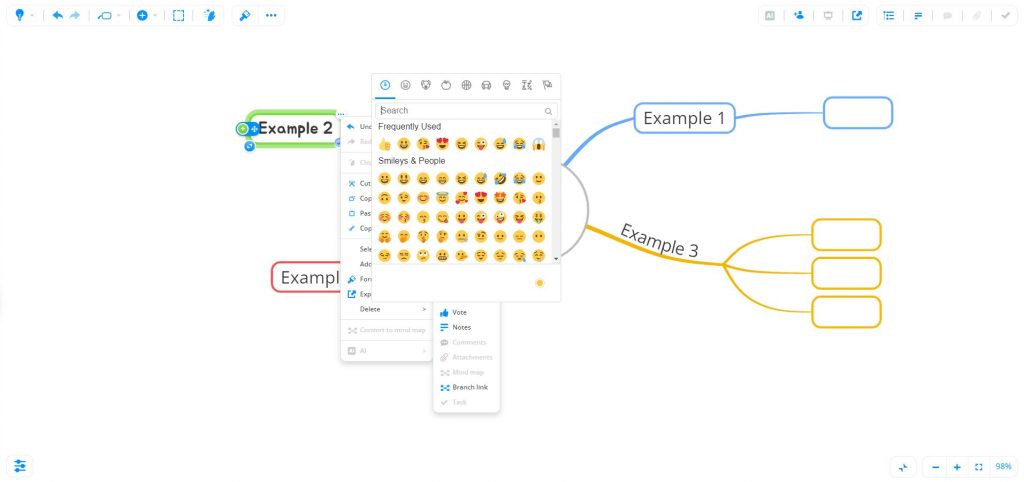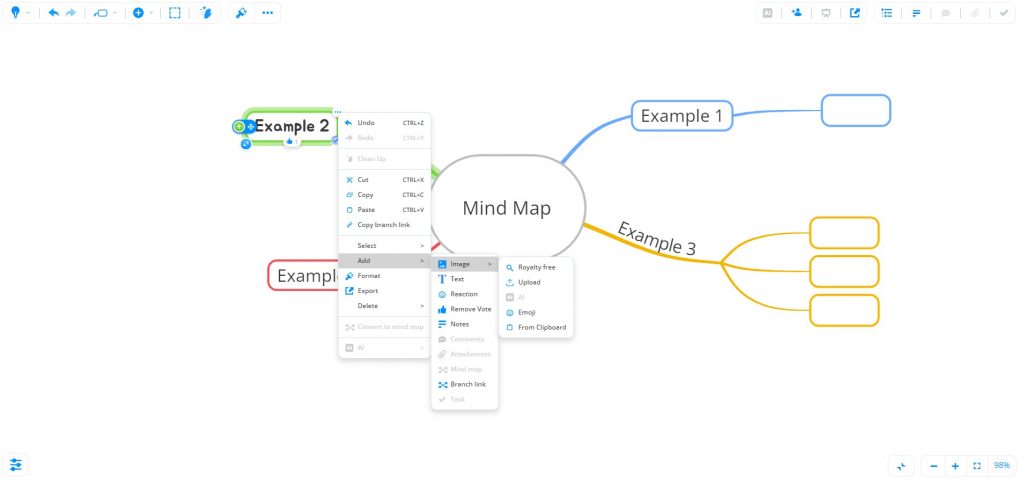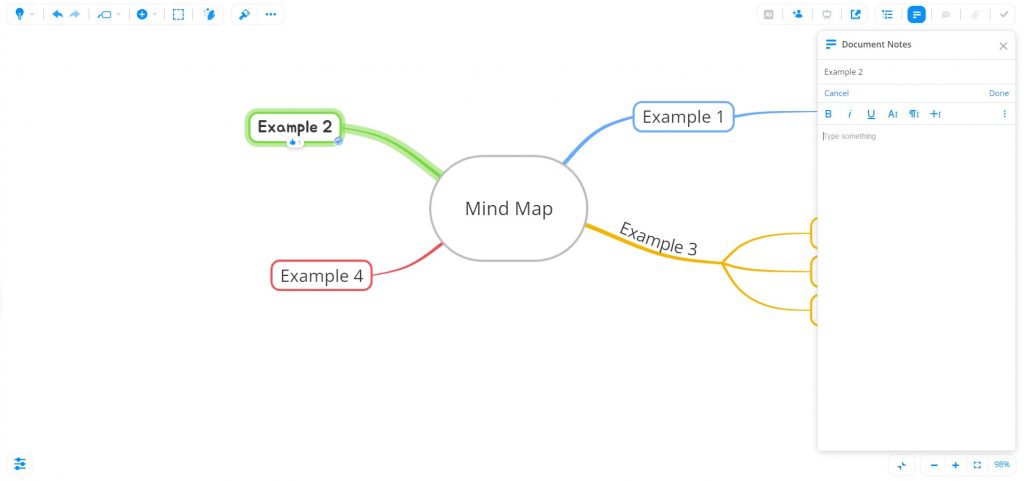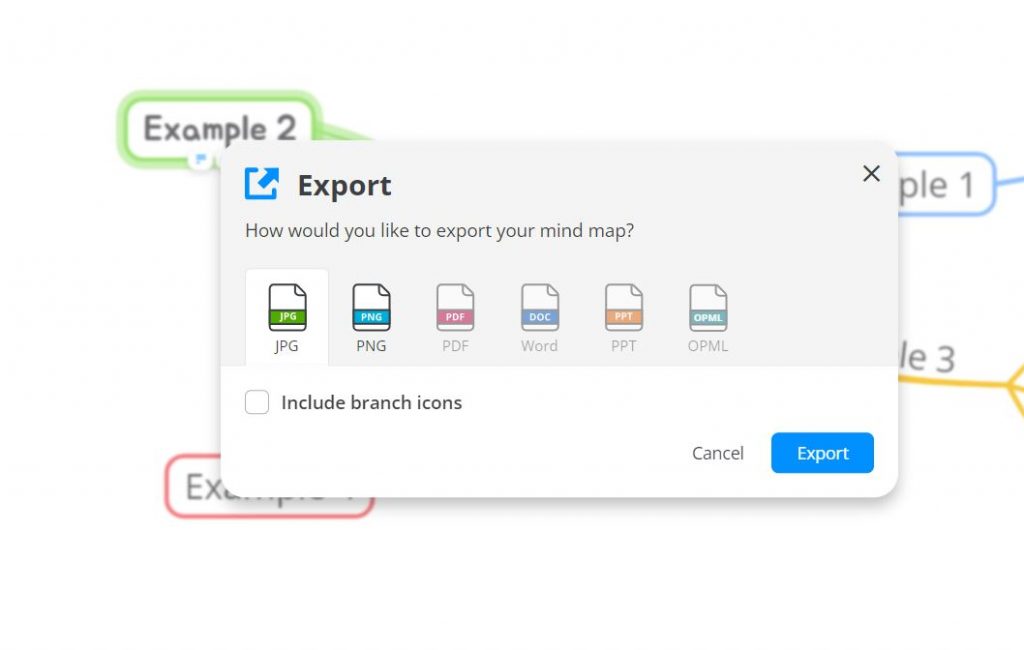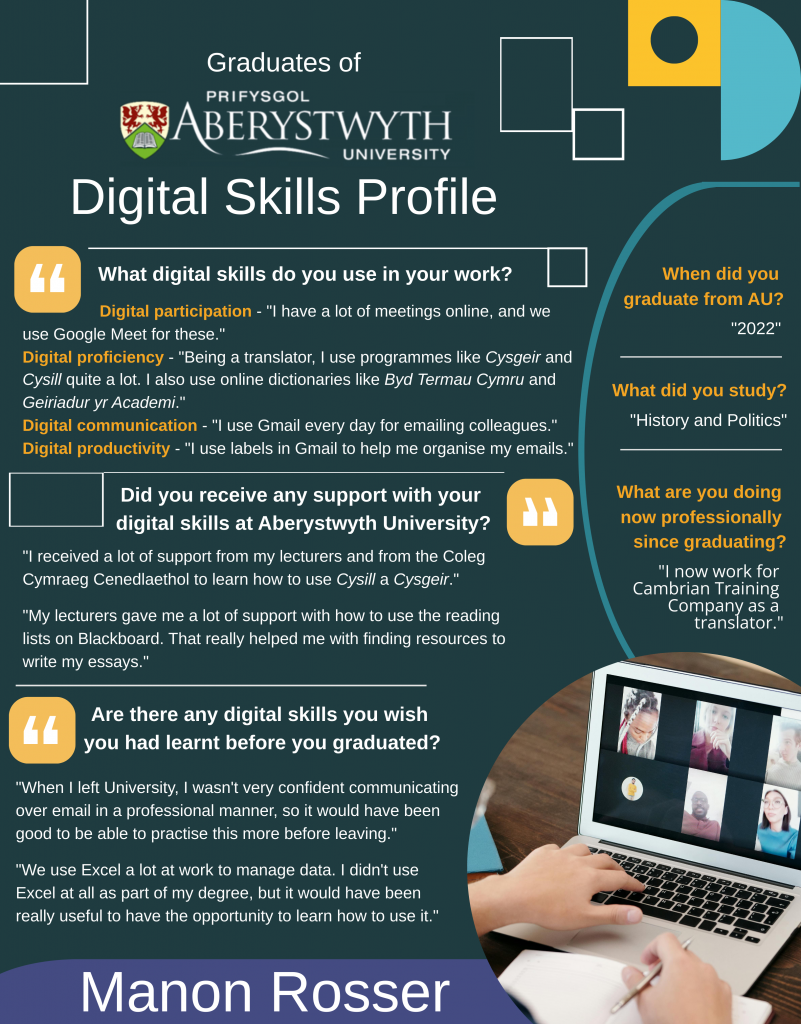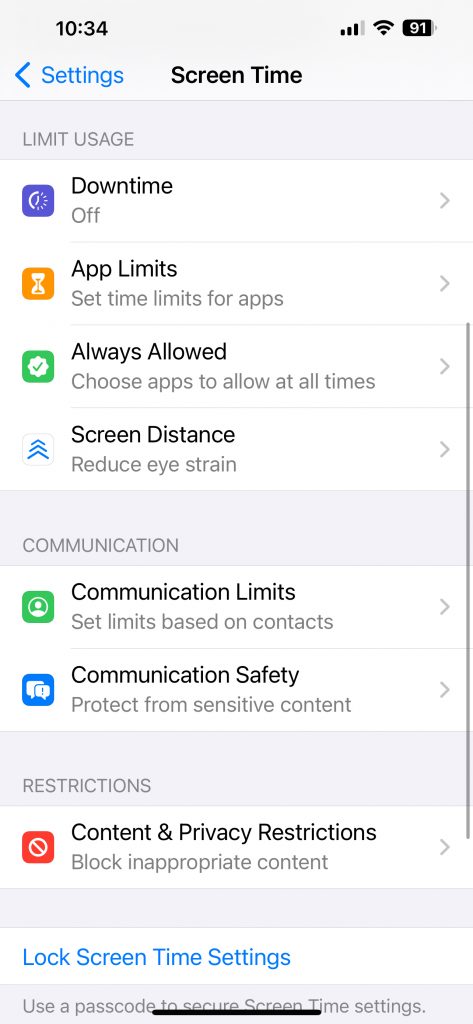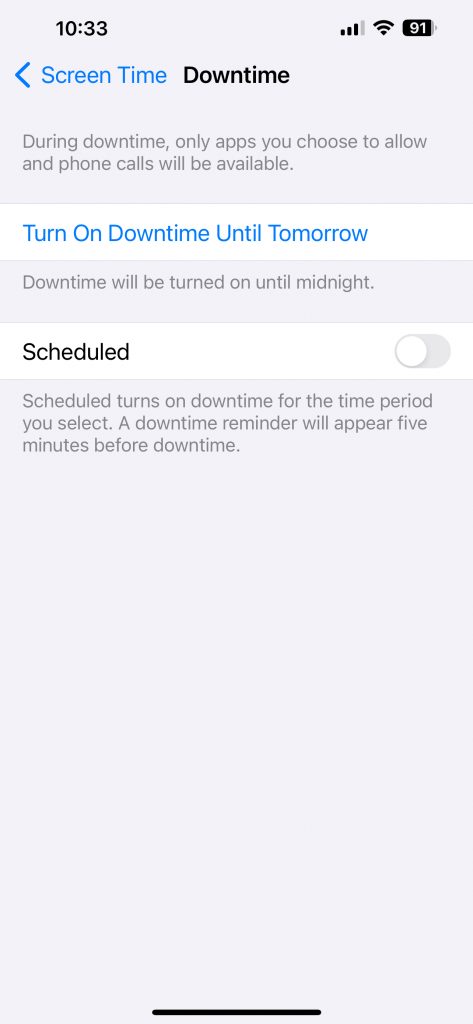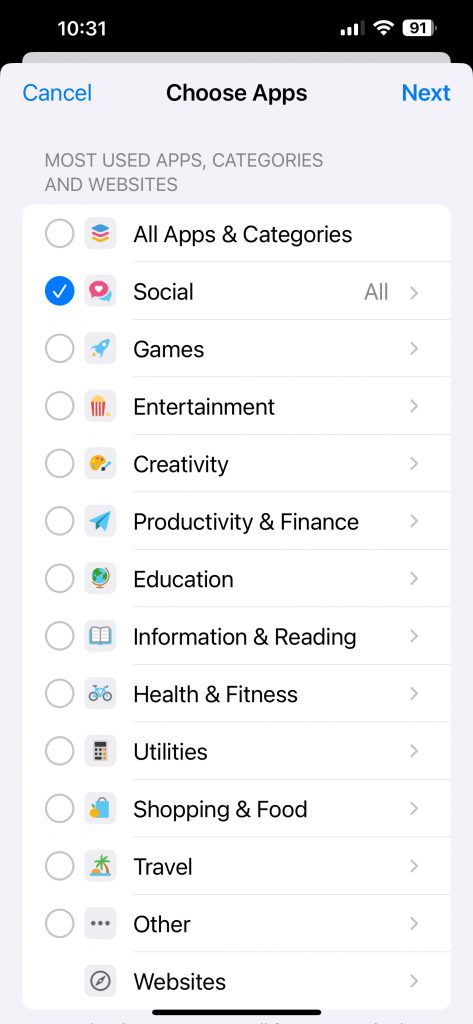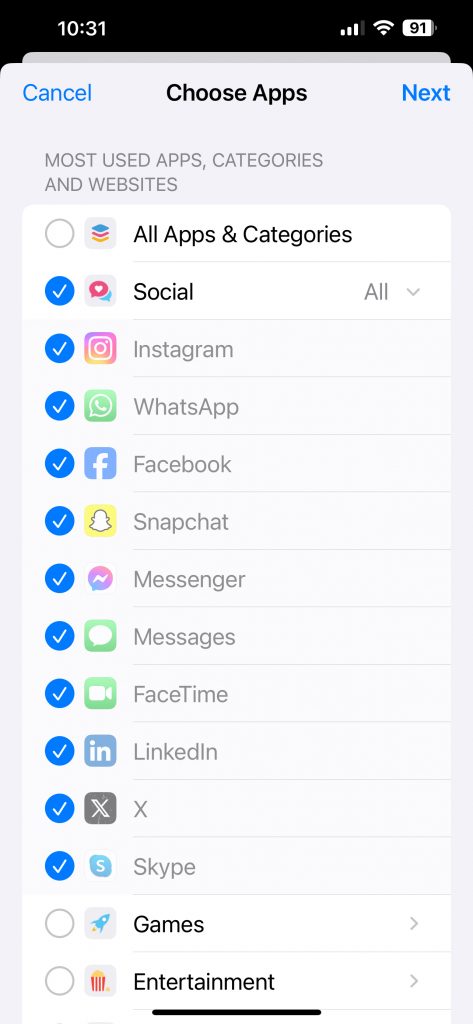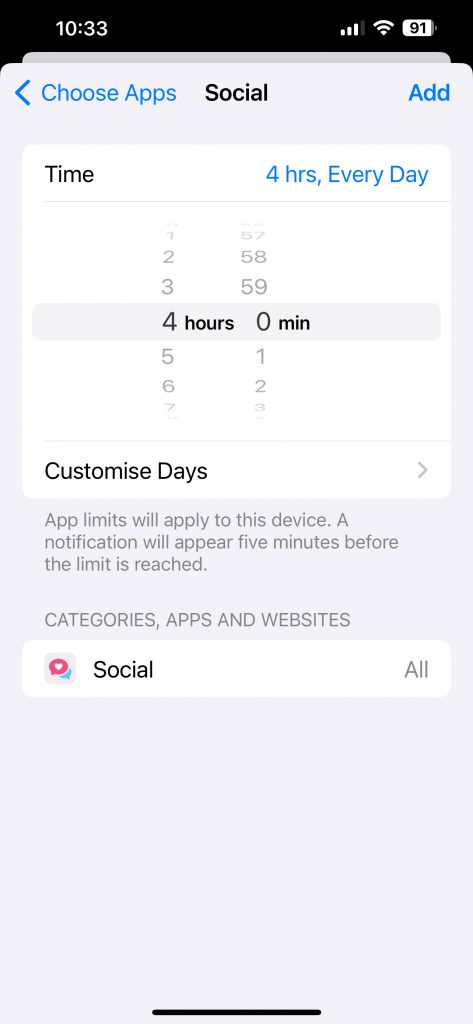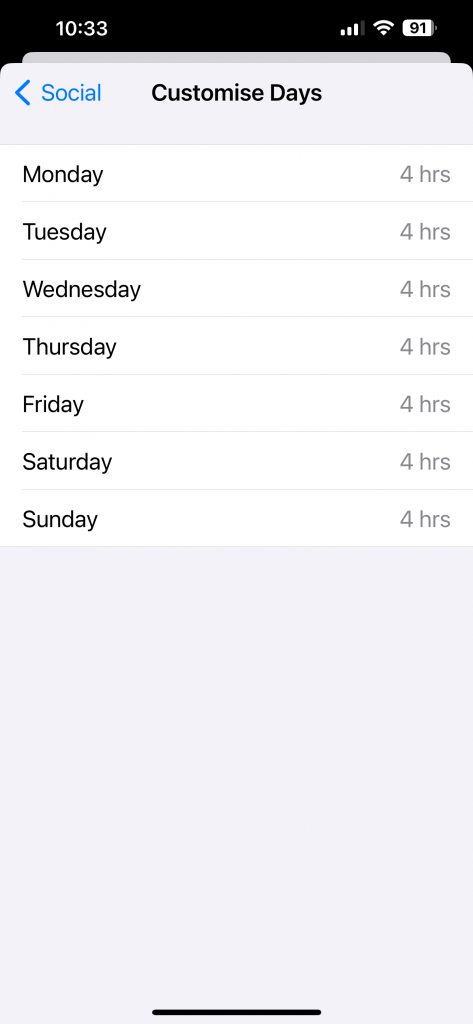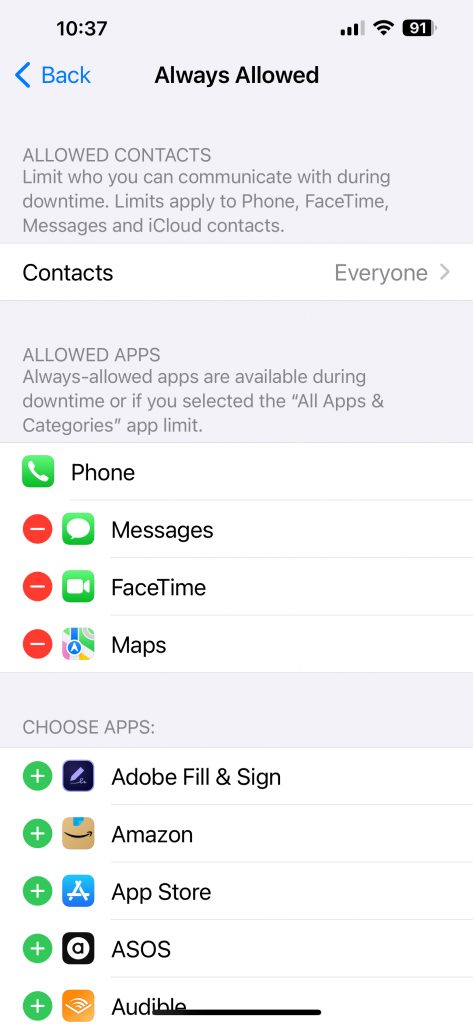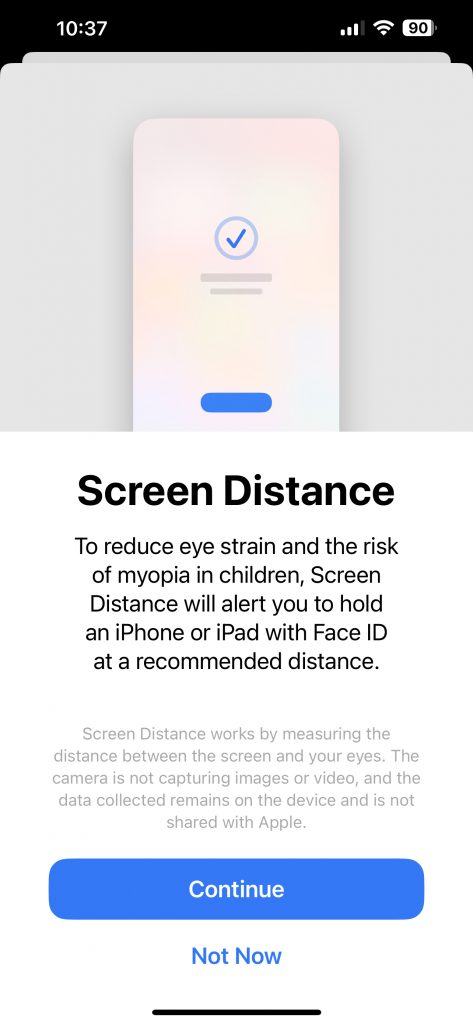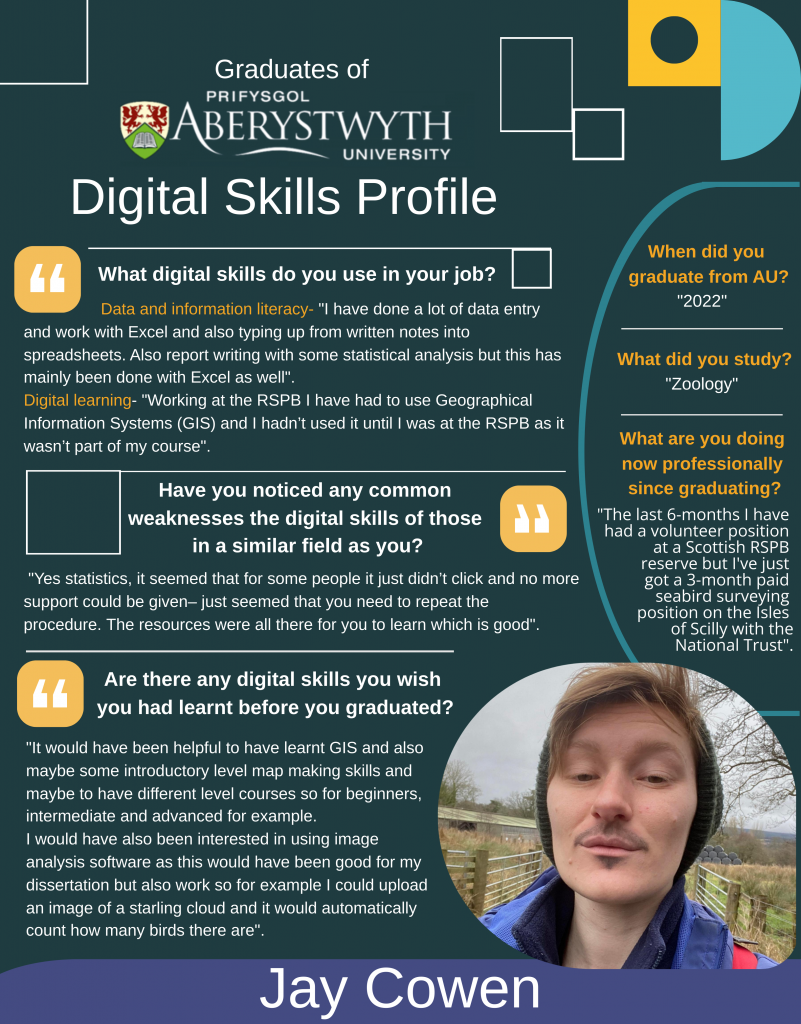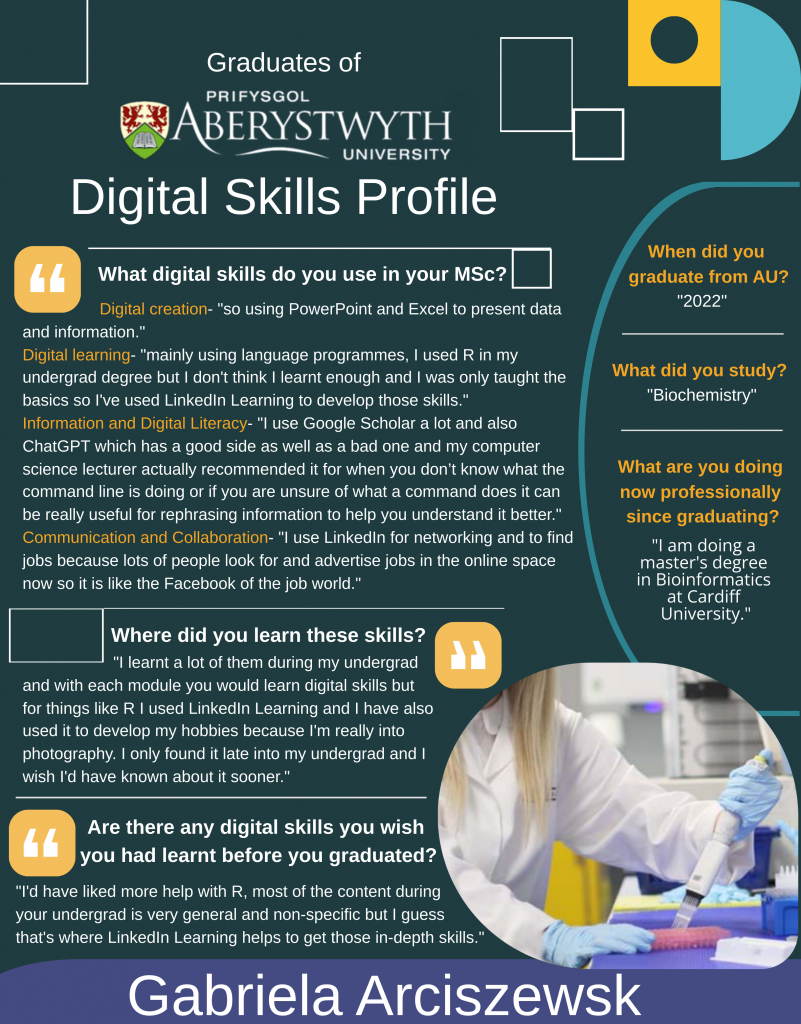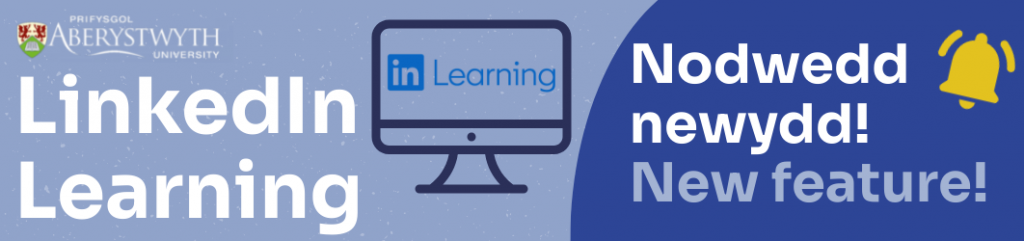Since September 2023, the Digital Skills Team have been publishing short and sweet weekly DigiTips that we think will help you make the most of technology. So far, we’ve published 26 tips ranging from useful keyboard shortcuts to tools like the blue light filters that can help support your digital wellbeing!
We’ll be returning on Tuesday 16 April with another 7 useful tips, and if you want to explore any of our previous DigiTips, you can access them from this webpage.
How can I follow the DigiTips?
There are a couple of different ways you can follow our DigiTips.
- You can bookmark this webpage and a new DigiTip will appear here at 10am each Tuesday during term time (Read DigiTip 1 if you’re unsure how to bookmark a webpage).
- If you want to receive an email notification each time we post a new DigiTip, you can subscribe to our Digital Skills Blog.
- We also publish each DigiTip on the Information Services Facebook and Instagram pages which you can access from the icons below. From there, you can follow our hashtags #TipiauDigiPA #AUDigiTips