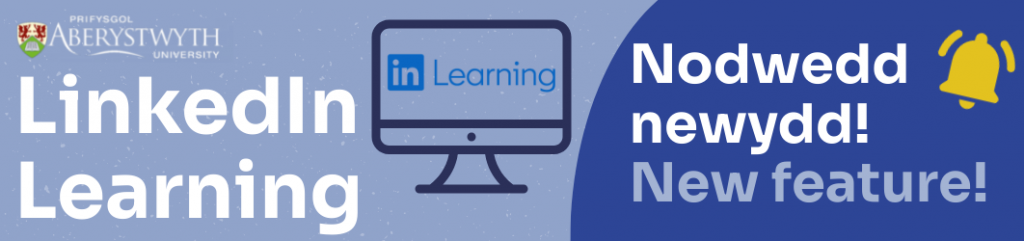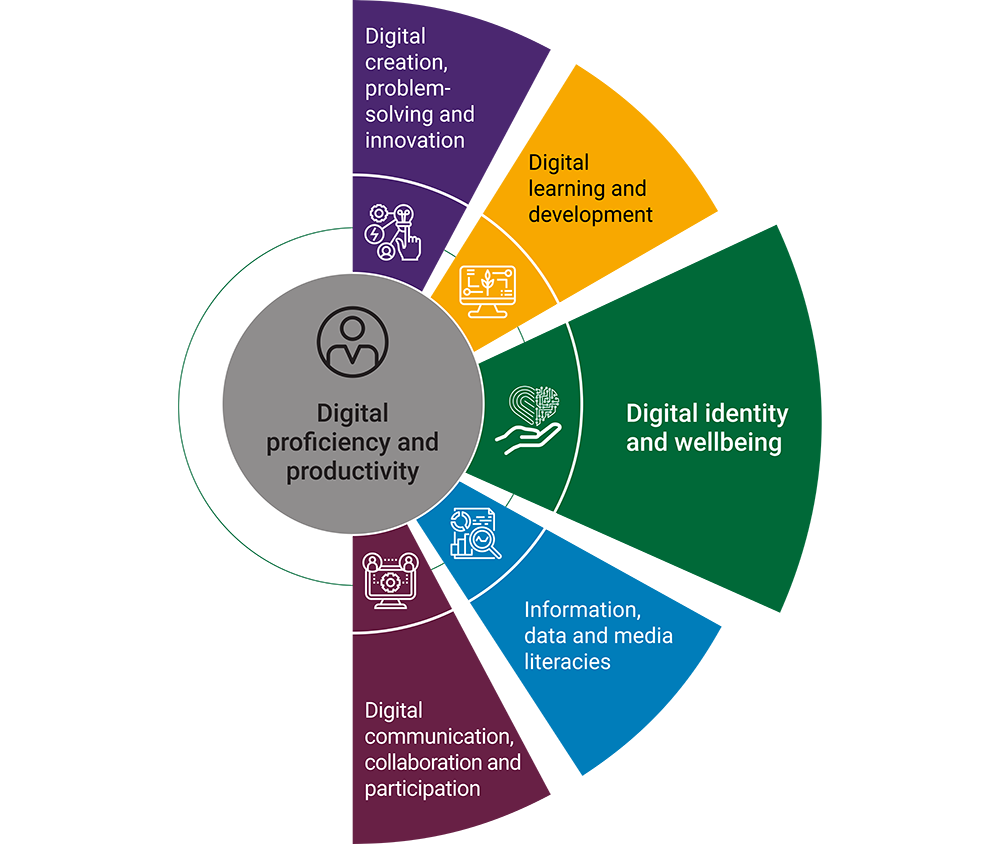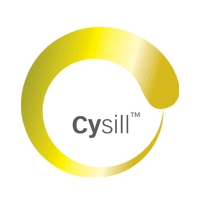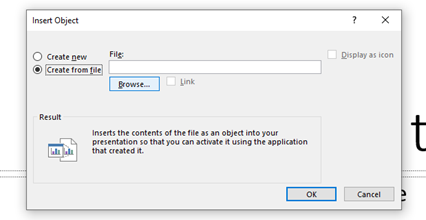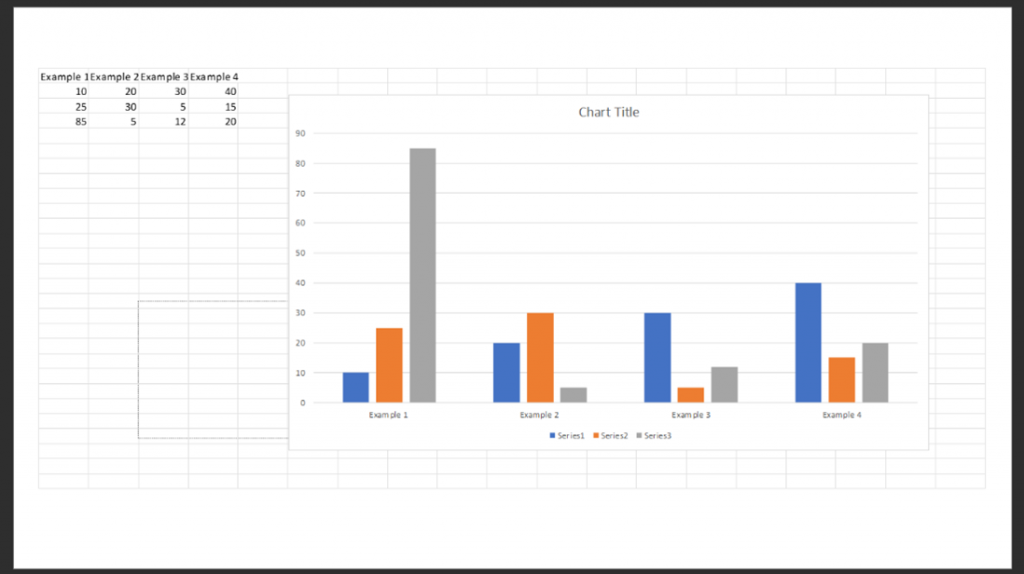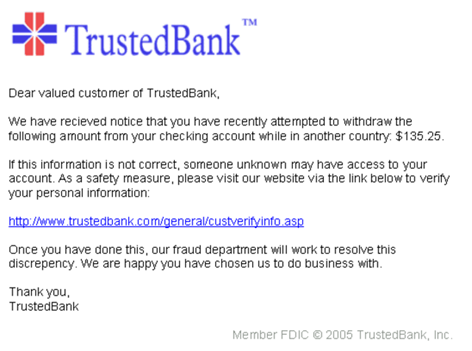Do you need to brainstorm new ideas with your peers for a group assignment? Or perhaps you have a work project that you want to discuss new ideas for with colleagues? The whiteboard in Microsoft Teams is a fantastic tool for this and provides you with a range of templates to choose from.
Watch the video below to learn how to get started, or please click on this link if you wish to view the below video with closed captions.
We’ll also be showing how to use the whiteboard during our Mastering group work with online tools and strategies session this afternoon (7 November, 15:00-16:00) as part of the Digital Skills Festival! You can join this session directly from the festival programme.
To follow our DigiTips, subscribe to our Digital Skills Blog. Or alternatively, you can bookmark this webpage, where a new DigiTip will be added each week!