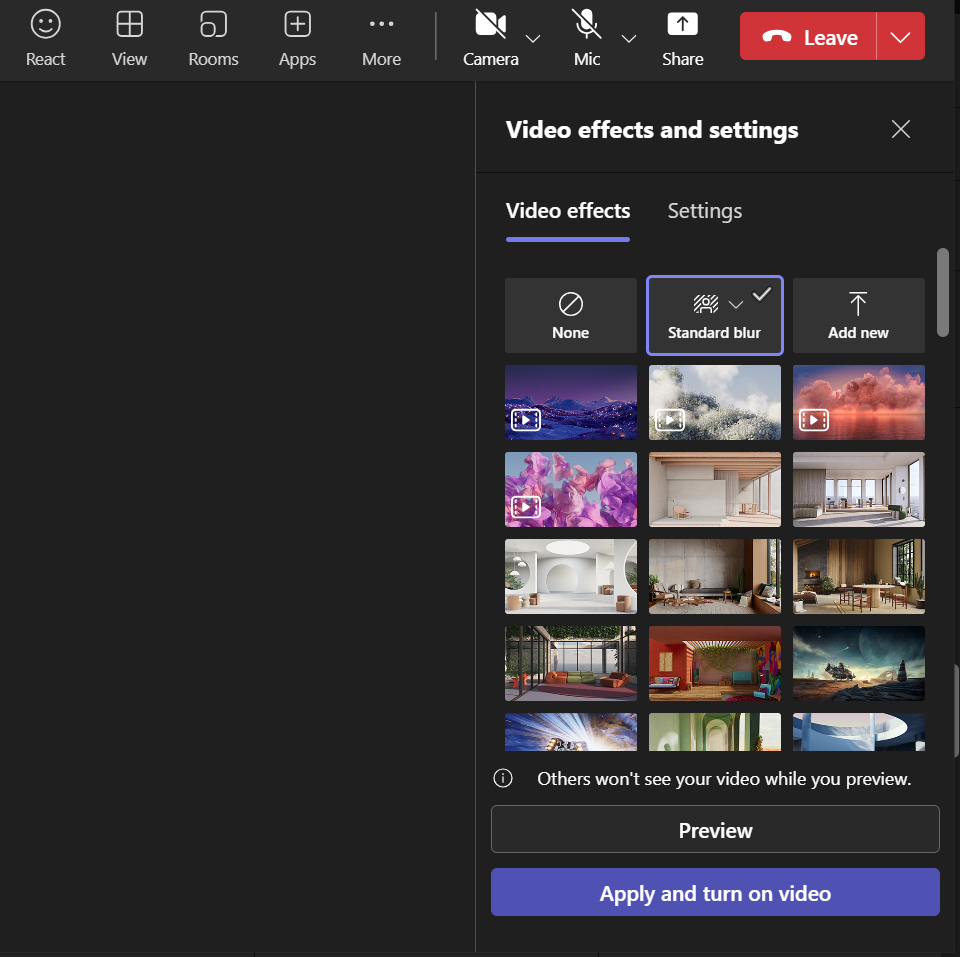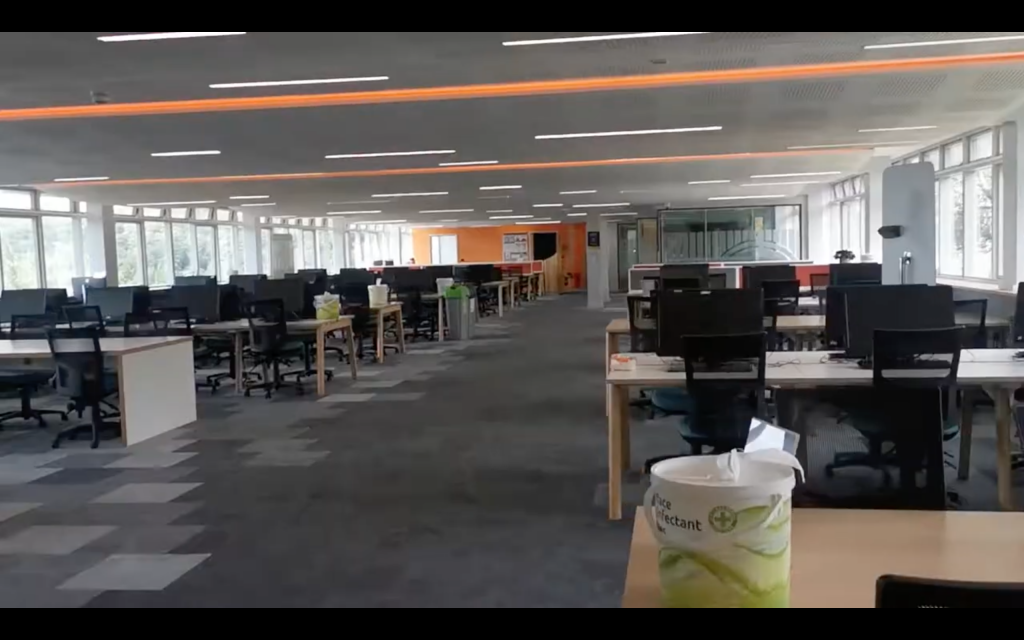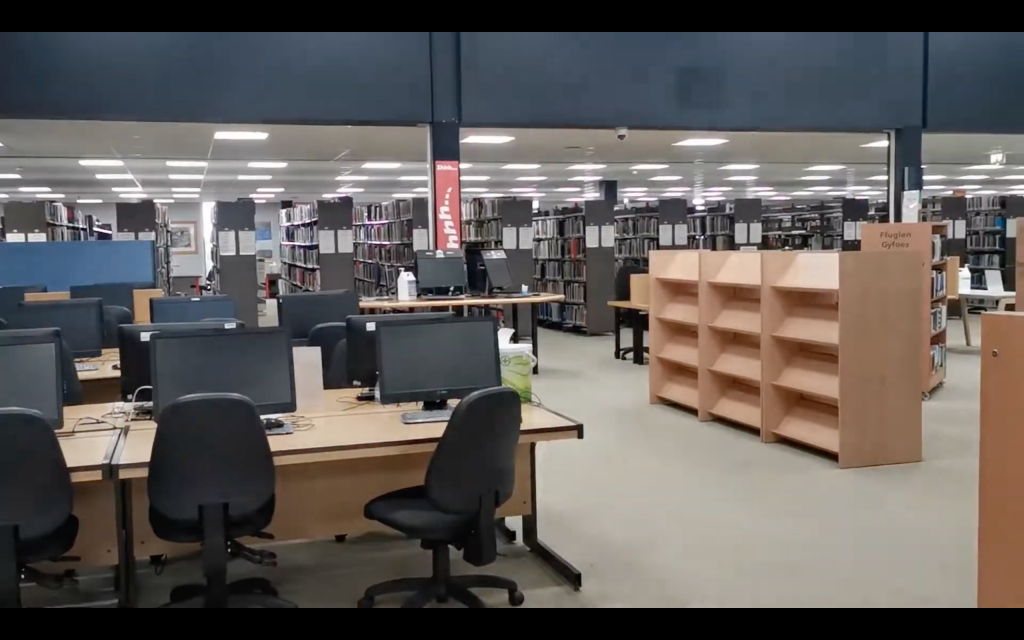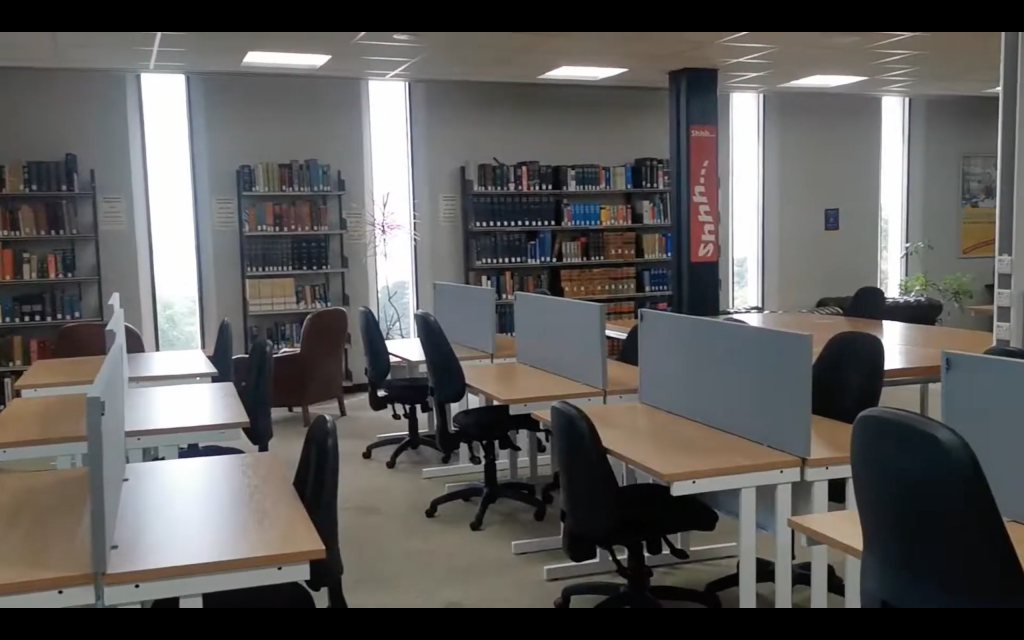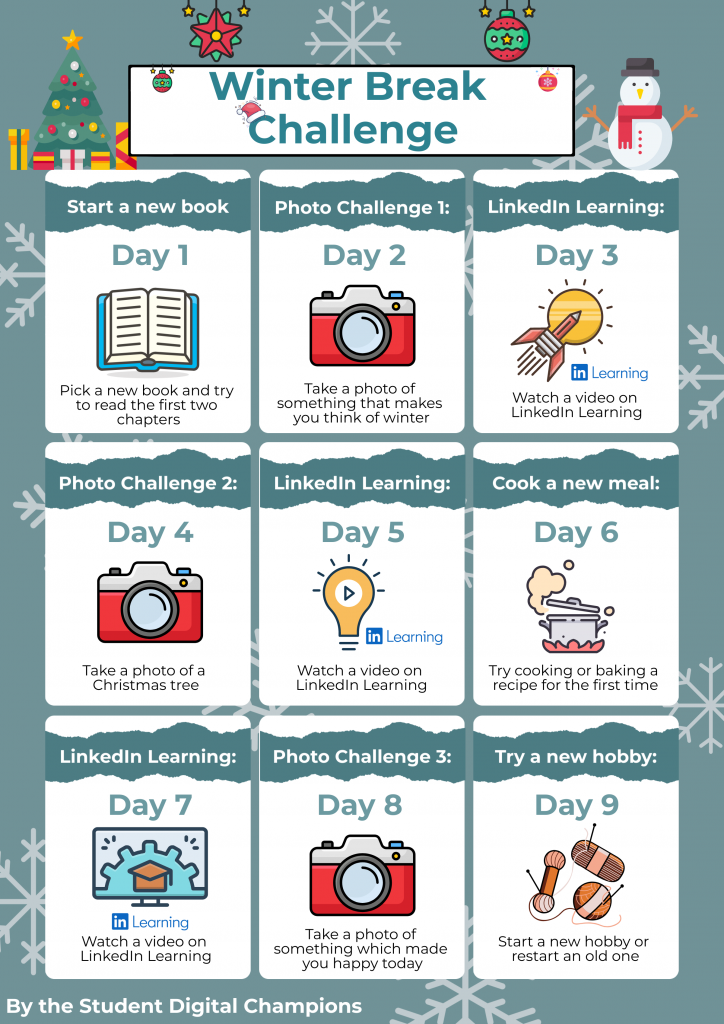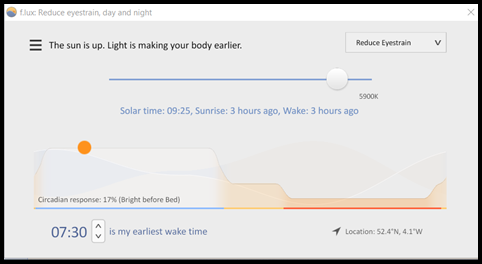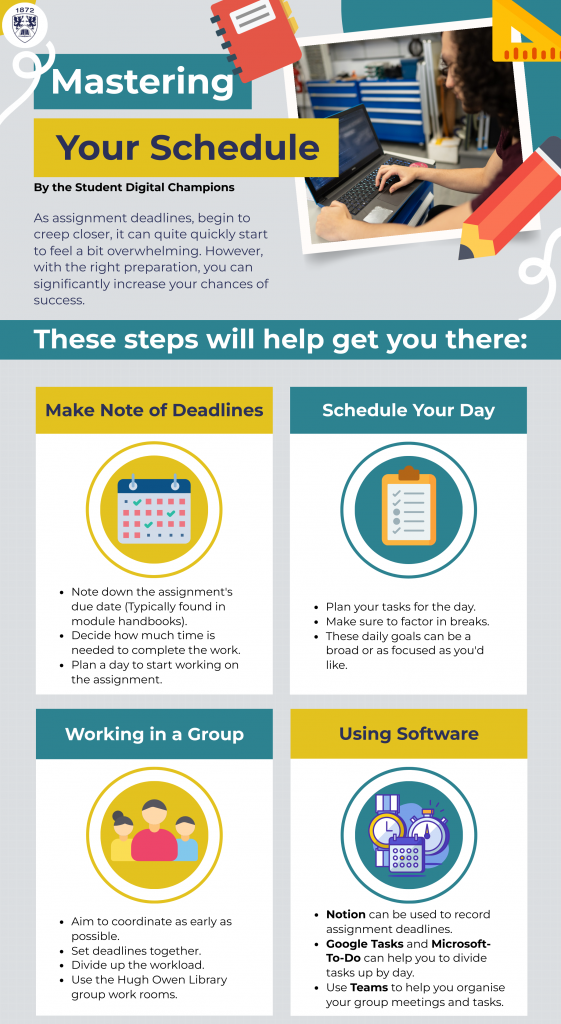Blogpost by Noel Czempik (Student Digital Champion)

Have you ever felt like your phone was controlling you more than you were controlling it? That was me, until I hit a breaking point last year. Frustrated by the failed attempts to reduce my screen time and the feeling of being stuck in a digital world, I embarked on a digital detox journey throughout December – you can read about it here.
In this blog post, I’ll share my experience, the highs and lows, and the lessons I learned from reclaiming control over my digital habits.
👍 Positive changes from my detox

- Less, not more, loneliness. I never realised how much social media drained my social battery. After some time without it, I found it easier to go out and interact with people, and I certainly didn’t miss the FOMO.
- Better emotional awareness. I thought using my phone helped regulate my emotions, but it was just a distraction. After an unpleasant adjustment, I could recognise and process my feelings more healthily.
- A new morning routine. I thought I didn’t have one, but my morning routine was using my phone. Once I stopped, I found it easier to do other things, like journaling with a cup of tea.
- Effortless productivity & creativity. I could get a lot done in those little moments when I would normally pick up my phone. I also had the headspace to come up with my own solutions rather than seeking them online.
- Better rest. The quality of my sleep improved, and I found little breaks throughout the day more restful.
- Living in the moment. I found it easier to enjoy the everyday moments, and the time seemingly slowed down.
👎 Some of the downsides and challenges I experienced
- My digital habits migrated to other apps. For a while, I found it difficult not to replace social media with YouTube or even scrolling through my photos or messages. I found the ScreenZen app to be very helpful – read my review of the app here.
- The adjustment period. For some time, I felt irritable and bored and craved using my phone all the time. I needed to re-learn how to spend my time and be patient.
- The inconvenience. I was surprised how much I needed to use my phone to check the time, set the alarm or timer, use two-factor authentication, or pay for things.
- Missing out. Many events, such as local gigs or club and society events, are only advertised online. I found out about many opportunities after they happened, and even when searching proactively, most search results took me to social media sites, which often required logging in to access the full content.
My advice for those interested in doing a digital detox

- It doesn’t need to be perfect. Even if you need to use devices for work/study or if you slip up in your commitments, not all is lost – you can still majorly benefit from the experience.
- Tweak as you go. You may need to adjust your expectations if things don’t exactly go as planned, this isn’t a failure. Celebrate small successes and find what feels good to help you build sustainable habits.
- It’s not all bliss, but not all boredom, either. There will be moments when you’ll want to quit and moments when you won’t regret a thing. Your experience and everything you learn about yourself will be unique, perhaps the most valuable thing.