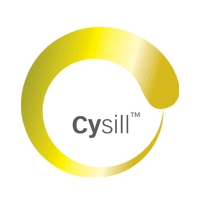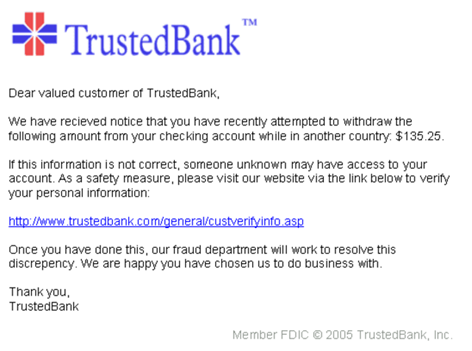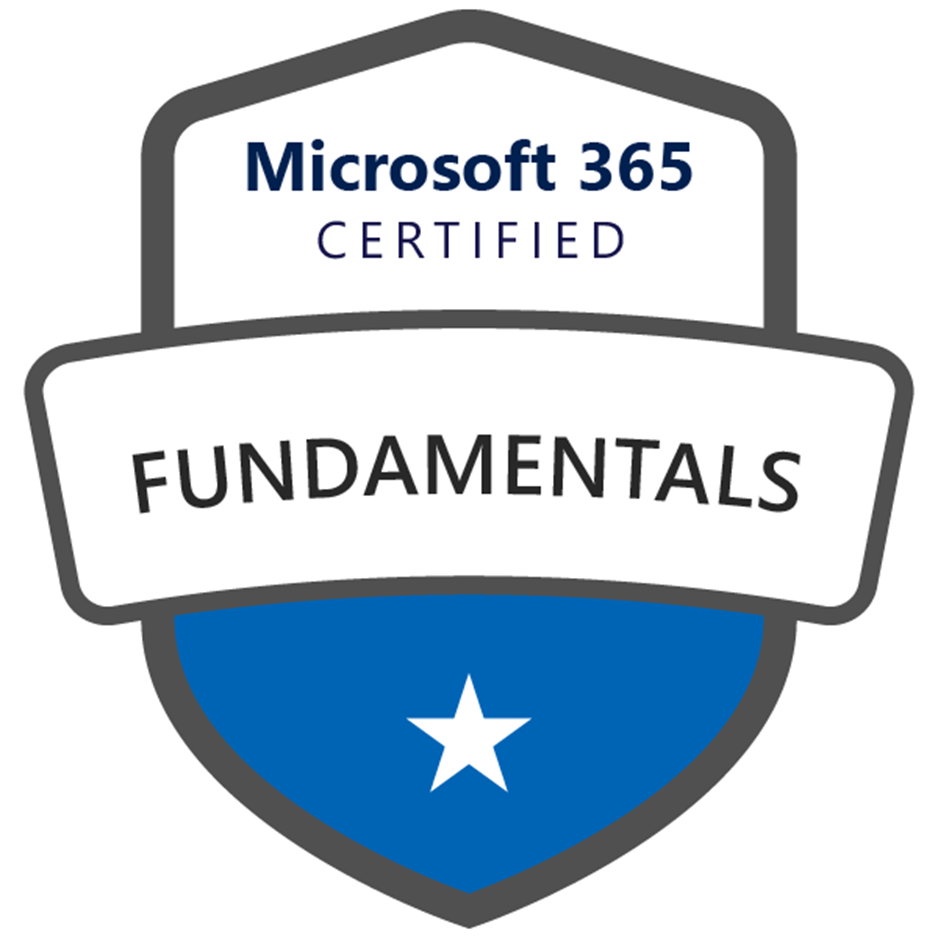Sometimes, you may need to set some time aside to concentrate on a particular piece of work, but how can you show other people who are also online that you’re busy? Microsoft Teams allows you to set your status to Do not disturb, meaning that you won’t be interrupted by Teams notifications or calls (unless you choose to receive these from specific people), but it can be too easy to forget to turn this status off once you’re finished.
Luckily, Teams allows you to set your status for a set duration. Take a look at the video below or follow these instructions:
- Open MS Teams and click on your profile picture
- Click on your current status
- Select Duration
- Choose Do not Disturb (or whichever status you want to appear)
- Choose for how long you want this status to appear
- Click Done
To follow our DigiTips, subscribe to our Digital Skills Blog. Or alternatively, you can bookmark this webpage, where a new DigiTip will be added each week!