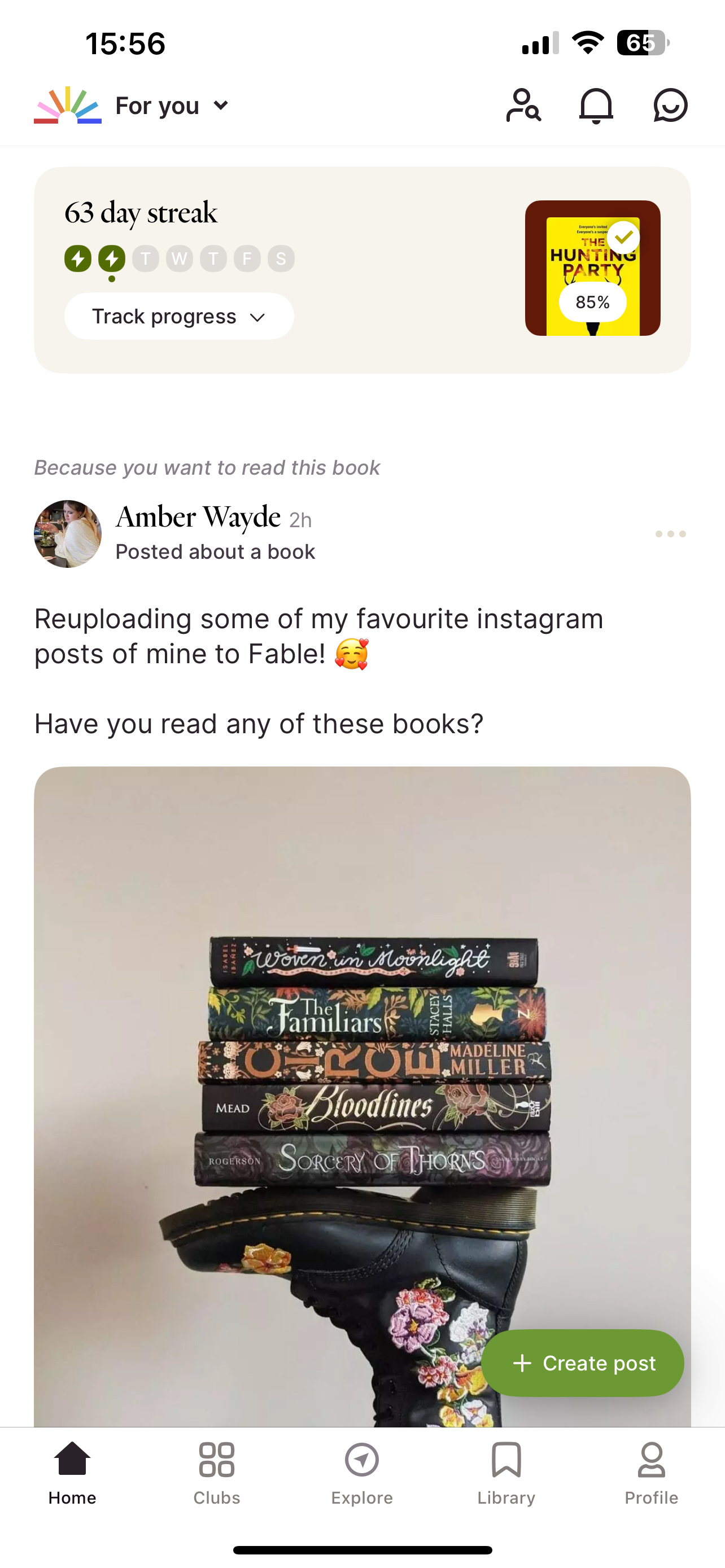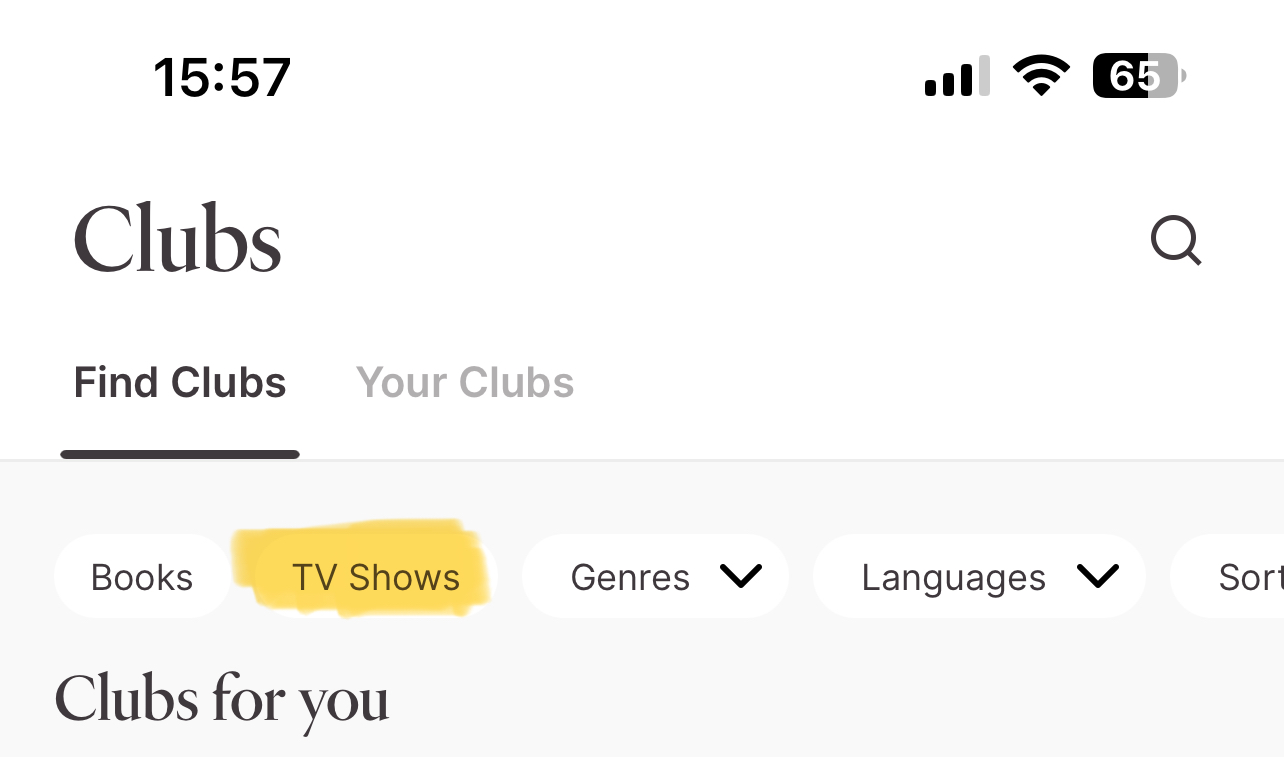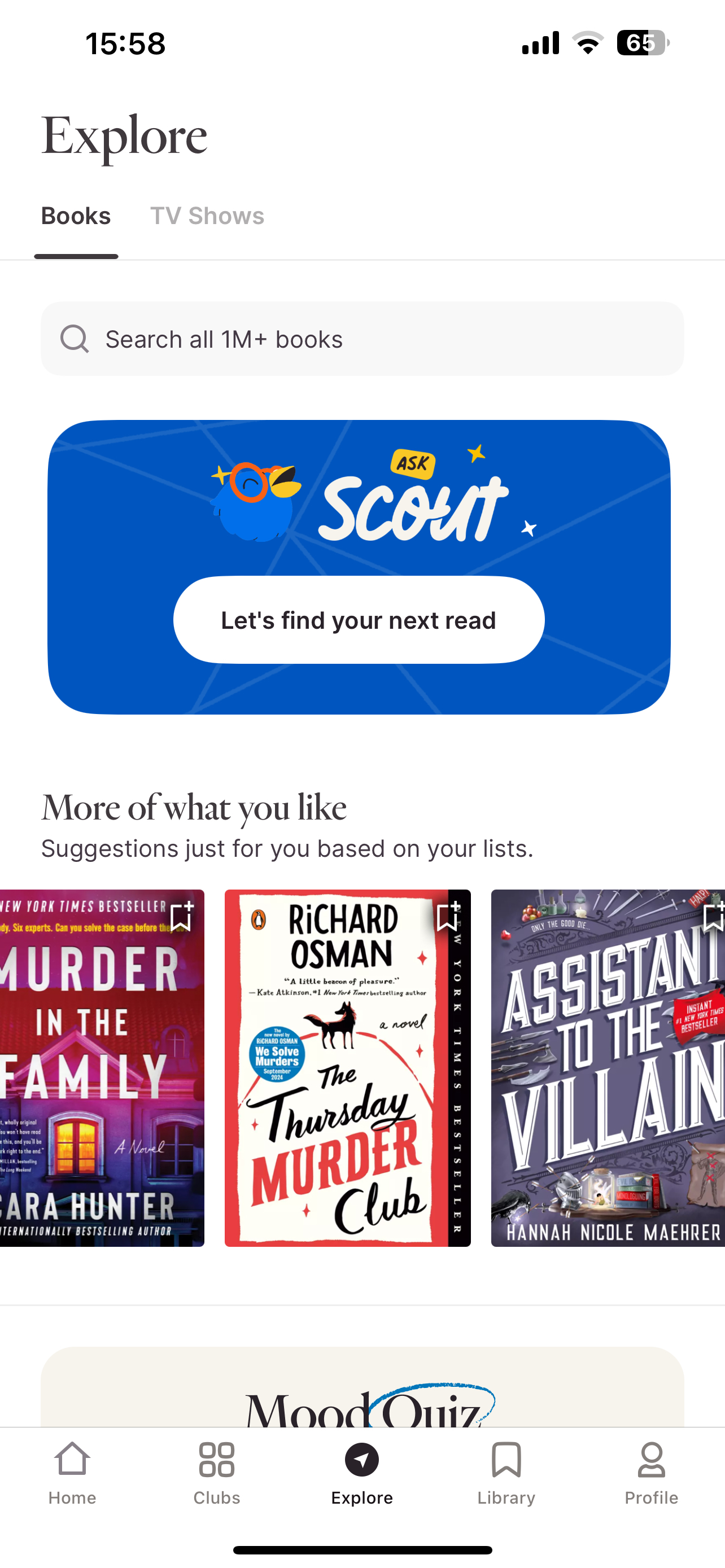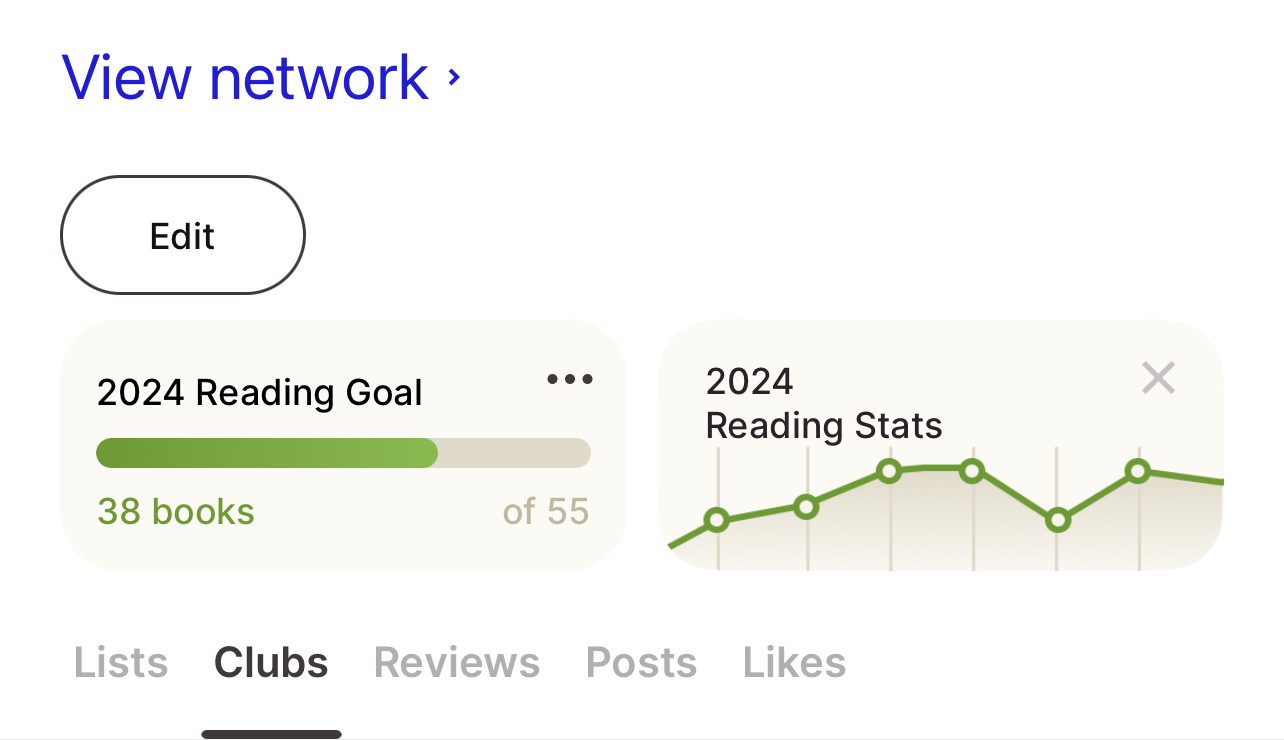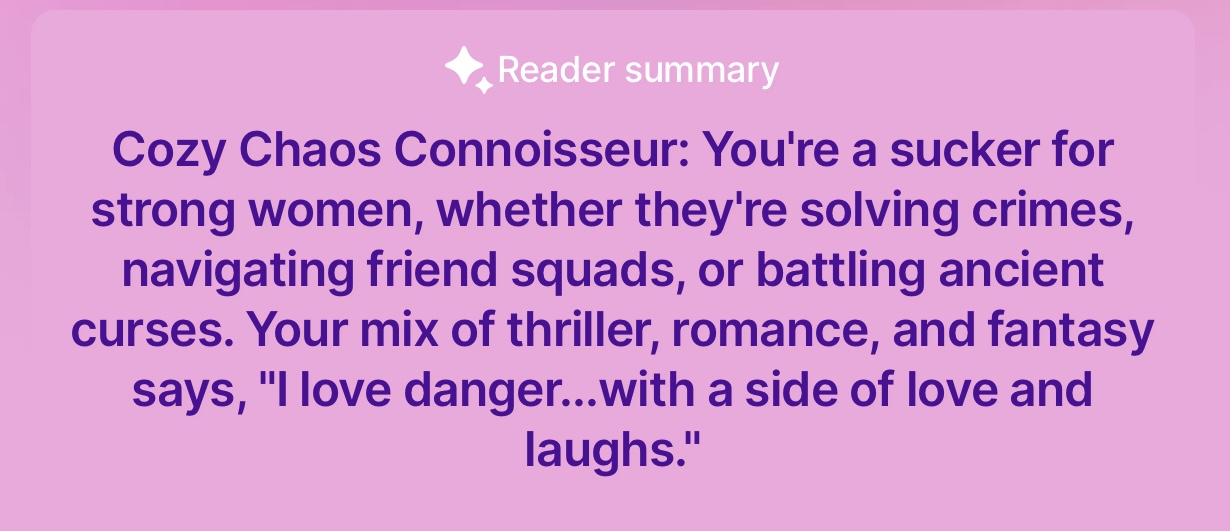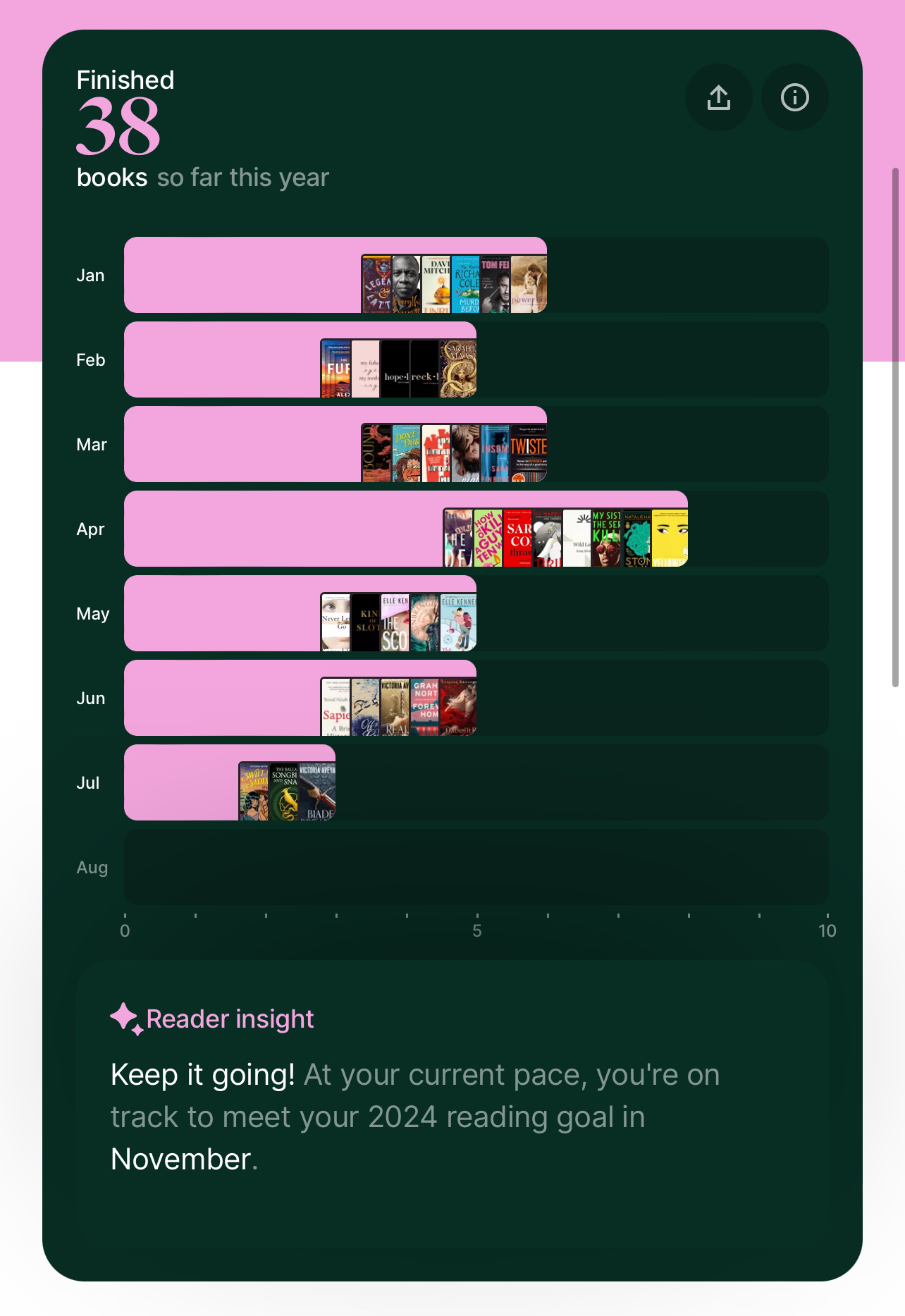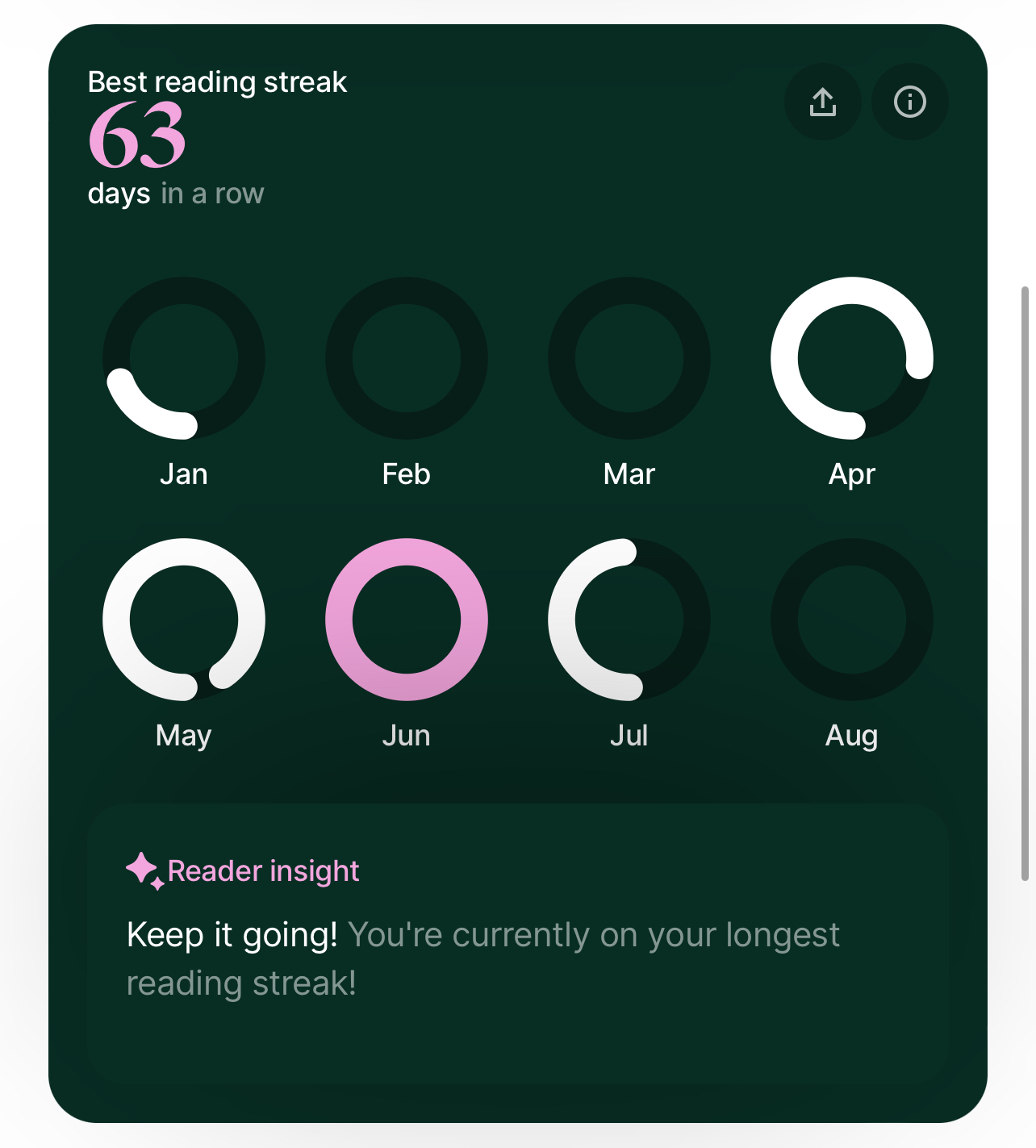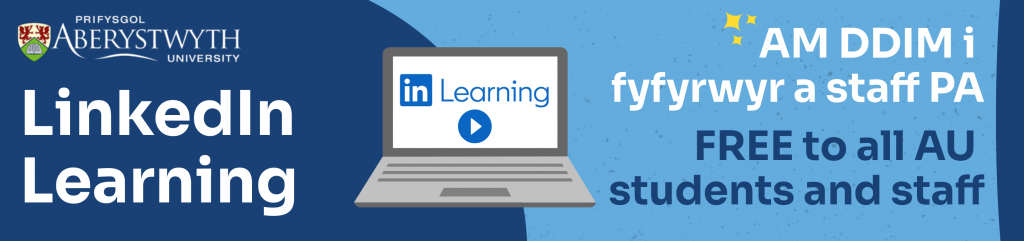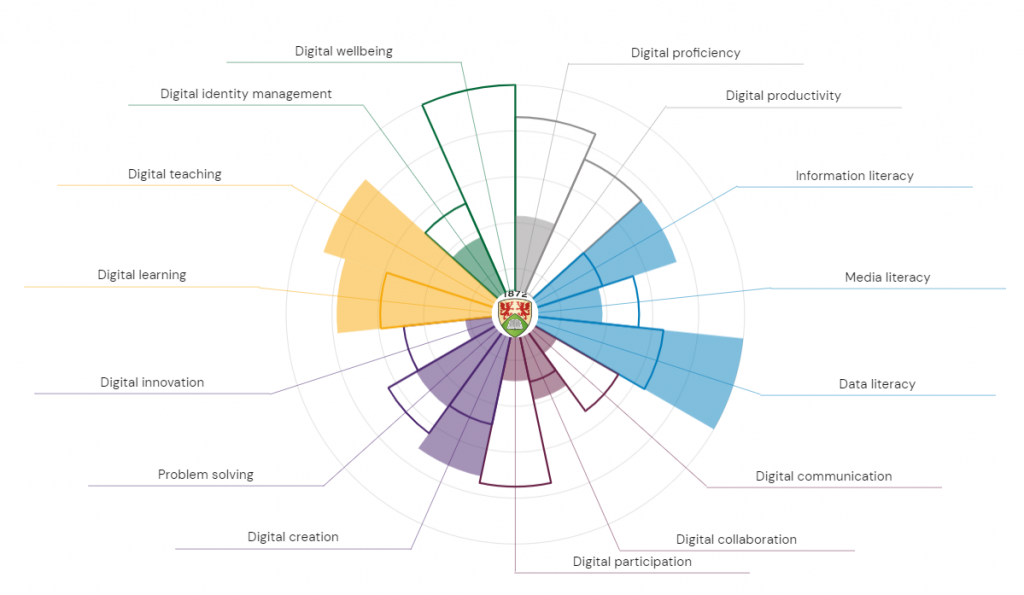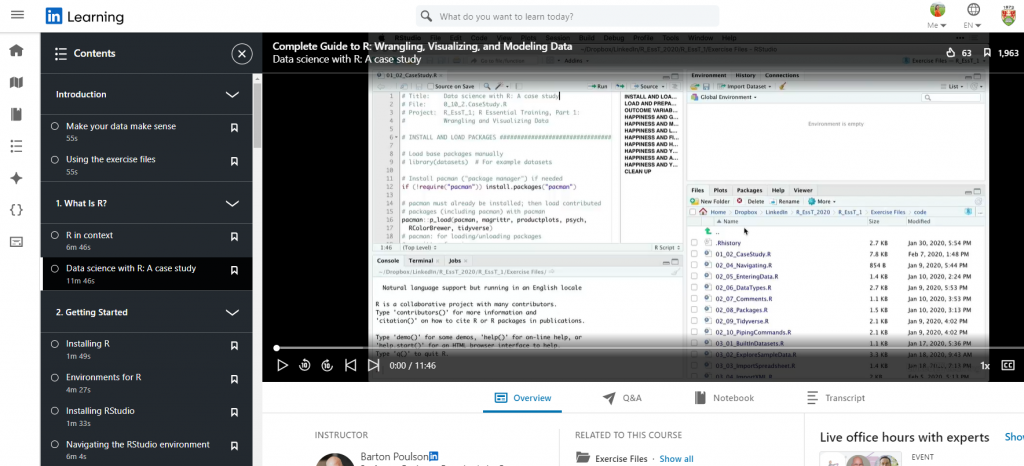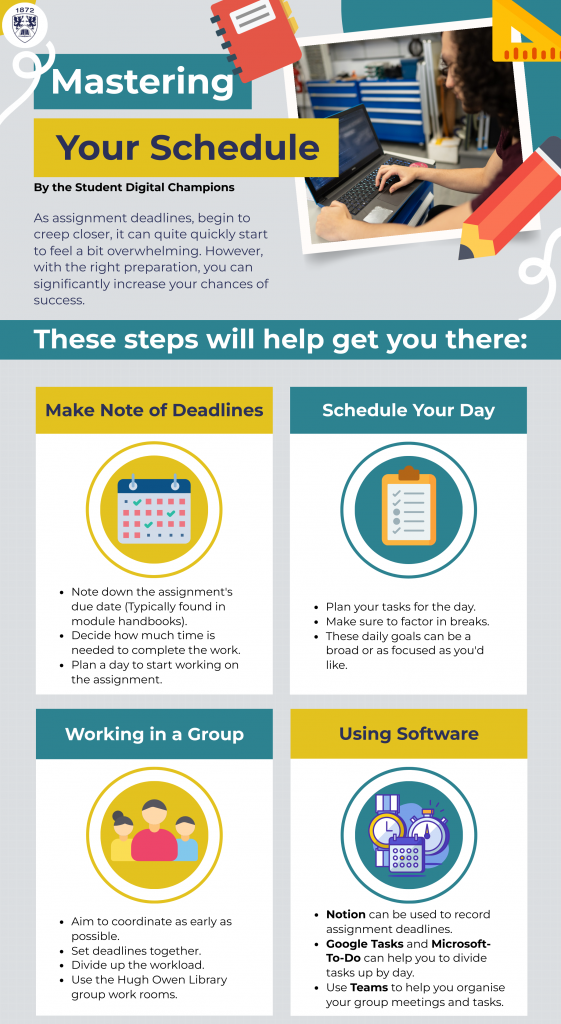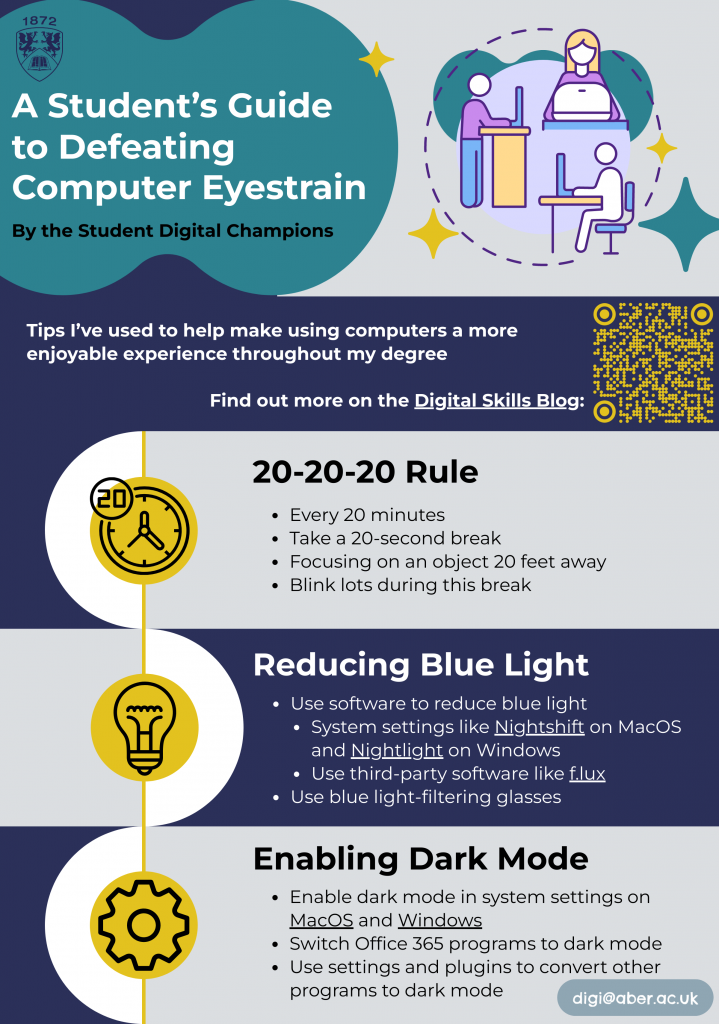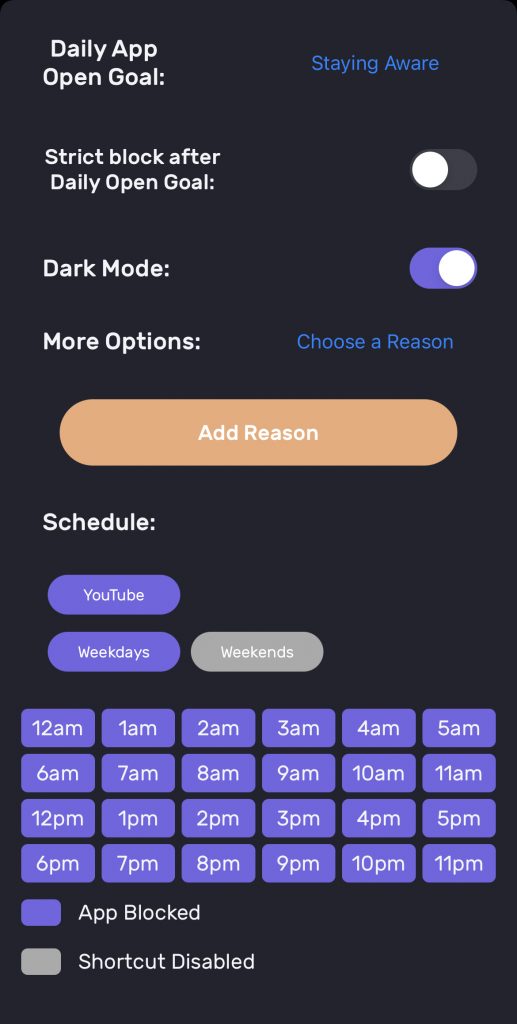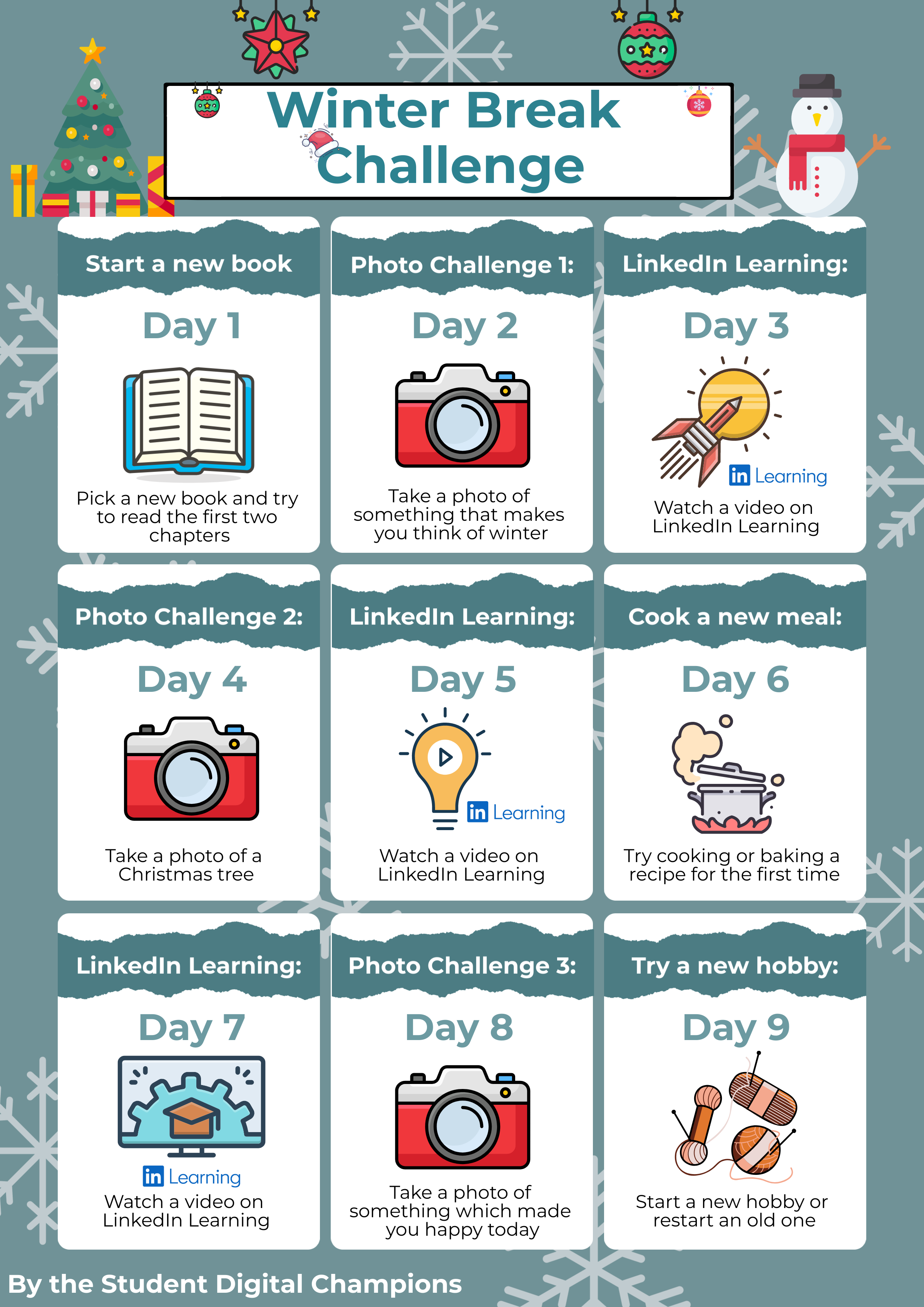Blogpost by Shân Saunders (Digital Capabilities and Skills Development Coordinator)
In February we wrote a blogpost about apps to help with your reading habits. As it’s National Book Lover’s Day, there are new updates to one of the apps mentioned – Fable. Fable is a combination of a reading app and social media where you can see updates from other readers including opinions that they have on your previously read and want to read books.
Recent updates include having your reading streak and progress update bar on the homepage for easy access. Additionally, Fable is now branching out from books with the option to mark your progress and join clubs for TV shows meaning you can watch episodes and discuss your favourite shows with other fans. Fable is also currently testing a new AI chatbot called Scout where you input prompts for suggestions and recommendations for your next reads based on tropes and genres or if you’re looking for something similar to another read.
The main new feature is the stats page. Under your user profile, there is now a reader summary, a little AI summary which automatically updates after every read. Within this there is also a graph of the books you have read this year with a reader insight into when you’re due to reach your reading goal. Along with the reading streak widget on the homepage, you can view how much you read in previous months including your longest reading streak. You can also view a graph with your most read genres and underneath this you can see your average rating of books you have read.