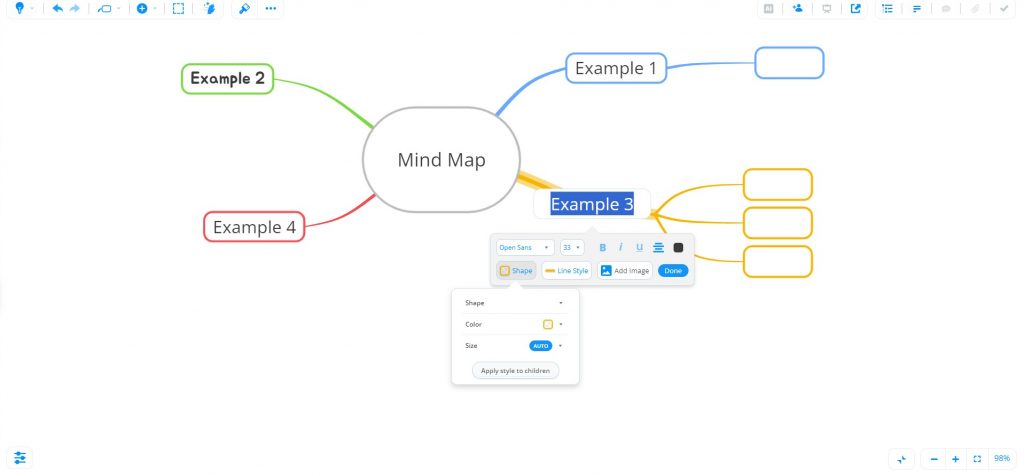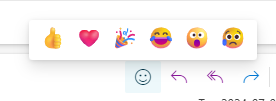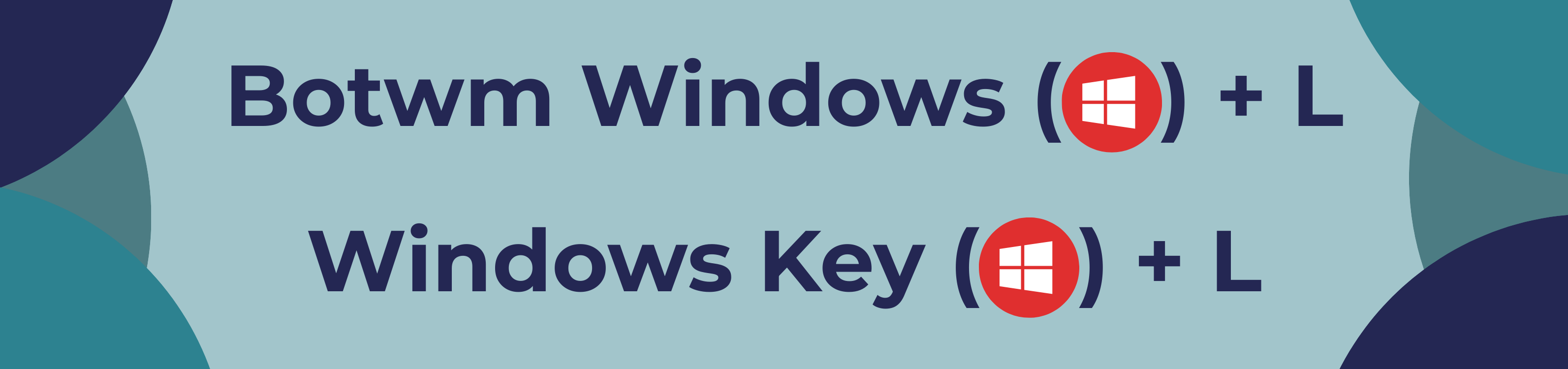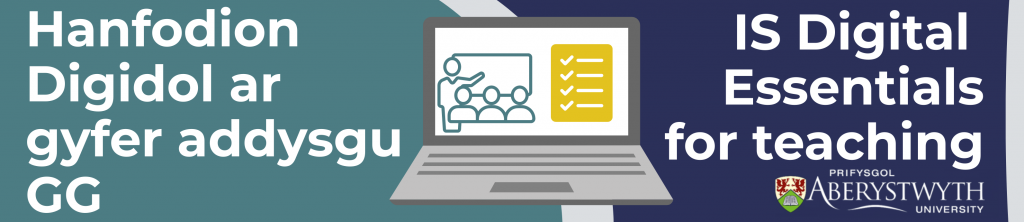Our first Employer Profile is with Arad Goch Theatre Company based in Aberystwyth. One of the essential digital skills that Arad Goch values most is the use of Microsoft software. You can view curated collections on LinkedIn Learning for Microsoft Software below:
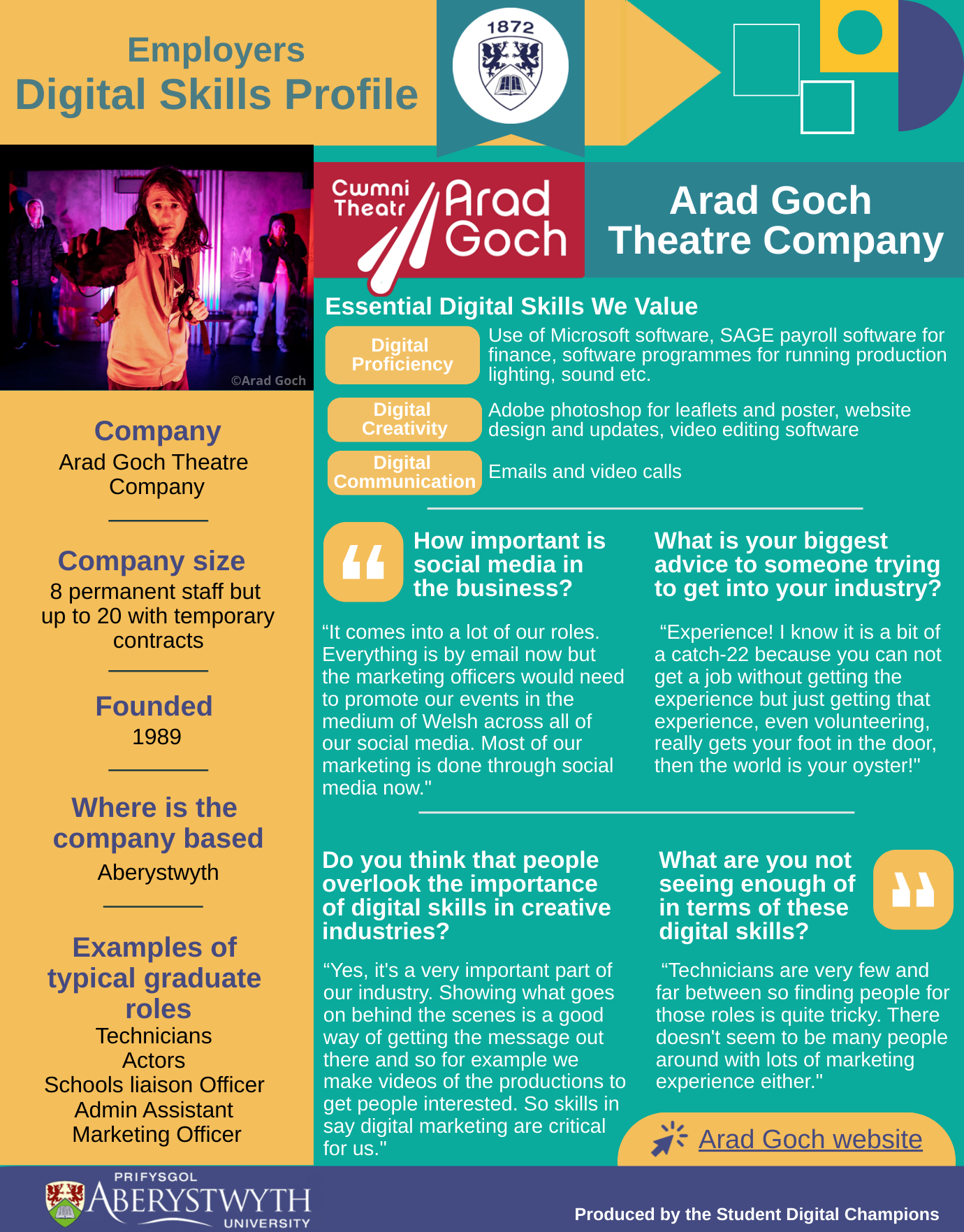
Text Version
Company: Arad Goch Theatre Company
Company Size: 8 permanent staff but up to 20 with temporary contracts
Founded: 1989
Where is the company based: Aberystwyth
Examples of typical graduate roles:
- Technicians
- Actors
- Schools liaison Officer
- Admin Assistant
- Marketing Officer
Essential Digital Skills We Value:
Digital Proficiency – Use of Microsoft software, SAGE payroll software for finance, software programmes for running production lighting, sound etc.
Digital Creativity – Adobe photoshop for leaflets and poster, website design and updates, video editing software
Digital Communication – Emails and video calls
How important is social media in the business?:
“It comes into a lot of our roles. Everything is by email now but the marketing officers would need to promote our events in the medium of Welsh across all of our social media. Most of our marketing is done through social media now.”
What is your biggest advise to someone tying to get into your industry?:
“Experience! I know it is a bit of a catch-22 because you can not get a job without getting the experience but just getting that experience, even volunteering, really gets your foot in the door, then the world is your oyster!”
Do you think that people overlook the importance of digital skills in creative industries?:
“Yes, it’s a very important part of our industry. Showing what goes on behind the scene is a good way of getting the message out there and so for example, we make videos of the productions to get people interested. So skills in say digital marketing are critical for us.”
What are you not seeing enough of in terms of these digital skills?:
“Technicians are very few and far between so finding people for those roles is quite tricky. There doesn’t seem to be many people around wth lots of marketing experience either.”
Produced by the Student Digital Champions