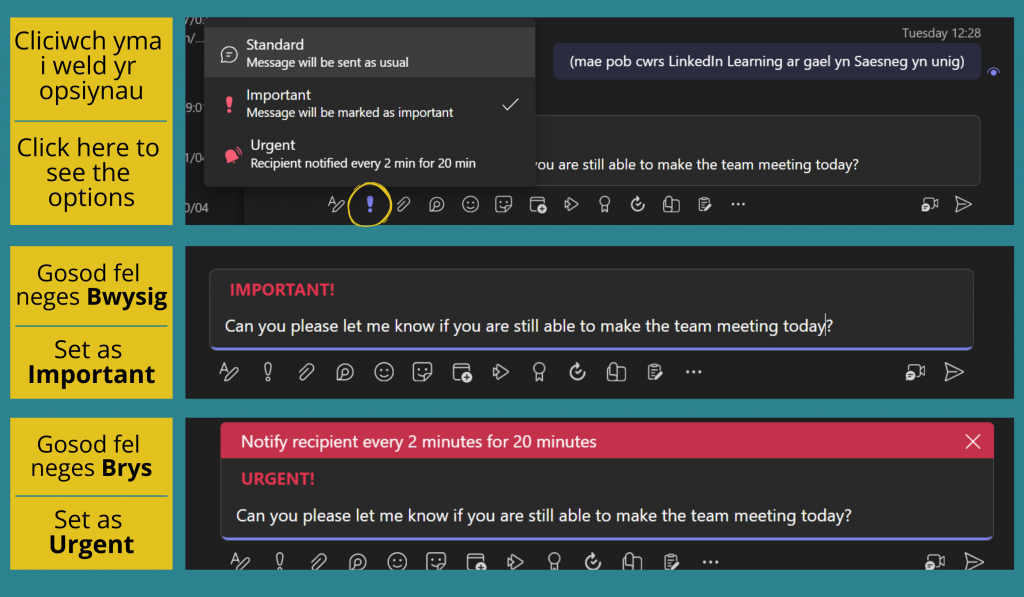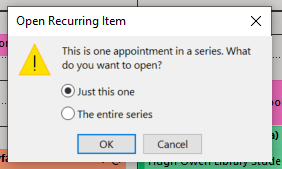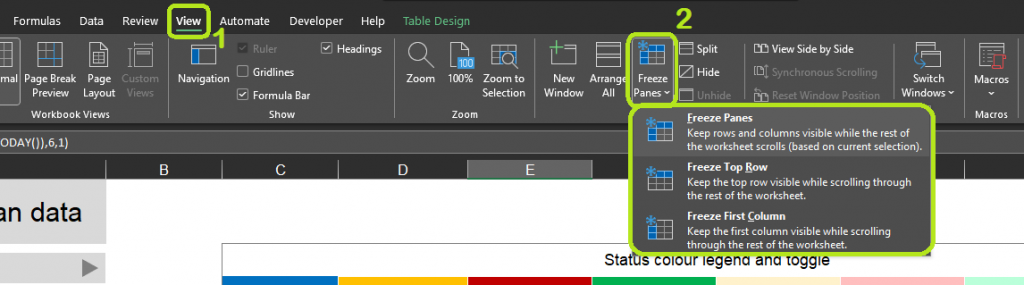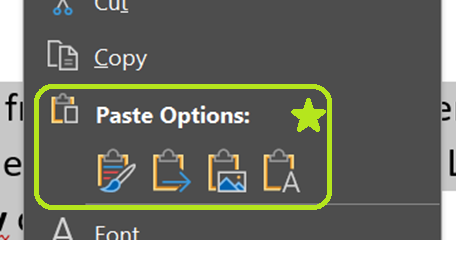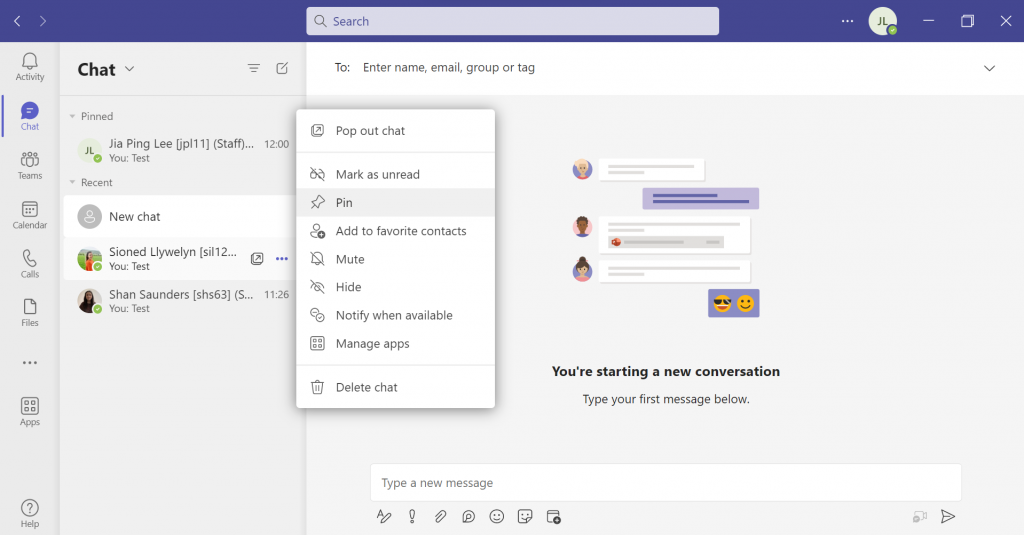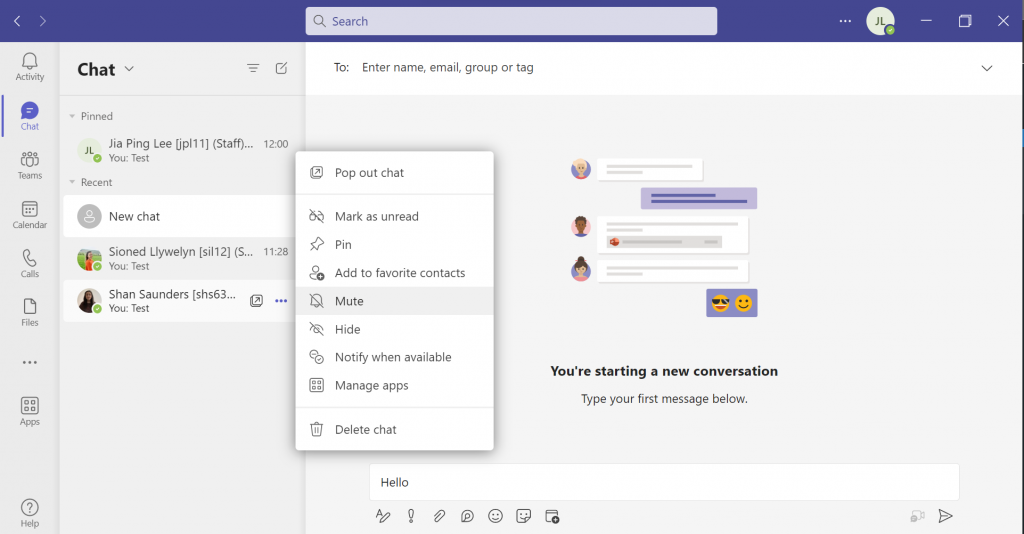Blogpost by Sioned Llywelyn (Digital Skills Lead)
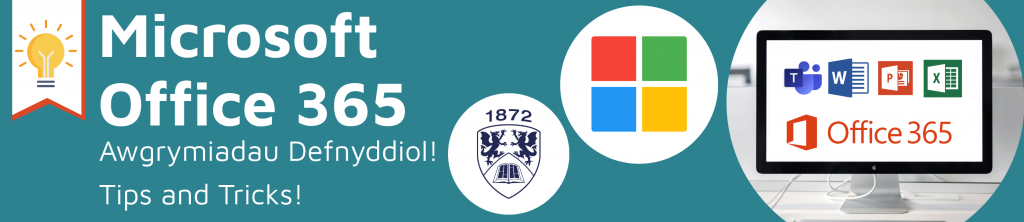
As someone who uses Microsoft Teams every day for work, I’ve discovered a collection of useful keyboard shortcuts and tips that have helped me in navigating the platform more efficiently. Whether you’re a staff member jumping from one meeting to the next, or a student using MS Teams to collaborate on projects or attend virtual lectures, these tips should help you to make the most of MS Teams.
| Keyboard Shortcut | Description |
|---|---|
| Ctrl+Shift+O | Turn off your camera |
| Ctrl+Shift+M | Mute your microphone |
| Ctrl+K | Create shorter hyperlinks |
| Shift+Enter | Start a new line in the chatbox without sending the message |
Turn off your camera quickly
There are times when you need to quickly turn off your video during a call, it may be that your bandwidth is limited or there are distractions behind you. Quickly toggle your camera on and off by using the Ctrl+Shift+O shortcut.
Customise your hyperlinks
Instead of cluttering your messages with lengthy URLs, make use of the Ctrl+K shortcut. This shortcut allows you to customise the displayed text for your hyperlink, making your messages more concise!
Mute your microphone
Background noise can also disrupt meetings (I have two dogs that bark whenever someone rings the doorbell, so this is my most-used shortcut!) Use Ctrl+Shift+M to mute and unmute your microphone swiftly.
Refine your search results
Teams has an useful search functionality, but sometimes it can yield too many results! Make the most of the available filters to refine your search and to save you time.
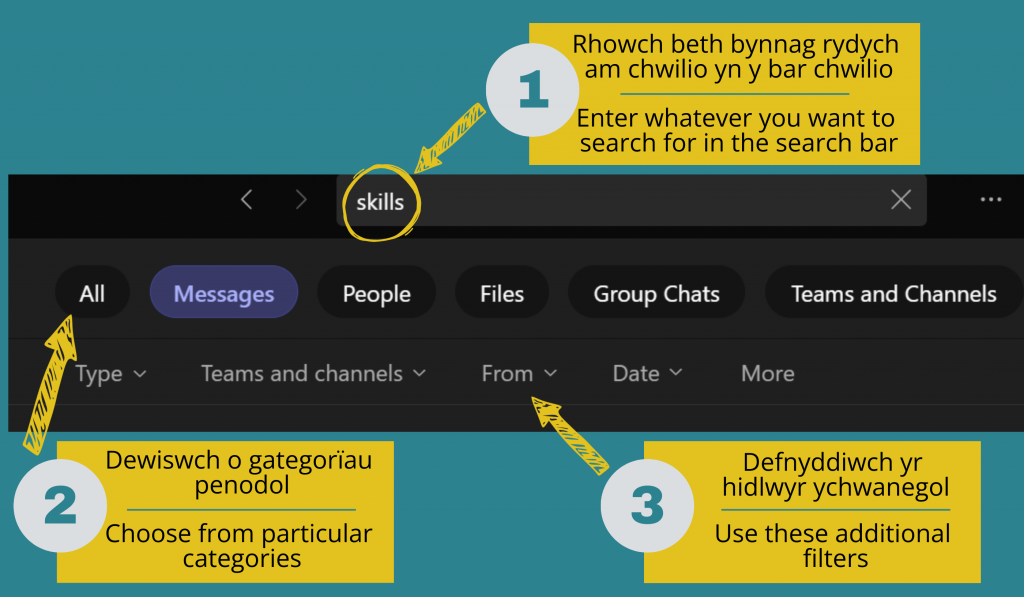
Start a new line in the chatbox without sending your message
Typing messages in Teams can be tricky, especially when you want to add line breaks without sending the incomplete message. Use Shift+Enter to start a new line in the chatbox without sending the message prematurely.
Make quick decisions with the polling feature
Do you need to gather opinions or make decisions quickly? If you’re looking to create a poll once you’ve started your meeting, Teams offers a built-in polling feature.
Please note: We suggest that you use Vevox, AU’s polling tool, if you’re looking to set up a poll in advance of your online meeting or session.
Mark messages as urgent or important
Do you want to send an important message on Teams and are worried that it will get lost within a stream of messages? To solve this issue, you can mark any messages as urgent or important in MS Teams.