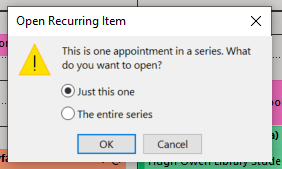Before we move into the new academic year and into a new batch of DigiTips – weekly blogpost to highlight a useful tip that you can use to make your daily digital life easier – let’s look back on our most popular DigiTips from 2024/25!
Have you ever been in an MS Teams meeting where you’ve needed to send a quick list that’s easy for others to read? There are actually two quick ways to create bullet points or numbered lists in any MS Teams chat.
There may be times when someone has sent you an email, and you’d like to acknowledge its receipt without sending another reply. A great feature to use in this case is the reactions feature in Outlook, which works similarly to those in MS Teams or on various social media platforms.
Teams has a useful search function, but it can sometimes produce too many results. To save you unnecessary time searching, you can utilise filters.
These filters allow you to search using specific criteria such as date, sender, and file type, helping you to quickly pinpoint the information you need!
If you have ever begun writing a sentence and realised, you were in the wrong case – this DigiTip is for you! Did you know that you can change the case of your word in Office 365 by selecting the text and then using Shift + F3?
Do you want to add interesting ways of presenting your data in MS Excel? DigiTip 49 can help with that by introducing Sparklines. Sparklines are small graphs that only take up one cell in an excel sheet and are an effective way of presenting data without having a graph that takes up a whole sheet.
Join us in September 2025 for more DigiTips, to follow our DigiTips, subscribe to our Digital Skills Blog. Or alternatively, you can bookmark this webpage, where a new DigiTip will be added each week starting from September!