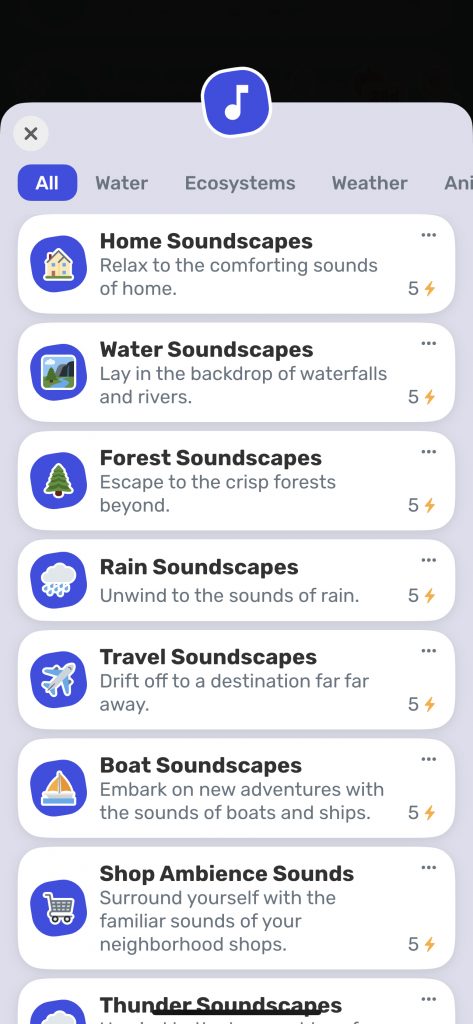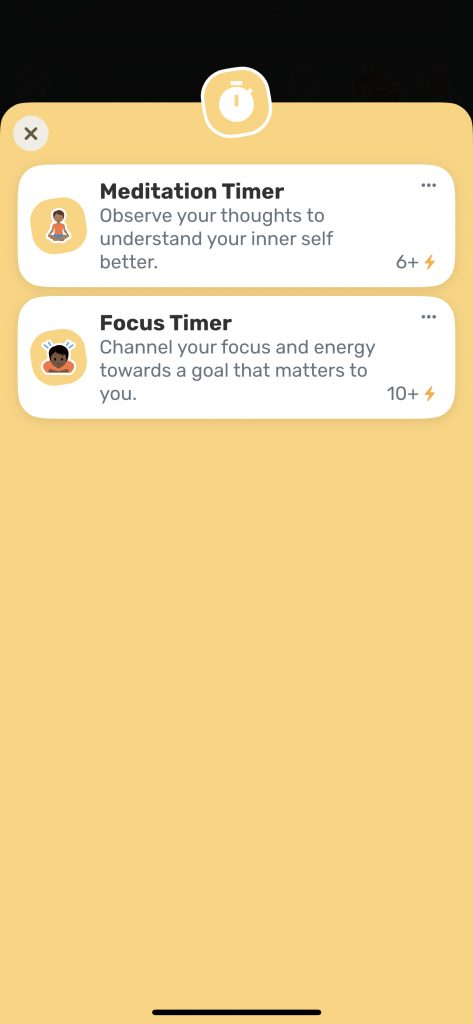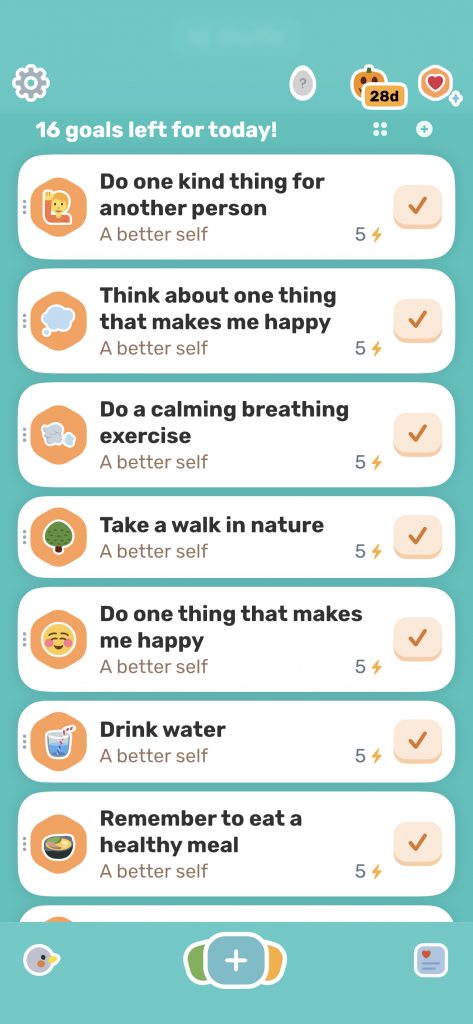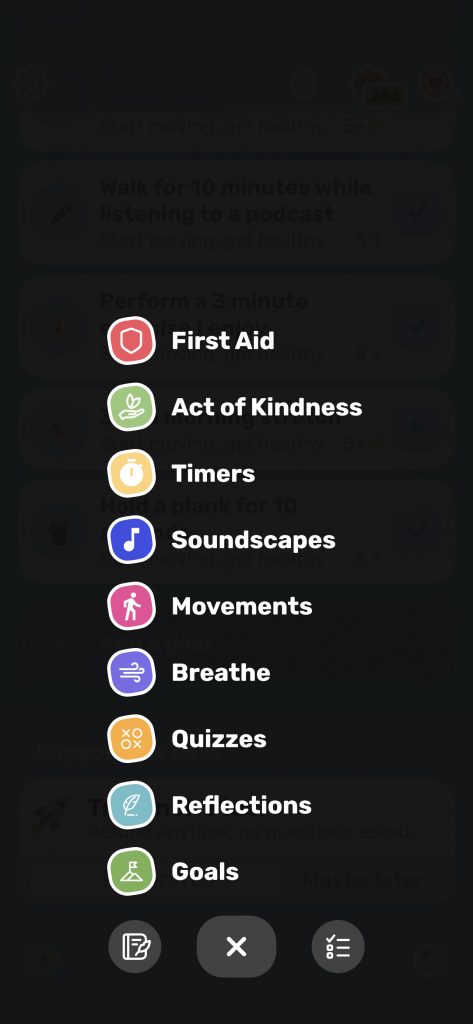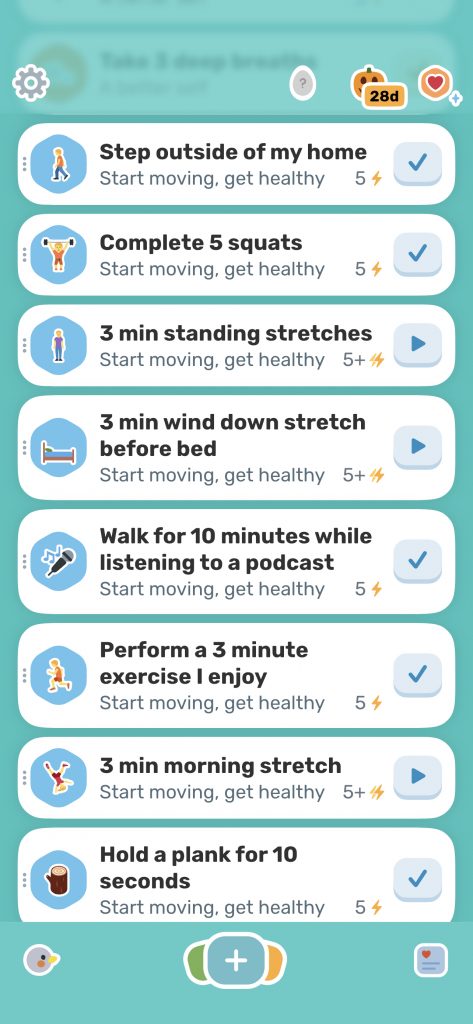Depending on who you would like to communicate with, sometimes it is more convenient to schedule and delay your emails for another time. This gives you more time to re-edit the content of your email again if necessary and you can plan for less stress in the future if you can prepare your emails in advance!
Watch the video below or follow these instructions:
- Open a blank new email message in Outlook
- Compose the email and ensure you have included a recipient and a subject line
- Click on the File tab that can be found on the top left corner of the email window
- Select Properties
- Ensure the Do not deliver before option is checked
- Select the time and date you would like to schedule the email to send out for
- Click Close followed by Send
It’s worth noting that Outlook must be open for a delayed email to be sent out. Ensure you have chosen a sending time when you know your Outlook will be running.
To follow our DigiTips, subscribe to our Digital Skills Blog. Or alternatively, you can bookmark this webpage, where a new DigiTip will be added each week!