Blogpost by Laurie Stevenson (Student Digital Champion)

Feel a sense of dread whenever you have to use Excel for your degree? Well, we’re here to help! Many degrees will require the use of Excel at some point for data analysis, maths calculations, graph or chart creation, project management and much more.
Excel can seem complicated and daunting to some, particularly if you are relatively new to it, so I’ve put together a list of tips and tricks as well as a new Excel LinkedIn Learning collection to help you out.
Keep an eye out on our blog later on this week as I’ll be publishing the second part of this blogpost, which will include 5 more tips and tricks on using Excel!
Tip 1: Useful keyboard shortcuts
Keyboard shortcuts involve pressing more than one key simultaneously and if memorised can save you a great deal of time. For example, use CTRL+A to select all the cells in a spreadsheet. Take a look at the following list of good ones to learn:
| Ctrl + N | Create a new workbook |
| Ctrl + O | Open an existing workbook |
| Ctrl + S | Save the active workbook |
| F12 | Save the active workbook under a new name, displays the save as dialog box |
| Ctrl + W | Close the active workbook |
| Ctrl + C | Copy the contents of the selected cells to the Clipboard |
| Ctrl + X | Cut the contents of the selected cells to the Clipboard |
| Ctrl + V | Paste/insert the content of the Clipboard into the selected cells(s) |
| Ctrl + Z | Undo your last action |
| Ctrl + P | Open the Print dialog |
| Alt + H | Open the home tab |
| Alt + N | Open the Insert tab |
| Alt + P | Open the page layout tab |
| Ctrl + S | Save a workbook |
| Ctrl + 9 | Hide the selected row(s) |
| Ctrl + 0 | Hide the selected column(s) |
Tip 2: Adding a diagonal line through a cell
This tip is particularly useful if you want to visually mark a cell as empty, null or N/A. To do this, you will need to:
- Right click the desired cell and select Format Cells
- In the pop-up dialog box select Border from across the top
- Select diagonal line and close dialog box
Tip 3: Copy a formula across a column or row
This tip is more well known but is an invaluable one. To replicate the same formula across an entire row or column, click on the cell with the formula you want replicated and hover your mouse over the small green square in the bottom right-hand corner of the cell so that the cursor becomes a solid black cross. Click the cross and then drag it down or across to the position you want your formula to fill in to.
Tip 4: Making use of flash fill
This is another great tip to help speed things up for you as you’re using Excel. As Excel detects recurring patterns in the data you are inputting, it will often offer an autofill function which you can accept by simply pressing the Enter key.
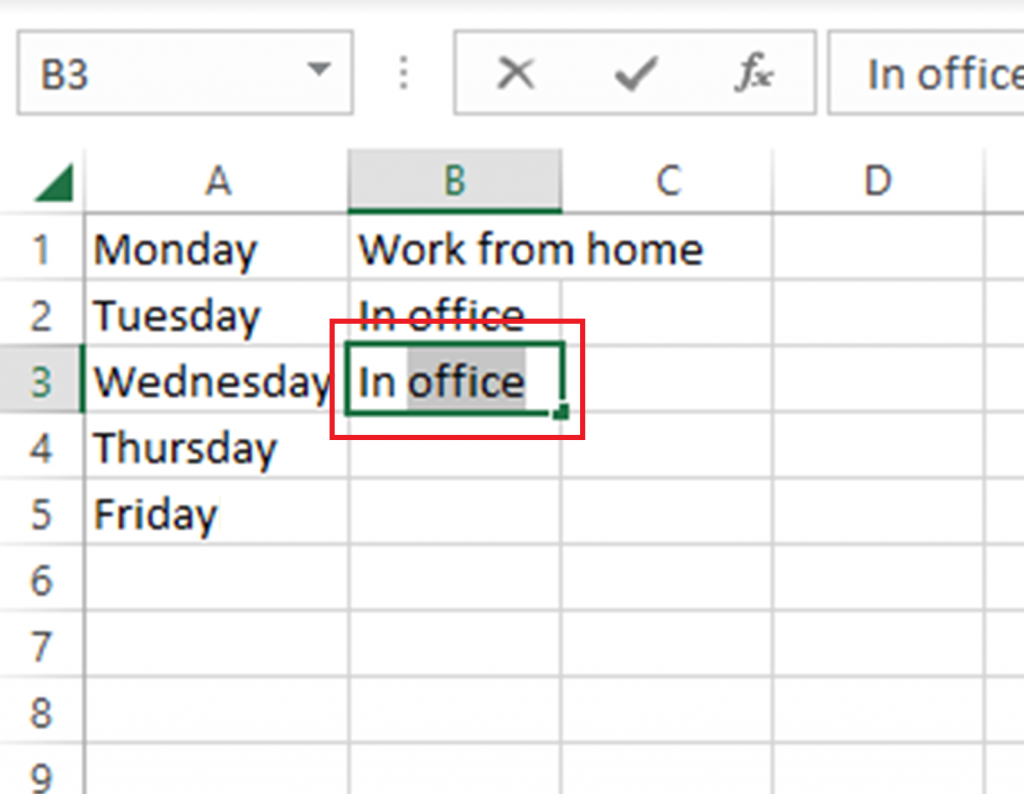
Tip 5: Adding a total column
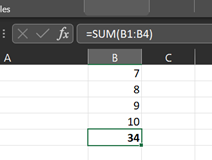
The quickest and simplest way of adding up the sum of a column or row is to go to:
- Select the cell where you want to add the total amount
- Insert =SUM( followed by either typing the cell range you want to look in or by selecting and dragging over the desired cells
- Close the bracket and press Enter

