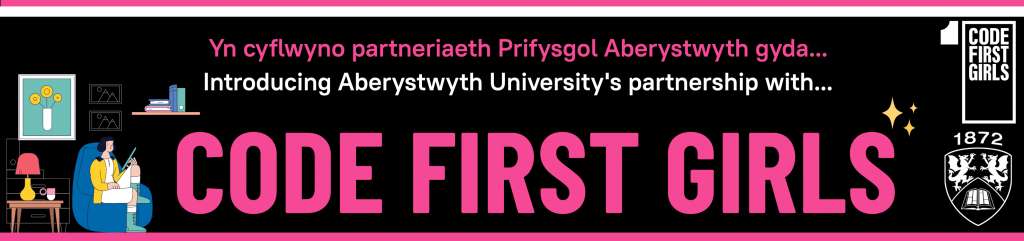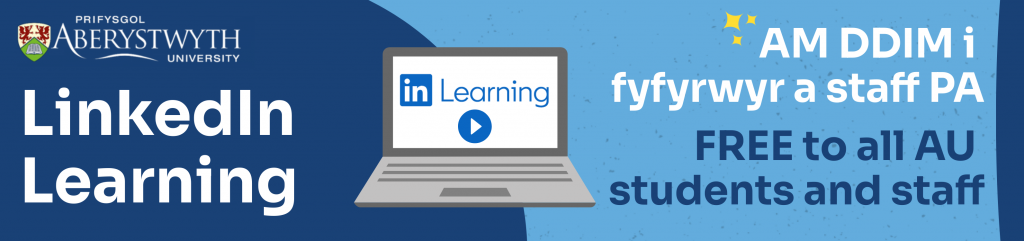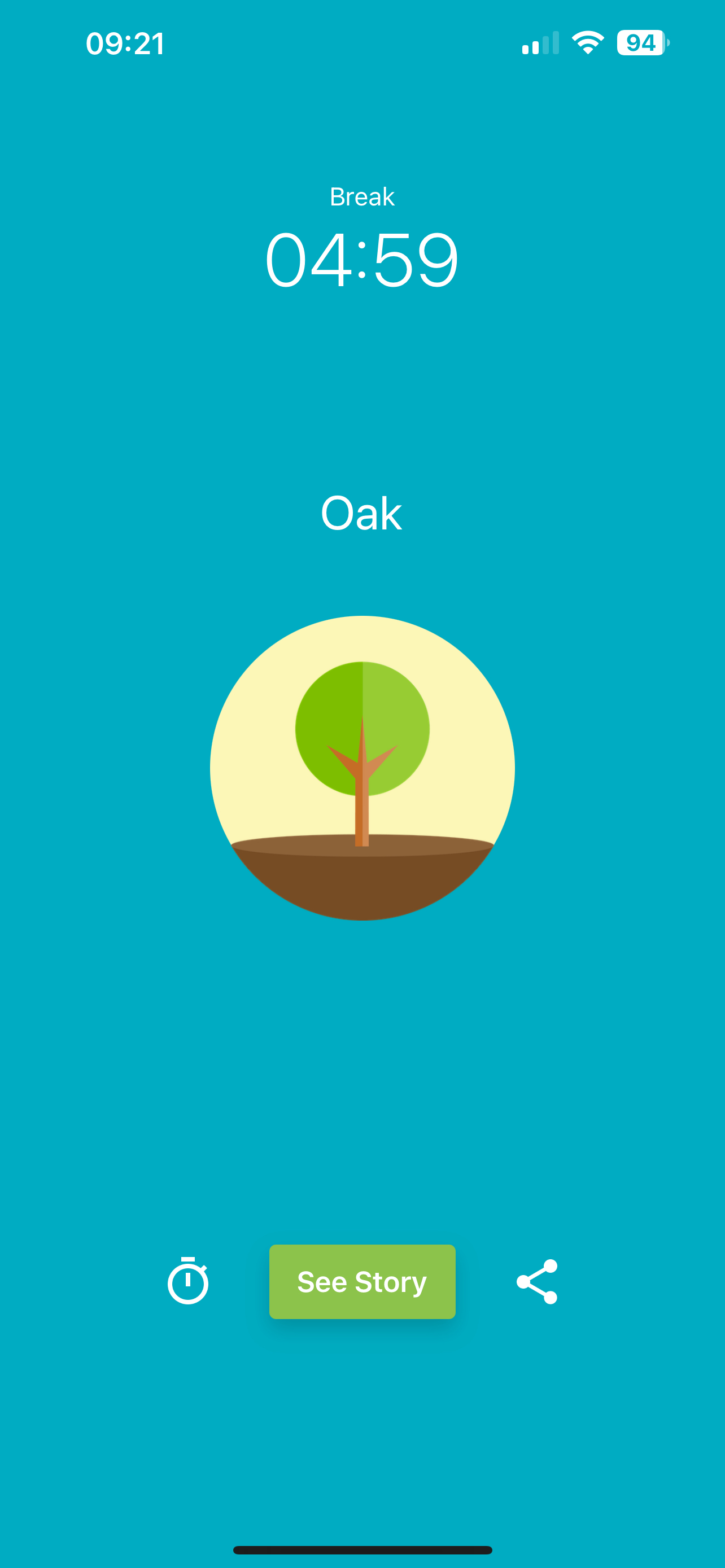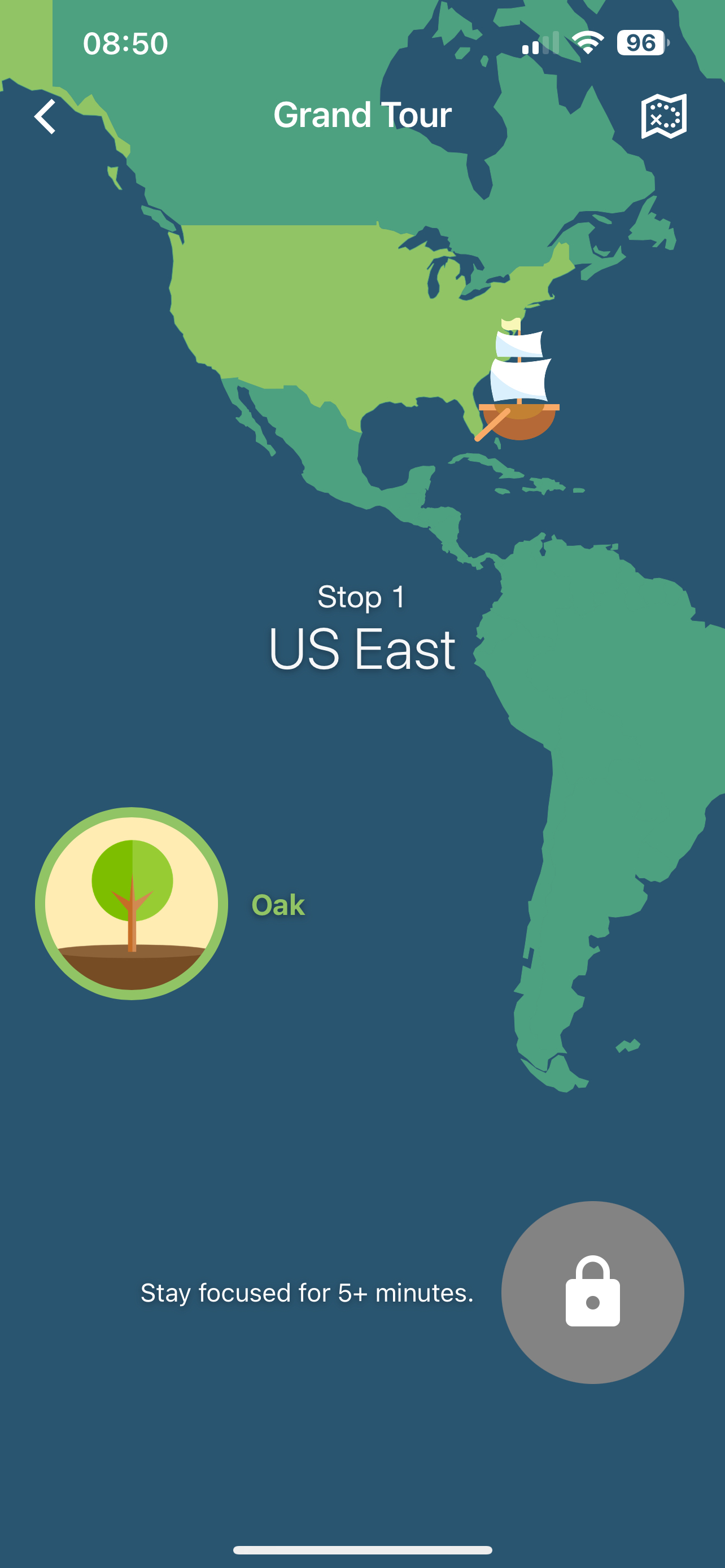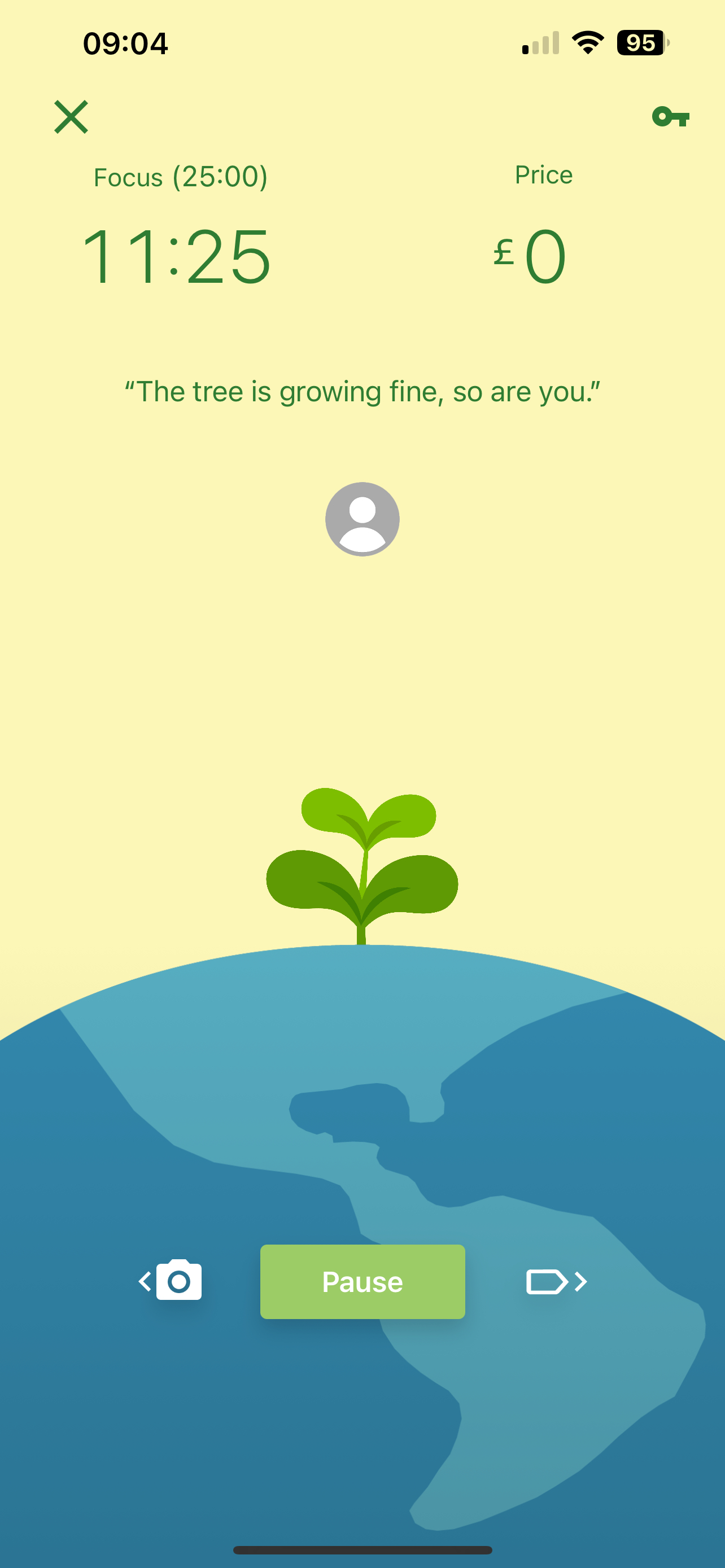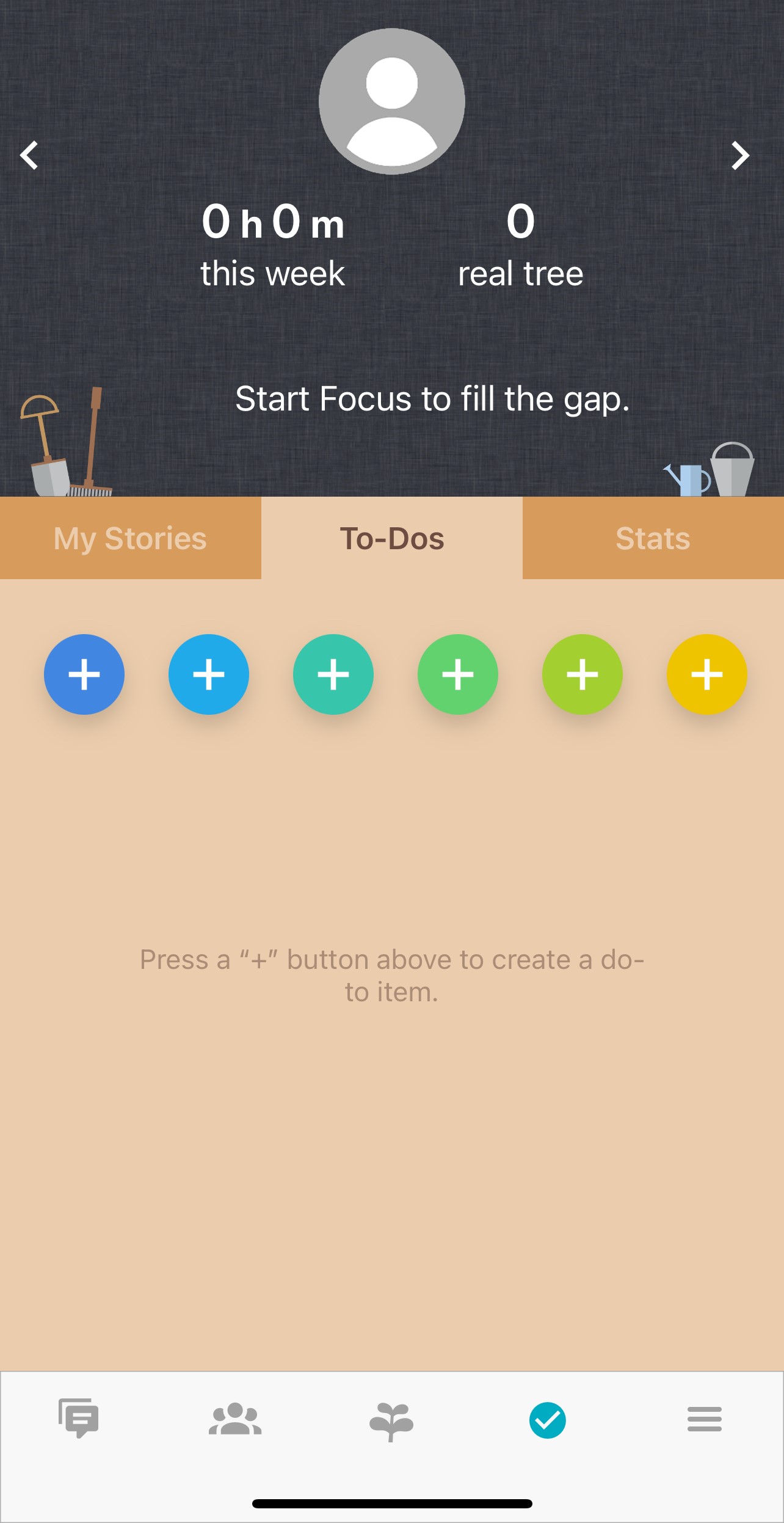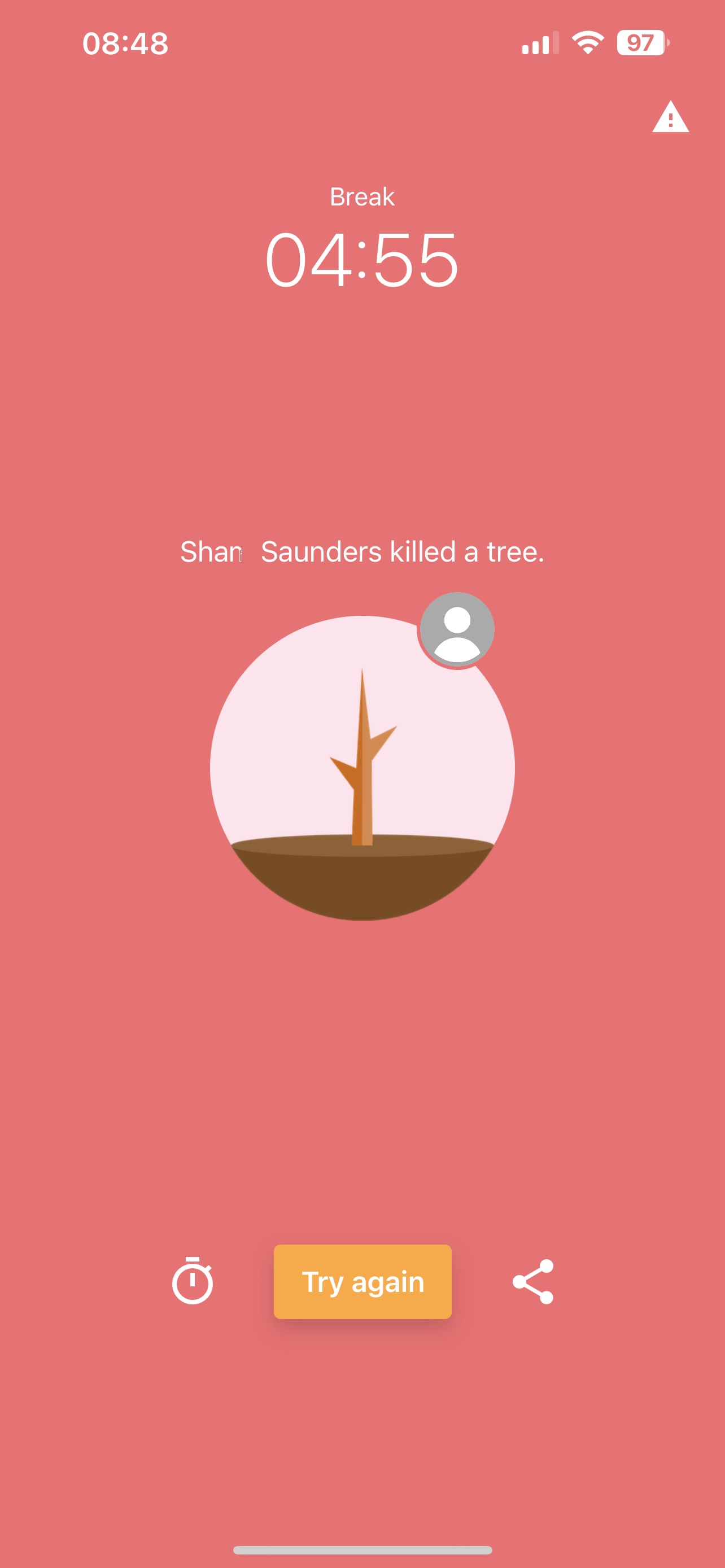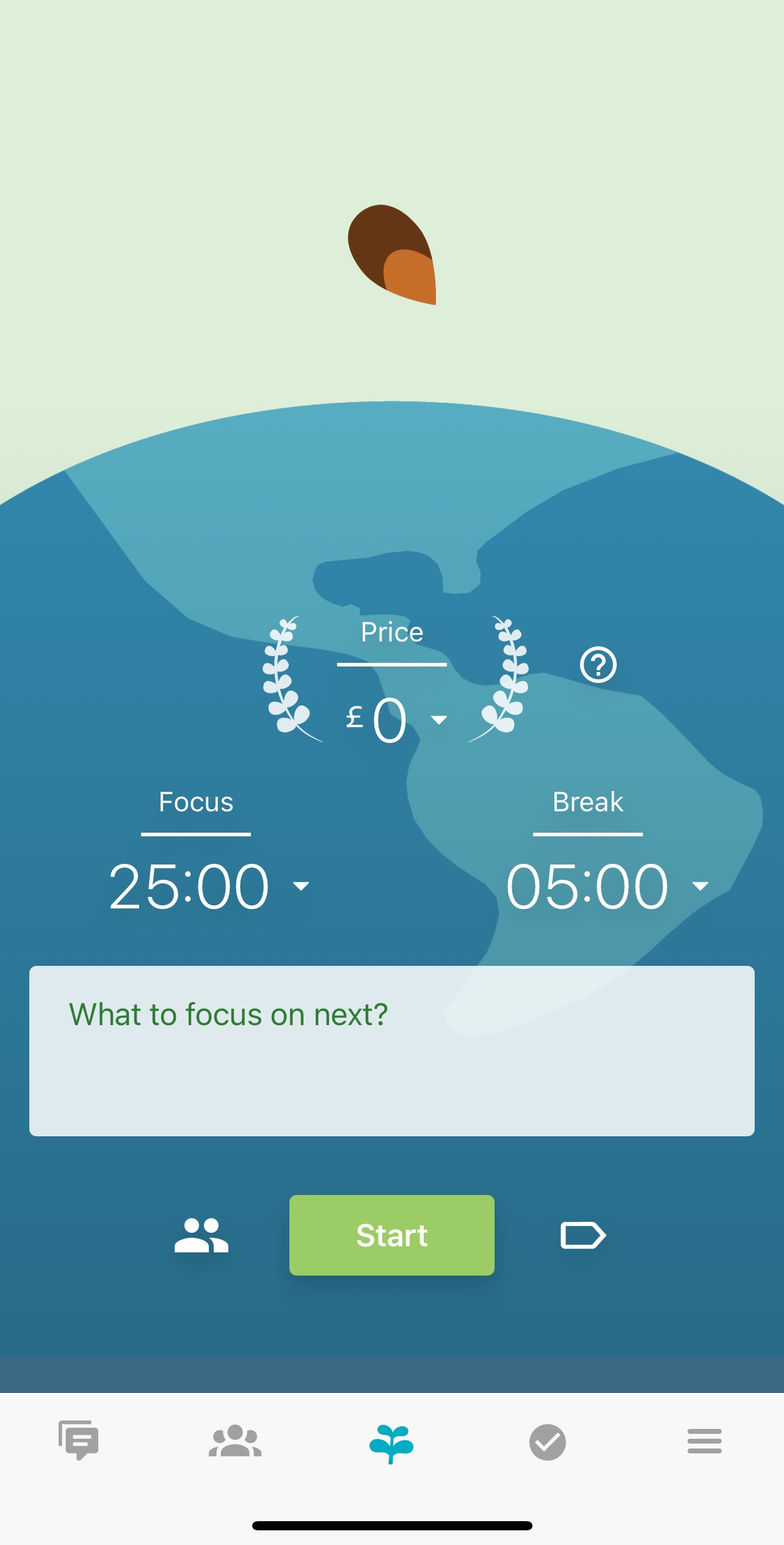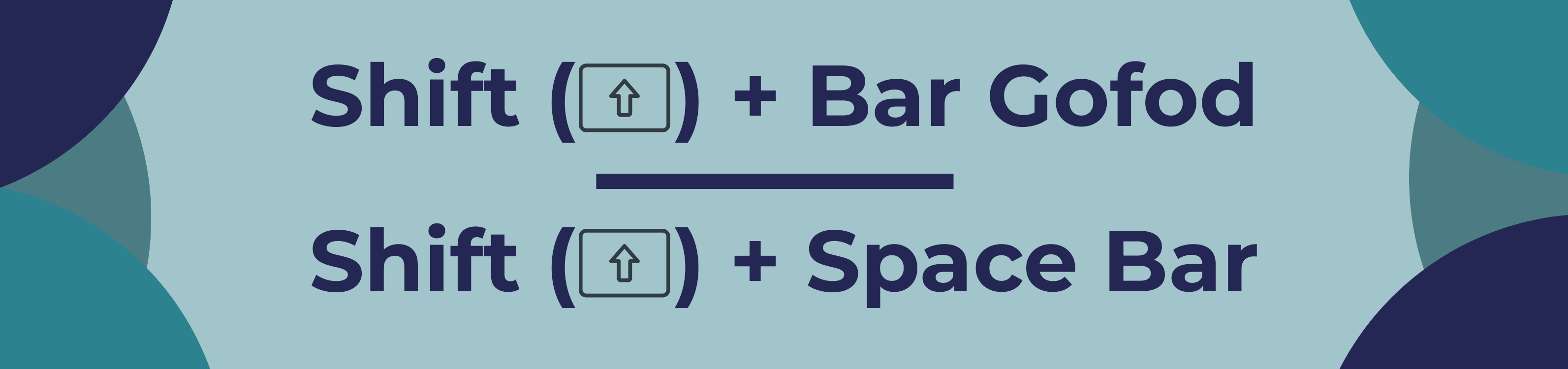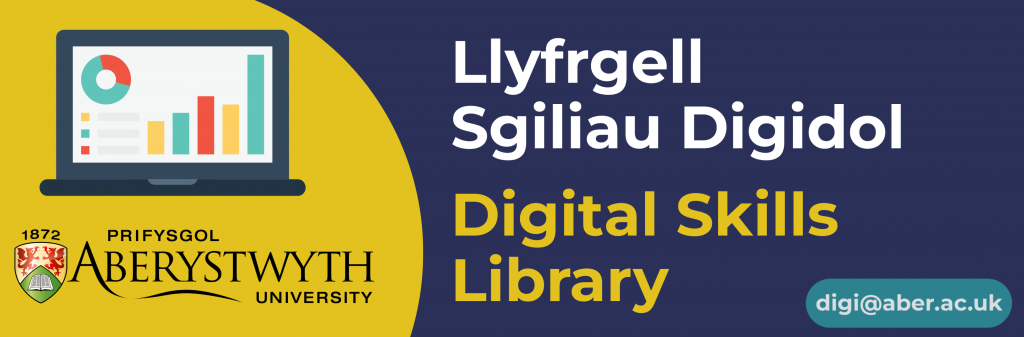Do you want to make your PowerPoints more Dynamic? DigiTip 53 Will help you to do that by using a transition in PowerPoint called Morph which can give more flow to a PowerPoint by giving smooth transitions to shapes and text changing in the slides.
- First Open up PowerPoint
- Then create two slides, one with normal text and in the following slide split up the letters of the word across the slide. I did this by using multiple text boxes.
- On the second slide go to the transitions tab and choose morph
- Then still on the transitions tab go to effect options and choose characters
- From there press F5 or go to the slide show tab and click on from beginning where you should now by pressing space see the morph transition take place.
To follow our DigiTips, subscribe to our Digital Skills Blog. Or alternatively, you can bookmark this webpage, where a new DigiTip will be added each week!